Como fazer a seta no Word: computador
Eu vou te mostrar em breve como fazer a flecha no Word no PC, usando a versão clássica do programa para desktop e sua versão online, acessível gratuitamente a partir de um navegador. As opções que você tem são bastante semelhantes entre si e todas muito simples de implementar. Resumindo: se você está se perguntando como fazer flechas no Word, tudo o que você precisa fazer é continuar com as próximas linhas do tutorial.
Como fazer a seta no Word: Windows
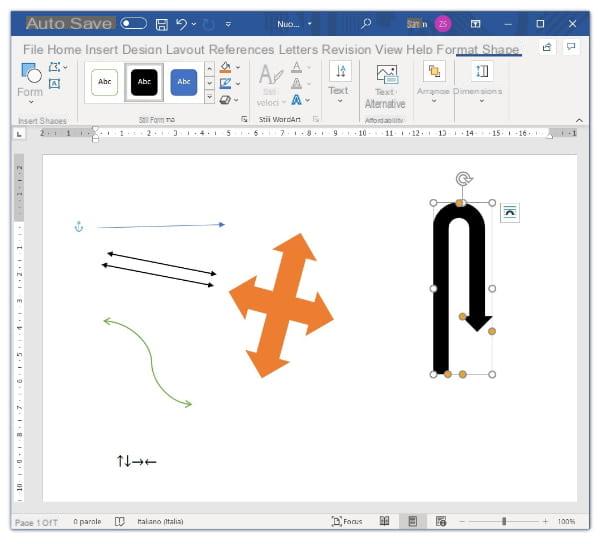
Se você concordar, começaria fornecendo uma visão geral abrangente de todas as possibilidades que o Windows di Word oferece a você a inserção de um freccia em um texto. A opção “padrão” para inserir este tipo de símbolo é usar o menu entrar: depois de iniciar o programa, basta clicar na guia entrar no canto superior esquerdo (próximo ao item Início).
Feito isso, clique no item Forma, canto superior esquerdo, e o programa mostrará - nas seções Linhas e setas - uma grande variedade de flechas de diferentes formas e tipos.
Agora, se por exemplo, você quer saber como você duplica a seta no Word (aquele com uma "ponta" para cada uma de suas pontas), basta selecionar as que encontrar na seção Linhas e setas della voce Forma. Todas as setas inseridas dessa forma podem ser totalmente personalizadas.
Depois de escolher a seta certa para você no menu acima, clique onde deseja inseri-la e segure botão esquerdo do mouse movendo o último na direção em que deseja orientar a seta. Quando estiver satisfeito com seu tamanho (você notará que conforme move o mouse, a seta que está desenhando aumenta ou diminui), solte o botão botão esquerdo do mouse. Fácil, certo?
Você pode alterar a cor da seta, imediatamente após desenhá-la, clicando no pequeno ícone ▼ ao lado do ícone de lápis, no canto superior esquerdo (no menu que se abre você pode escolher uma das tonalidades de cor disponíveis clicando na relativa visualização) Se você quiser redimensionar a seta, basta manter pressionado o botão esquerdo do mouse em círculo branco em uma de suas extremidades e mova a mesma ferramenta até que o resultado desejado seja obtido.
Você também pode escolher uma espessura ou cor para a seta diretamente do caixa branca, canto superior esquerdo, que mostra vários tipos de linhas (clique em umvisualização para alterar o estilo da seta conforme desejar e percorrer as disponíveis). Se você desenhou uma flecha, escolhendo uma da seção setas, você pode girá-lo clicando no ícone flecha circular no topo e segurando o botão esquerdo do mouse para movê-lo como quiser.
Ao clicar, em vez disso, no ícone do cubo tridimensional no canto superior esquerdo (sob o ícone para alterar a cor da seta), você pode aplicar vários efeitos à sua criação: sombras, reflexos, halos e assim por diante. Para outros detalhes específicos sobre esses procedimentos, indico meu tutorial sobre como desenhar no Word.
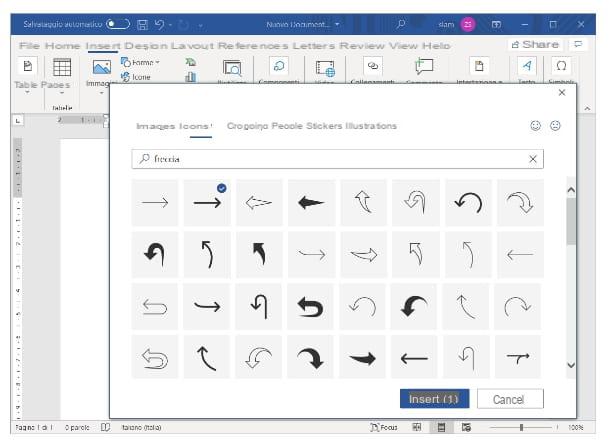
Como você diz? Você precisa de uma seta "padrão", sem precisar "desenhá-la"? Não tem problema, neste caso basta clicar no item novamente entrar, localizado no canto superior esquerdo e, a seguir, clique no item Ícone. Na janela que se abre, clique em barra de pesquisa no topo e digite freccia. Você verá uma ampla seleção de símbolos que podem ser adequados para você. Para inserir um em sua página do Word, basta clicar em seu visualização e então pressione o botão entrar abaixo.
A seta será inserida na página e você pode organizá-la onde quiser clicando em centro do mesmo (o ponteiro deve se tornar um Cruz quatro pontas): mantendo pressionado com o botão esquerdo e movendo o mouse, você pode de fato arrastá-lo para o ponto de sua preferência (solte o botão esquerdo quando você deseja colocá-lo).
Se você usar o 2013 do Word (ou uma versão anterior), você também pode inserir uma seta subindo Inserir> Símbolo> Outros Símbolos. na janela que se abre, percorra a lista de símbolos e, assim que encontrar a seta que considera adequada, clique no seu visualização e então pressione o botão entrar.
Você também pode usar o painel de emoji do Windows para inserir uma seta (neste caso, seu sistema operacional precisará ser atualizado para a versão mais recente disponível). Para abrir o painel de que estou falando, use a combinação de teclas Win +. (a tecla Win é aquela com a bandeira) Feito isso, clique no ícone Ω e clique emvisualização seta de sua escolha, para inseri-la no Word. Não demorou muito, não é?
Finalmente, você também pode usar o mapa de caracteres Windows: uma ferramenta útil que permite copiar símbolos e inseri-los em qualquer campo de digitação. Para abrir o mapa, clique no botão Iniciar Windows (aquele com o bandeira no canto inferior esquerdo) e clique na pasta Acessórios Windows e, a partir daqui, na voz Mapa de caracteres.
Assim que o último estiver aberto, percorra a lista de símbolos, clique na seta de sua preferência e pressione o botão primeiro Selecionar e depois no botão Copiar. Então você só tem que colar o símbolo com a combinação Ctrl + V E é isso!
Como fazer seta no Word: Mac
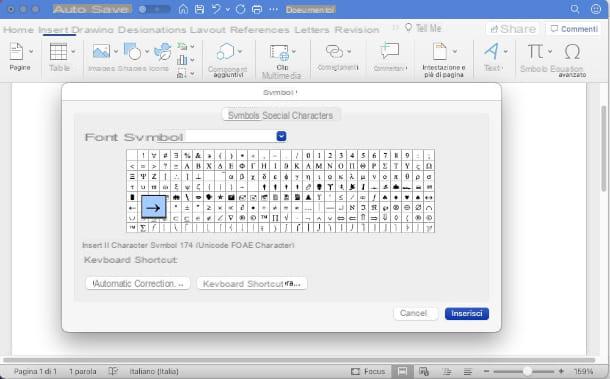
Em relação à versão MacOS di Word, para desenhar uma seta, você tem exatamente as mesmas opções da versão Windows do programa (também neste caso, portanto, basta clicar no item entrar e então na voz Forma ou na voz Ícone) Portanto, se você quiser saber como desenhar esse tipo de símbolo, remeto-o ao capítulo anterior.
Para inserir uma seta “padrão” (sem ter que desenhá-la), neste caso, você também pode usar a opção Símbolo avançado. Para abri-lo, clique na guia entrar colocado no canto superior esquerdo e, em seguida, no item Símbolo avançado, que você pode encontrar no canto superior direito (aquele com o ícone Ω) Na janela que se abre, clique novisualização da seta que deseja inserir e, por fim, pressione o botão entrar colocado na parte inferior. Mais fácil do que isso ?!
Você também pode inserir uma seta do painel funcional e simples emojis e símbolos do macOS. Para iniciar o último, pressione a combinação de teclas control + cmd + espaço: na janela que se abre, clique no ícone retângulo colocado no canto superior direito e, em seguida, pressione no item setas localizado à esquerda. Depois de encontrar a seta que você acha que é adequada para suas necessidades, clique duas vezes em seu visualização para inseri-lo. Isso é tudo!
Como fazer a seta no Word com o teclado

Você precisa de uma solução ainda mais simples e mais imediata do que as que propus até agora para inserir o símbolo de freccia su Word E use Windows? Nesse caso, então, você pode aproveitar as vantagens do tastiera do seu computador. Existem, de fato, várias combinações de teclas baseadas no código ASCII (uma ferramenta de decodificação que permite digitar caracteres especiais por meio de alguns atalhos de teclado) que podem ser muito úteis.
Para usar essas combinações, você precisará usar o teclado numérico localizado no lado direito do teclado (certifique-se de que esteja ativo pressionando a tecla NumLk ou chave Blocnum colocado na parte superior esquerda do próprio teclado; se presente, uma luz deve acender).
Se o teclado numérico não estiver presente no teclado do seu computador (se este for um notebook, por exemplo), você pode usar uma combinação de teclas que permite usar as teclas dos números "padrão" (ou seja, aqueles colocados acima as teclas de letras) no lugar das teclas do teclado numérico.
A combinação em questão varia dependendo do notebook que você usa: normalmente você precisa pressionar a tecla Fn (a que está no canto inferior esquerdo) e uma segunda chave (geralmente NumLk) As combinações mais comuns são Fn + Blocnum, Fn + F11 e Fn + F8 (para desativar a função posteriormente, basta pressionar novamente as combinações que acabei de indicar). Abaixo está uma lista das combinações de teclas que você pode usar para as setas.
- Alt + 24:
- Alt + 25:
- Alt + 26: →
- Alt + 27:←
- Alt + 18:
- Alt + 29:
- Alt + 30:
- Alt + 31:
- Alt + 16: ►
- Alt + 17:
- Alt + 175: »
- Alt + 174"
Além disso, graças à opção de correção automática que está ativa por padrão no Word, você também pode digitar para inserir setas à direita ->, -> e ==>. Para as setas apontando para a esquerda, digite , e (essas combinações também são válidas no Word para MacOS) Conveniente, não acha?
Como fazer a seta no Word Online
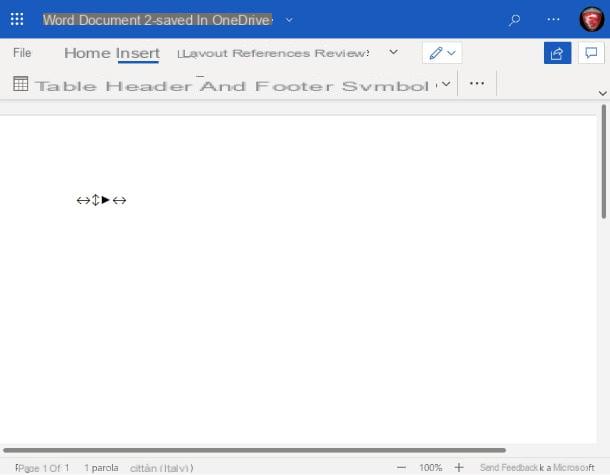
Como você diz? O espaço em disco do seu computador estava acabando e, portanto, há algum tempo, em vez de usar a versão clássica instalável do Word, você está usando Word Online, essa é a contraparte da Web do famoso programa de escrita acessível diretamente do navegador (desde que você tenha uma conta da Microsoft)? Nesse caso, as coisas funcionam de maneira diferente do que mostrei anteriormente.
O Word Online, na verdade, não suporta as funções do menu entrar Eu te falei no caso do Word para Windows e macOS. Isso significa, portanto, que você não tem a possibilidade de desenhar setas e as últimas nem mesmo estão presentes no painel que pode ser chamado a partir do item símbolo da interface de serviço online. Sendo este o caso, as soluções do mapa de caracteres (e o painel de emoji) do Windows e do painel de emoji do macOS.
Além disso, se o que você usa é um PC Windows, você também pode digitar setas usando o combinações de teclas com base no código ASCII sobre o qual falei no capítulo anterior.
Como fazer a flecha no Word: smartphone e tablet
Até mesmo o aplicativo de Word (disponível para dispositivos Android (também para download em lojas alternativas, em dispositivos sem serviços do Google) e iOS / iPadOS) tem algumas funções simples para entrar no setas. Porém, como mostrarei em breve, o número deles é mais limitado do que a variante do programa de computador. Aqui estão todos os detalhes.
Como fazer a seta no Word: Android
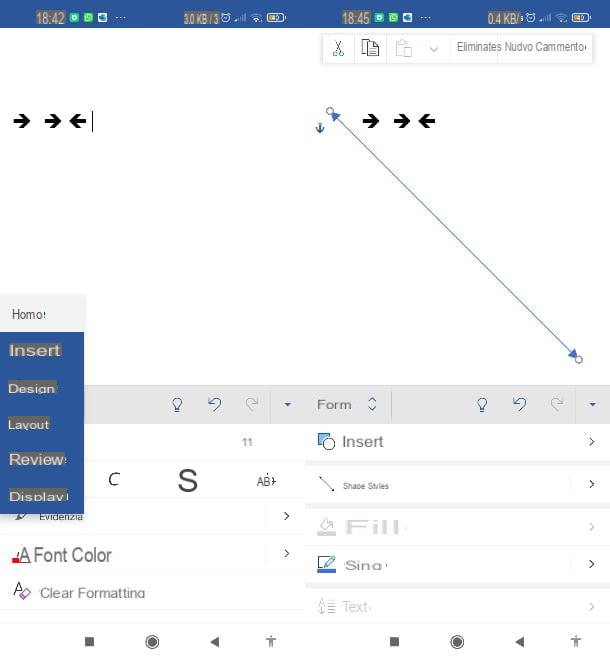
Na versão Android di Word você tem a opção de entrar setas de várias formas que você pode modificar posteriormente como preferir. Para fazer isso em smartphones, depois de iniciar o aplicativo e estiver voltado para a página do documento onde deseja inserir o símbolo em questão, pressione o ícone ▼ localizado no canto inferior direito (ao lado dos símbolos do listas) Em seguida, toque no item Início, à esquerda e toque no item entrar presente no menu que se abre. Já nos tablets, você tem a mesma interface do Word para PC, bastando selecionar a guia entrar que está localizado no topo.
Em seguida, pressione o item Forma da barra de ferramentas e percorra a lista para encontrar a seta que melhor se adapta às suas necessidades (você pode encontrá-las nas seções Linhas e setas) Para inserir a seta escolhida no texto, toque em seu visualização.
Neste ponto, você pode redimensionar a seta que inseriu, mantendo o dedo para baixo em uma de suas setas final e movendo o dedo para alongá-lo ou estreitá-lo. Para colocá-lo em um lugar diferente na página, basta manter o dedo pressionado centro dele e mova-o para onde quiser (solte o dedo para colocá-lo). Ao pressionar a seta ao lado do item Estilos de formulário, você pode selecionar uma espessura e cor alternativas para a seta.
Em vez disso, tocando no freccia próximo ao item Esboço você pode selecionar uma cor de sua escolha pressionandovisualização daqueles que são propostos a você. Pressionando o item Arranjo você pode posicionar a seta atrás ou acima do plano do texto que está compondo (de modo a colocá-lo em segundo plano ou sobrepor).
Se você quiser incluir setas predefinidas em seu texto, sem ter que desenhá-las, você pode digitar ==> (para a seta direita) e (para a seta para a esquerda). Para encontrar esses últimos caracteres especiais no teclado (se você usa o Gboard), basta chamar o último na tela e pressionar o botão ? 123 no canto inferior esquerdo e depois no botão =, canto inferior esquerdo.
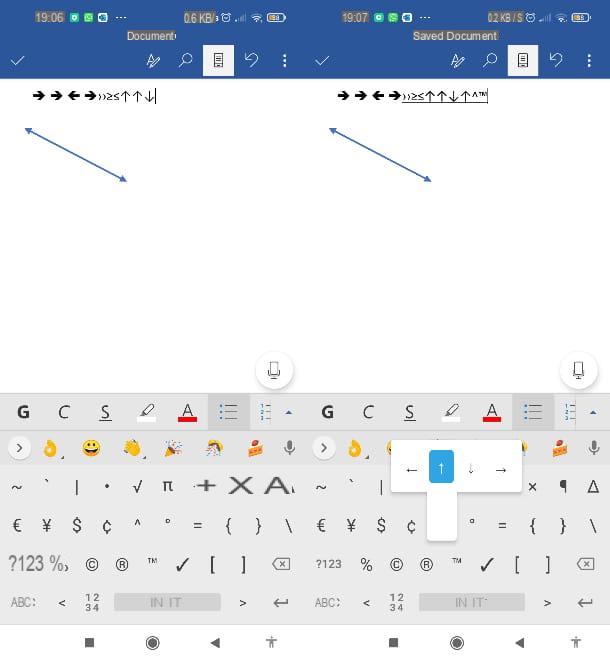
Como você diz? O teclado que você usa é seu Gboard, o excelente teclado do Google, pré-instalado em diferentes dispositivos (como smartphones Xiaomi)? Neste caso, saiba que existe um sistema muito simples que permite inserir setas no texto. Primeiro, toque no ponto do documento onde deseja inserir os símbolos em questão; desta forma, o Gboard será chamado na tela.
Depois disso, pressione o botão ? 123 e depois no botão = Em seguida, mantenha o dedo pressionado no símbolo ^ neste ponto, um menu de contexto deve aparecer com os símbolos de seta apontando em quatro direções diferentes. Mova o dedo (mantendo-o sempre pressionado) no botão o que você preferir e, finalmente, libere-o. Um acéfalo, você concorda?
Como fazer a seta no Word: iPad e iPhone
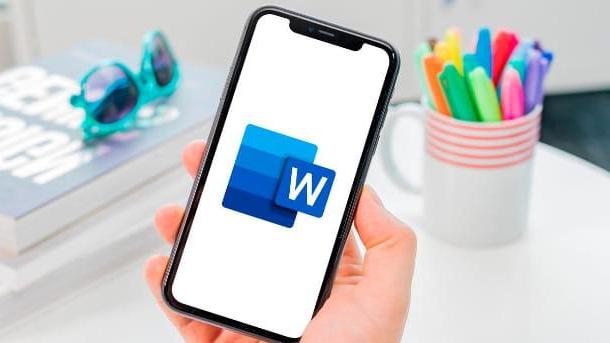
A operação de Word para iPhone e iPad é análogo à versão Android portanto, para saber como inserir uma seta, você pode ler facilmente as instruções que dei no capítulo anterior (a única diferença é que, em vez do botão ▼, no canto inferior direito, você encontrará o ícone ⋮).
Além disso, se o teclado que você usa é Gboard, você pode inserir a seta chamando o teclado na tela pressionando no ponto onde deseja inserir o símbolo em questão e repetindo a etapa que mostrei acima.
Como fazer a flecha no Word

























