Você está enfrentando um problema irritante em seu computador confiável há dias que simplesmente não consegue resolver. Para tentar te ajudar, um amigo te pediu para tirar fotos da tela e envie a ele a imagem obtida por e-mail. Ótima ideia, sem dúvida. Como? Você também pensa assim, mas não tem a menor idéia de como tirar fotos na tela? Bem, nesse caso não se preocupe ... posso ajudá-lo.
Na verdade, nas linhas a seguir irei explicar tudo o que você precisa saber para fazer capturas de tela e quais ferramentas usar para ter sucesso na empresa. Antes que você possa se assustar e pensar no pior, no entanto, quero especificar imediatamente que, ao contrário das aparências, tirar fotos na tela é realmente uma brisa, seja aquele que está em sua posse um PC com Windows se é um Mac.
Mas agora pare de tagarelar e continue. Se você quiser entender como fazer capturas de tela, sente-se confortavelmente em frente ao computador, reserve alguns minutos de tempo livre e concentre-se na leitura deste tutorial. Tenho certeza de que, no final, você terá obtido sucesso em sua intenção e também estará pronto para dizer que tirar capturas de tela foi uma verdadeira brisa.
Faça capturas de tela em um PC com Windows
Se você tem um PC com o sistema operacional Windows instalado e deseja entender como fazer capturas de tela, saiba que pode usar tanto a ferramenta especial disponível como padrão em seu computador quanto ferramentas de terceiros. Lembre-se de que o resultado é quase o mesmo, portanto, cabe a você escolher a solução que você acha que pode ser mais adequada às suas necessidades.
Ferramenta de recorte
Se você precisa fazer capturas de tela em um PC com Windows e não está interessado em usar recursos de terceiros, sugiro que tire vantagem disso Ferramenta de recorte. Esta é a ferramenta especial integrada no Windows a partir do Windows 7, graças à qual é possível capturar screenshots com rapidez e facilidade.
Para fazer capturas de tela usando a Ferramenta de Recorte, a primeira coisa que você precisa fazer é pressionar o botão Iniciar ou acessar o tela inicial, digite no campo de pesquisa que aparece ferramenta de recorte e clique no resultado disponível para iniciar a ferramenta.
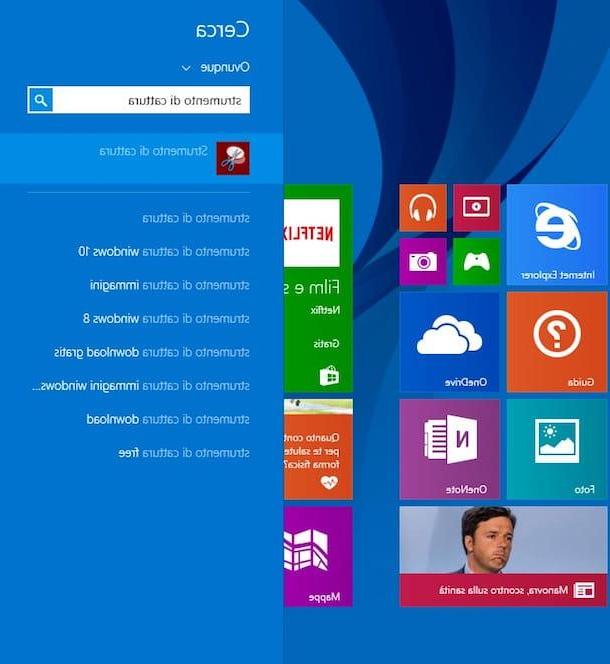
Após iniciar a Ferramenta de Recorte, você deverá ver uma pequena janela com vários botões diretamente na sua área de trabalho. Para tirar uma foto, pressione o botão Novo e a seguir desenhe com o mouse, mantendo pressionado o botão esquerdo do mesmo, um retângulo incluindo a área da tela que você deseja "fotografar".
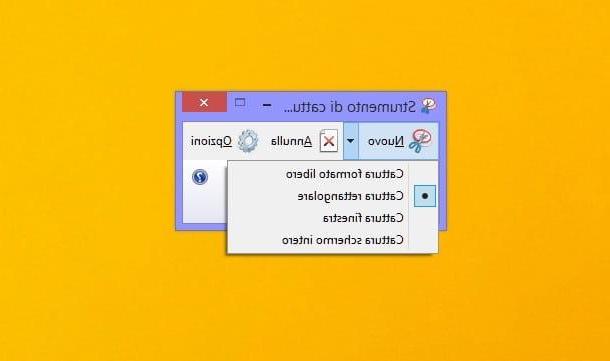
Quando a operação for concluída, o editor da ferramenta de captura será aberto, através do qual você pode editar a imagem feita usando as várias ferramentas disponíveis na tela (por exemplo, a caneta ou o iluminador) e salvá-la como uma imagem GIF, JPG ou PNG por clicando no ícone 'representando um disquete localizado no canto superior esquerdo e indicando o formato que você prefere usar para salvar o arquivo do menu Salvar como: disponível na nova janela que se abrirá.
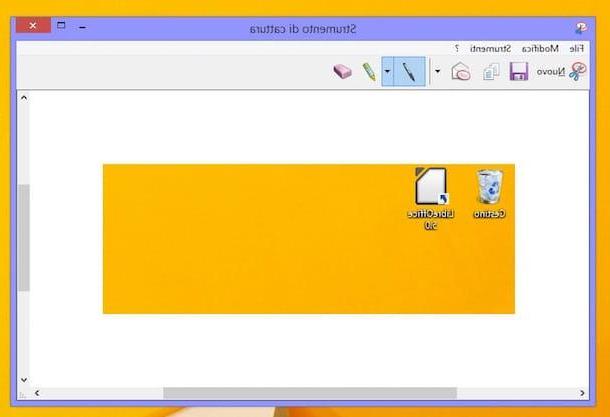
Além disso, como acabei de indicar, você deve saber que também pode fazer capturas de tela capturando a tela inteira ou uma única janela. Para fazer isso, clique na seta localizada ao lado do botão Novo na barra exibida na área de trabalho quando a ferramenta Snipping Tool é iniciada e escolha, de acordo com suas necessidades, o item Janela de captura ou Captura em tela cheia no menu suspenso que é mostrado a você. Se desejar, você também pode usar um formato livre para captura de tela em vez do retângulo clássico. Para fazer isso, sempre pressiona a seta localizada ao lado do botão Novo e então escolha o item Captura de formato livre a partir do menu que você vê.
Independentemente do formato de captura que você escolher, sempre use o cursor do mouse segurando o botão esquerdo do mouse para fazer a tela no PC.
Para redefinir o formato de captura para o padrão ativo, pressione a seta ao lado do botão Novo e então selecione o item Captura Retangular no menu exibido.
SnapCrab
Se você usa um computador com uma versão do Windows instalada antes do Windows 7 e, portanto, não tem a possibilidade de usar a Ferramenta de Recorte ou se preferir usar ferramentas de terceiros, sugiro que faça capturas de tela usando SnapCrab. É um programa gratuito para sistemas operacionais Windows que permite capturar instantâneos da área de trabalho do PC, partes individuais desta ou janelas individuais de uma forma extremamente fácil e rápida. As imagens resultantes podem ser salvas em seu computador ou compartilhadas online.
Se esta ferramenta é de seu interesse e você deseja descobrir como fazer capturas de tela em seu PC, baixe o SnacpCrab para começar. Para fazer isso, clique aqui para se conectar imediatamente à página principal do programa. Em seguida, pressione o botão Baixe SnapCrab para Windows e aguarde o download do programa ser iniciado e concluído.
Quando o download estiver concluído, abra o arquivo que você acabou de baixar clicando duas vezes nele e na janela que se abre, primeiro clique em Corre, Em seguida, Sim e, posteriormente, em Próximo. Em seguida, aceite as condições de uso do programa, colocando a marca de seleção ao lado do item Aceito o contrato e prossiga clicando em primeiro Próximo três vezes consecutivas e depois Instalar e Terminar para concluir o processo de instalação e iniciar o programa.
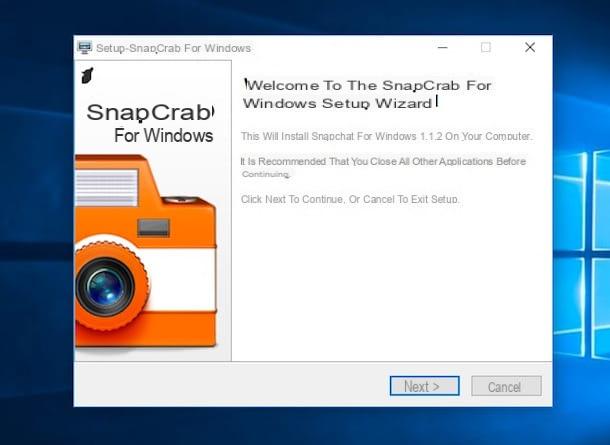
Após a instalação, para fazer capturas de tela do seu PC, use a pequena barra de ferramentas cinza que apareceu na tela. Em seguida, clique em um dos três primeiros botões da barra de ferramentas (o primeiro botão é usado para fotografar a janela selecionada, o segundo botão é usado para obter um instantâneo da janela em primeiro plano, o terceiro botão é usado para capturar toda a desktop), selecione se necessário a janela a ser capturada e, em seguida, mantenha o ponteiro do mouse parado por três segundos, até que a contagem regressiva exibida no painel inferior direito termine.
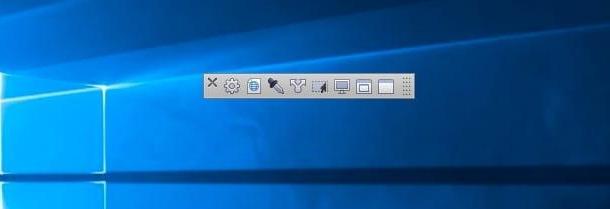
Para capturar áreas personalizadas da tela, você precisa clicar no quarto botão, aquele com a seta preta, na barra de ferramentas do SnapGrab e usar o mouse para desenhar um retângulo ao redor da área da tela a ser capturada.
Todas as imagens feitas são salvas automaticamente no PC, mas também é possível publicá-las em serviços online, por exemplo no Twitter e Evernote, clicando no quinto botão da barra de ferramentas, aquele com a seta dupla branca.
Por padrão, todas as capturas de tela do SnapCrab são salvas na área de trabalho no formato PNG. Se você quiser mudar isto você tem que clicar no ícone de engrenagem na barra de ferramentas do programa e selecionar o item Detalhes no menu que aparece. Na janela que se abre, selecione o formato de arquivo no qual deseja salvar os instantâneos no menu suspenso Formato da imagem e a pasta na qual deseja salvar o último, colocando a marca de seleção ao lado de um dos itens colocados sob o título Salvar uma captura em.
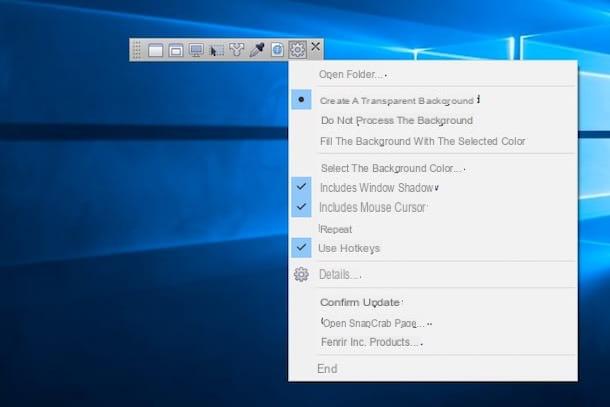
Faça capturas de tela no Mac OS X
Se você tem um Mac e precisa fazer capturas de tela, saiba que, como os PCs com Windows, você pode usar tanto a ferramenta especial disponível como padrão quanto a de terceiros. Escolha a solução mais adequada com base em suas necessidades e preferências.
instantâneo
Se você precisar fazer capturas de tela no Mac, pode recorrer ao uso de instantâneo. Este é o aplicativo pré-instalado no OS X graças ao qual é possível tirar screenshots de forma rápida e fácil.
Para fazer uma captura de tela no Mac com o Snapshot, a primeira coisa que você precisa fazer é iniciar o aplicativo. Para fazer isso, acesse o Launchpad e então para a pasta Mais e selecione o ícone Instantâneo. Alternativamente, faça login em Holofote pressionando a lupa localizada na parte superior direita da barra de menu, digite instantâneo no campo de pesquisa exibido na tela e, a seguir, clique duas vezes no primeiro resultado que for mostrado a você.
Agora que você iniciou o instantâneo para fazer a captura de tela no Mac, traga o cursor para a barra de menu e clique no item Atirar e escolha, no menu que é mostrado a você, o modo de captura de tela que deseja usar. Com base nas suas necessidades, você pode selecionar seleção (para tirar capturas de tela de uma área exata determinada por você), Janela (para obter a captura de tela de uma única janela na área de trabalho), Tela (para obter uma captura de tela de toda a tela) ou Tela com cronômetro (para obter uma captura de tela de toda a tela, definindo um cronômetro).
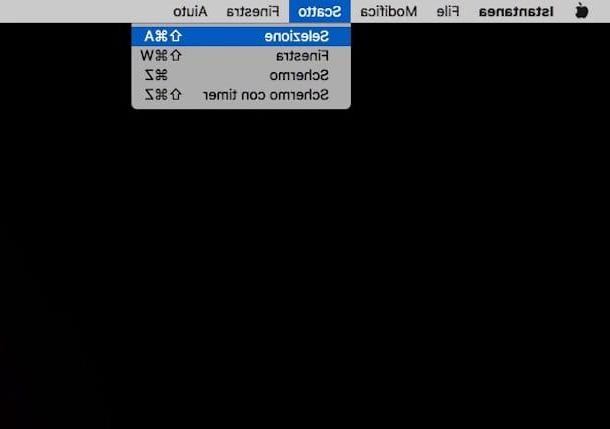
Depois de selecionar o modo que pretende usar para fazer capturas de tela, siga as instruções simples na nova janela que se abre. Por exemplo, caso você tenha escolhido o modo Selecionar para tirar uma foto você terá que traçar uma área precisa a ser fotografada usando o cursor, pressionando e mantendo o botão do mouse pressionado. Se, por outro lado, você escolheu o modo Tela basta clicar com o mouse em qualquer lugar da área de trabalho.
Assim que tiver a captura de tela, uma nova janela de instantâneo será aberta, permitindo que você visualize o que fotografou. Em seguida, salve a captura de tela obtida pressionando o item Envie o anexado à barra de menu, escolha ressalva no menu suspenso que é mostrado a você e indica o local e o nome em que deseja salvar a imagem. Por padrão, a foto da tela é salva na área de trabalho no formato TIFF.
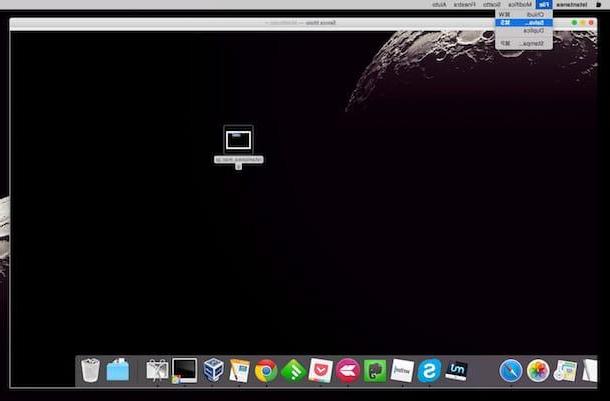
Você pode então editar a captura de tela usando o Preview, o aplicativo padrão disponível no OS X para ver e editar fotos e imagens, e você pode editar e / ou salvar a imagem resultante. Para editar as capturas de tela feitas com o Preview, basta clicar duas vezes sobre o que deseja atuar e esperar que a janela do Preview fique visível. Em seguida, use todas as principais ferramentas de edição presentes na barra de ferramentas do programa e na barra de menus. Por exemplo, você pode ajustar o tamanho das imagens selecionando o item Ajustar o tamanho do menu instrumentos ou insira linhas, quadrados e escritos nas imagens clicando primeiro no ícone maleta (canto superior direito) e depois na ferramenta desejada na barra de ferramentas que aparece na janela do software.
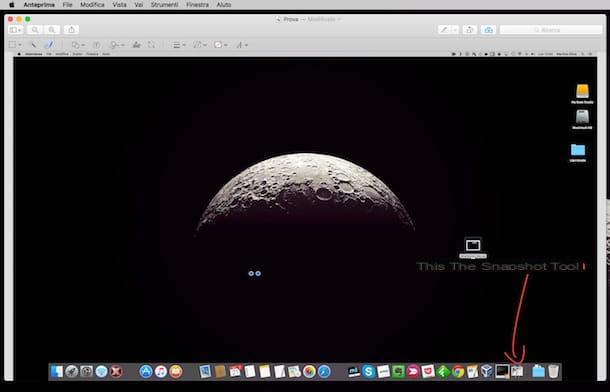
Quando estiver satisfeito com o resultado, você pode exportar sua captura de tela editada como um arquivo PNG, JPG ou PDF selecionando o item Exportar ... do menu Envie o. Observe que se você estiver usando uma versão de OS X igual ou posterior ao Lion, você pode contar com a função de salvamento automático que registra todas as alterações feitas em uma imagem diretamente no arquivo original.
Skitch
Se a ferramenta de captura de tela do Mac disponível como padrão não for do seu agrado, sugiro que dê uma olhada em Skitch. Este é um aplicativo gratuito produzido pelo Evernote que permite tirar screenshots de uma forma extremamente fácil e rápida. Assim que os instantâneos forem capturados, eles podem ser personalizados e modificados adicionando setas, destaques e muito mais.
Então, se você quiser saber como fazer capturas de tela no Mac com o Skitch, a primeira operação que você precisa fazer é clicar aqui para se conectar à página de download do programa. Assim que a página da web for exibida, pressione o botão verde Baixar por Mac que você vê no centro da tela e aguarda que o procedimento de download do arquivo do programa seja iniciado primeiro e, em seguida, concluído. Quando o download estiver concluído, clique no ícone do aplicativo Skitch na pasta Baixar, então pressione Apri e aguarde até que a janela do programa fique visível.
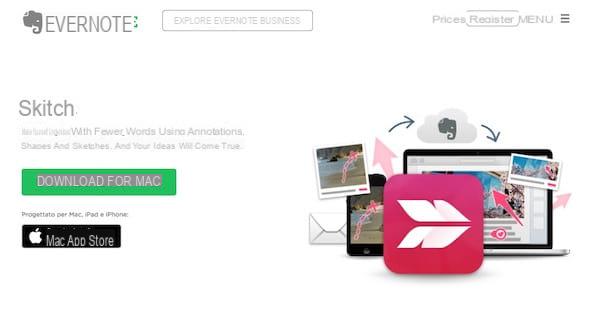
Depois de exibir a janela do programa de fotos da tela do Mac, basta pressionar a combinação de teclas cmd+mudança+5 no teclado do computador e selecione a parte da tela a ser capturada com o mouse. Para tirar um instantâneo de toda a área de trabalho, você pode usar a combinação de teclas cmd+mudança+6.
Como alternativa, você pode tirar capturas de tela usando o Skitch também pressionando a voz Captura de tela que você exibe na janela do programa e, em seguida, selecionando com o cursor do mouse e com o botão esquerdo do último pressionado a parte da tela que deseja capturar. Se, por outro lado, você deseja fazer uma captura de tela de toda a área de trabalho, pressione a seta que você vê ao lado da opção de tela instantânea e selecione o item Tela cheia no menu exibido.
Se desejar, depois de tirar fotos da tela, você também pode personalizar e editar as imagens obtidas usando o editor integrado do Skitch. O editor à esquerda possui uma barra de ferramentas útil com setas, formas geométricas, ferramentas de escrita e assim por diante. Para personalizar uma captura de tela capturada, basta clicar na ferramenta que deseja usar e fazer as alterações desejadas na fotografia da tela que acabou de fazer.
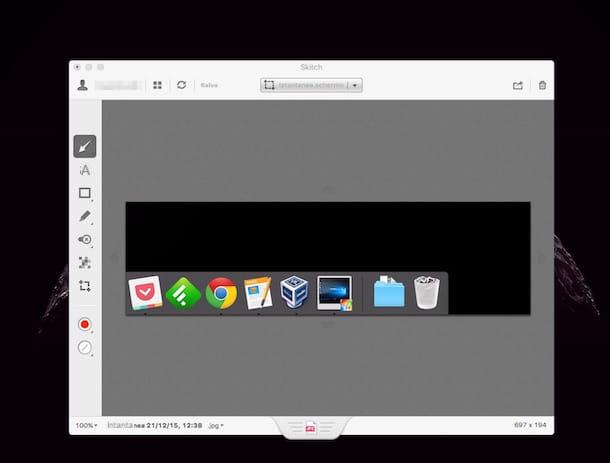
Assim que terminar de fazer as alterações para salvar a imagem final, arraste a barra localizada na parte inferior da janela para a pasta onde deseja exportar a captura de tela ou diretamente para a área de trabalho do OS X. Você pode salvar a captura de tela que acabou de fazer por pressionando o item Envie o presente na parte superior esquerda da barra de menu, ao escolher o item Exportar ... no menu que é mostrado a você, indicando um nome para o arquivo que você está prestes a criar no campo Exportar como:, o formato no qual você deseja salvar a imagem, escolhendo entre PNG, BMP, JPG, PDF ou TIFF no menu Formato de exportação:, indicando o local onde deseja salvar o arquivo e pressionando o botão ressalva.
Se em vez de salvar a captura de tela que acabou de fazer, você preferir compartilhá-la imediatamente nas redes sociais que costuma usar, clique no item ação localizado no canto superior esquerdo da barra de menu e escolha o serviço que deseja usar no menu suspenso que é mostrado a você.
Como fazer capturas de tela

























