Você gostaria de salvar uma captura de tela no seu computador, adicionando talvez um efeito de sombra por aí, mas infelizmente você não sabe qual solução usar, pois as ferramentas integradas ao sistema operacional não permitem que você faça isso. Neste tutorial de hoje iremos explicar como tirar screenshots da sombra no windows 10 usando um software simples chamado Greenshot.
Para quem não está familiarizado com ele, este é um programa gratuito e leve que permite capturar rapidamente imagens de janelas, áreas específicas ou a tela inteira, e até mesmo capturar páginas da web completas de navegadores. Depois de capturar a imagem, você poderá inserir notas, destacar partes do texto ou ofuscar informações que não deseja revelar a outras pessoas. Além disso, Greenshot permite exportar a tela de várias maneiras: salvá-la no computador, enviá-la para a impressora, anexá-la a um e-mail e assim por diante.
Como fazer capturas de tela da sombra no Windows 10
O primeiro passo para fazer capturas de tela sombreadas com Greenshot é obviamente prosseguir com o download e instalação. Abra o navegador padrão em seu PC com Windows, conecte-se à página de download do software no site oficial e clique no botão Notícias Estável.
Embora seja um software em inglês, durante a fase de instalação é possível adicionar o Pacote de língua na sua línguaa. Assim que a instalação for concluída com êxito, recomendamos que você configure imediatamente. Para fazer isso, clique com o botão direito noícone de Greenshot presente na área de notificação no canto inferior direito e escolha Preferências ... no menu exibido. Feito isso, clique no menu suspenso ao lado de Língua e selecione cityno. Confirme a mudança simplesmente pressionando OK.
 Como fazer capturas de tela da sombra no Windows 10 1">
Como fazer capturas de tela da sombra no Windows 10 1">
Assim que o idioma na sua línguao estiver configurado corretamente, você estará pronto para fazer uma captura de tela com sombra! Para começar, clique com o botão direito noÍcone do Greenshot na área de notificação do Windows e selecione a opção Captura janela da lista. Uma vez feito isso, pressione o programa que você deseja capturar uma imagem sombreada através da lista proposta (por exemplo, calculadora).
Neste ponto, usando o menu suspenso que aparece na tela, selecione a opção Abra no Gest. Imagens a fim de abrir a captura de tela capturada no editor de imagem embutido Greenshot.
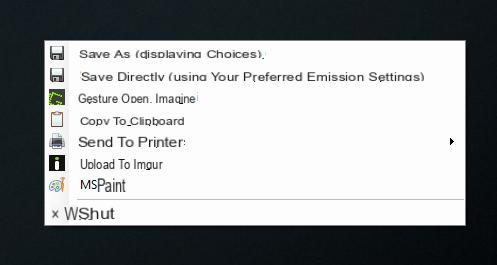 Como fazer capturas de tela da sombra no Windows 10 2">
Como fazer capturas de tela da sombra no Windows 10 2">
Agora, a fim de aplicar oefeito de sombra para a tela capturada, clique no botão Effetti presente na barra lateral esquerda (oícone representando uma varinha mágica e um chapéu) e pressione arrenegada no menu que aparece. Clique na última opção várias vezes para expandir a área de sombra ao redor da janela.
Depois de fazer as alterações necessárias, você precisará continuar salvando a captura de tela modificada. Para manter o efeito de sombra, a captura de tela deve ser armazenada em Formato PNG e não em JPEG ou BMP. Para fazer isso, clique no menu Envie o in Gestione Imagens de Greenshot e selecione Salvar como (opções de visualização). Através da janela do Explorador de Arquivos, defina a pasta de destino do arquivo e certifique-se de que o formato PNG no menu suspenso ao lado de ressalva como. Conclua o procedimento simplesmente pressionando o botão ressalva.
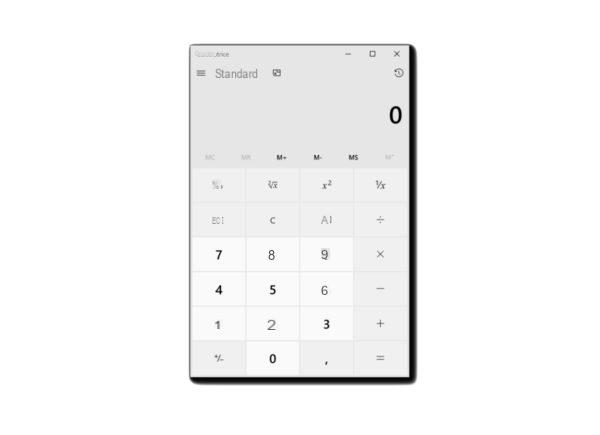 Como fazer capturas de tela da sombra no Windows 10 5">
Como fazer capturas de tela da sombra no Windows 10 5">
Dúvidas ou problemas? Nós te ajudamos
Se você quiser se manter atualizado, assine nosso canal do Telegram e siga-nos no Instagram. Se você deseja receber suporte para qualquer dúvida ou problema, junte-se à nossa comunidade no Facebook.


























