Criação de cartões de visita no Microsoft Word
Meios Microsoft Word sim eles podem fazendo cartões de visita para ser impresso diretamente com sua impressora. O procedimento a seguir requer apenas um pouco de tempo e paciência: aqui é ilustrado em detalhes.
Crie e configure uma mesa
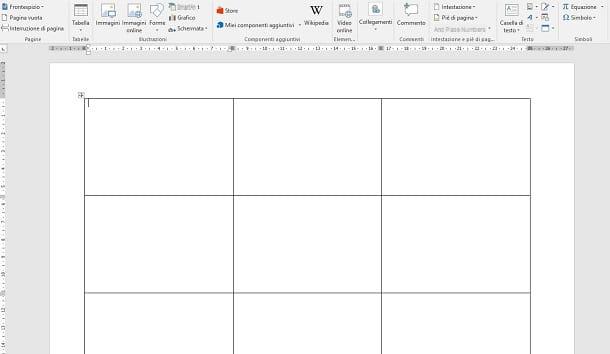
Quando você começa Microsoft Word, a primeira coisa que você precisa fazer é criar um novo documento de texto, por meio do botão Documento em branco. Depois de se encontrar na página em branco, você precisará começar a projetar o espaço de trabalho, criando uma tabela que conterá os diferentes cartões de visita.
Caso você não saiba, um cartão de visita tem um tamanho padrão de 8,5 x 5,5 cm. Uma folha do Word é geralmente A4 em tamanho igual a 21 x 29,7 cm. Levando em consideração essas medidas e a presença de margens de impressão, até oito cartões de visita podem caber dentro de uma folha vertical do Word, espalhada sobre uma mesa.
Se, por outro lado, você tiver uma planilha do Word na horizontal, poderá criar uma tabela contendo nove cartões de visita, um a mais que a orientação vertical da página.
Posto isto, consideremos a distribuição mais conveniente, ou seja, aquela que prevê a folha na posição horizontal, para termos mais cartões de visita por página. Para fazer isso, vá para a guia traçado e aperte o botão orientação, escolhendo a opção Horizontal, na caixa que você vê.
Agora, vá para a guia entrar e clique no botão mesa. Na tela que é mostrada a você, toque no item Insira a tabela e define um número de colunas e linhas igual a 3. No campo Largura fixa da coluna, digite o valor 8,5 e então pressione OK.
Depois que a tabela foi desenhada automaticamente na folha, mova o mouse para a margem esquerda superior, de modo que o ícone do mouse mude para um com um seta preta para baixo. Em seguida, selecione todas as três colunas para destacá-las.
Feito isso, clique com o botão direito na área destacada e selecione o item Propriedades da tabela, no menu de contexto. No cartão Riga, coloque uma marca de seleção no item Especifique a altura, digite o valor 5,5 e definir o valor Exatamente no campo Altura da linha. Em seguida, pressione o botão OK confirmar. Se você seguiu os passos que indiquei ao pé da letra, terá criado uma área 3 × 3, contendo nove caixas para cartões de visita.
Se você quiser saber mais sobre como criar uma tabela no Microsoft Word, sugiro que leia este meu guia.
Insira o logotipo
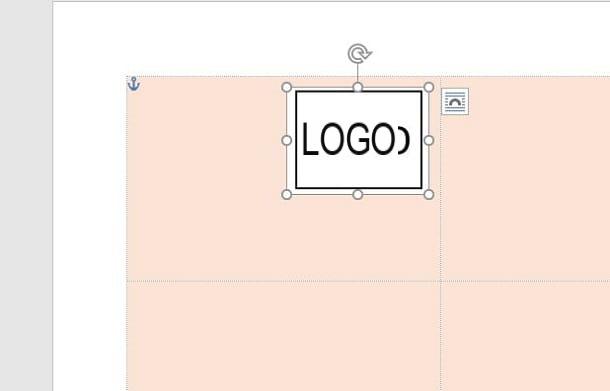
UMA logotipo que imediatamente distingue um cartão de visita de outro. Se ainda não tiver um, você pode fazer um usando as dicas que dei no meu guia sobre como criar um logotipo personalizado.
Eu recomendo: a área ao redor do logotipo deve ser transparente, de forma a poder inseri-lo no cartão de visita de forma limpa, sem borrões e contrastes de cores. A transparência pode ser removida diretamente no Word, ao importar a imagem. No entanto, tome cuidado para que a cor de fundo não esteja contida no próprio logotipo, para permitir que a ferramenta de transparência do Word faça seu trabalho da melhor forma.
Para importar o logotipo, selecione o indicador de digitação fora da mesa e vá para a guia entrar. Em seguida, pressione o botão Imagem, pesquise o logotipo que deseja inserir no cartão de visita e insira-o no documento do Word. Agora, redimensione a imagem usando o indicadores presente nos quatro cantos da grade e, em seguida, arraste-o para uma célula da tabela.
A partir de agora, os procedimentos serão realizados apenas para uma célula mas, quando estiver satisfeito com o resultado, terá que copiar e colar todos os elementos de uma célula nas outras, para que todos os cartões de visita sejam iguais.
Como você deve ter notado, o logotipo será colocado no canto superior esquerdo da célula, pois a formatação está definida para alinhamento à esquerda. Para desencaixar a imagem do texto, clique sobre ela e pressione o botãoícone de uma folha com um arco dentro, que você encontra ao lado e selecione a opção Na frente do texto, na caixa que você vê. Agora você pode mover o logotipo para qualquer posição na célula, sem interferir no texto que você vai digitar.
Mudar a cor de fundo
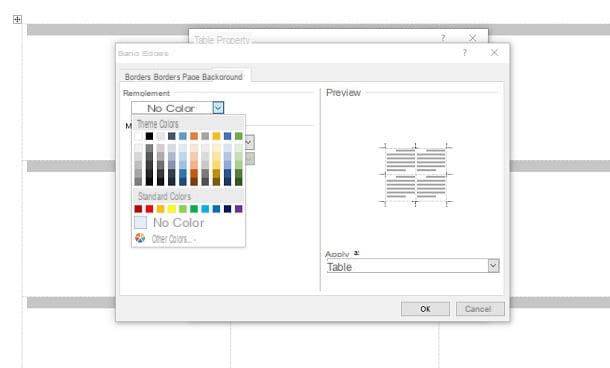
Depois de realizar as operações indicadas nos parágrafos anteriores, é hora de dar um pouco de cor aos cartões de visita. Além disso, se as margens da mesa forem muito nítidas, você pode pensar em torná-las mais opacas. Todas essas operações são acessíveis através do painel Propriedades da tabela.
Primeiro, destaque a tabela inteira clicando noícone com quatro setas que você encontra no canto superior esquerdo. Em seguida, clique com o botão direito na mesa e selecione a entrada Propriedades da tabela no menu de contexto.
Neste ponto, na tela que você vê, acesse a guia mesa e clique no botão Fronteiras e fundo, para acessar as configurações de personalização da tabela. Agora, na aba fundo, use o menu suspenso sob o título O preenchimento para selecionar qualquer cor para o cartão de visita.
Agora, vá para a guia Bordi e selecione o tipo de hachura da linha. Em seguida, escolha uma cor clara (em tons de cinza ou branco) e defina o valor de espessura mais baixo. Feito isso, pressione o botão OK para confirmar as alterações feitas na mesa.
Formate o texto
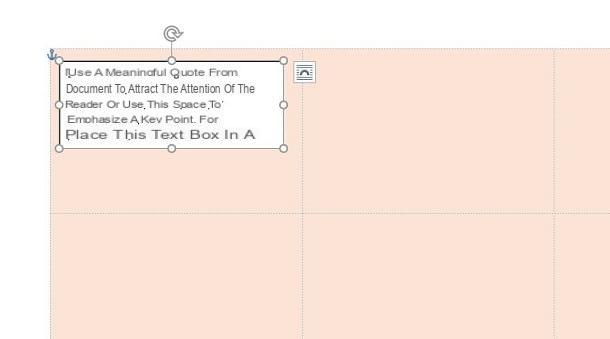
Depois de configurar seu cartão de visita graficamente, é hora de adicionar as diferentes informações a ele. Aconselho não escrever diretamente no celular, mas sugiro que adicione o texto via Caixa de texto. Para fazer isso, vá para a guia entrar e aperte o botão Caixa de texto. Na caixa que aparece, escolha a opção Caixa de texto simples para adicioná-lo ao documento.
Desta forma, você terá adicionado uma caixa onde poderá digitar o texto de sua preferência. Caso a cor definida automaticamente pela caixa de texto não seja adequada para a personalização que você fez nos capítulos anteriores, você pode decidir desabilitar sua cor de fundo e sua borda. Para fazer isso, clique na caixa de texto e vá para a guia Formato, que você encontra no topo. Agora escolha a opção Sem cor dos botões Preenchimento de formulários e Esboço forma. Lembro que você deve desencaixar a caixa de texto, conforme expliquei para as imagens neste capítulo.
Para formatar o texto, vá para a guia Início e escolha todas as ferramentas necessárias, como negrito, itálico, fonte ou tamanho da fonte. Se você quiser saber mais sobre como usar as ferramentas de formatação de texto do Word, recomendo que leia este meu guia.
Adicionar elementos decorativos
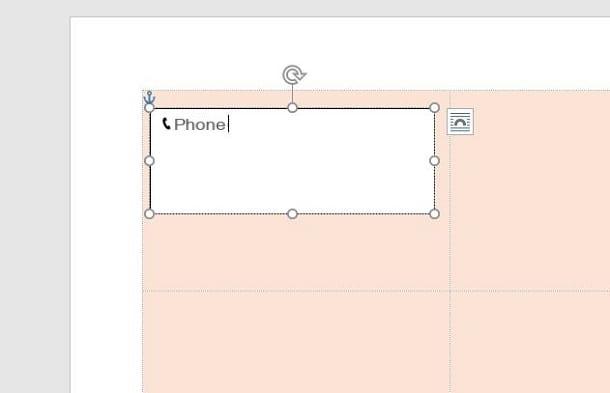
Estamos quase lá: faltam os retoques finais e o cartão de visita estará pronto. Para as diferentes informações textuais que você adicionou, como número de telefone, e-mail ou endereço comercial, você pode adicionar icone.
Você certamente pode encontrar vários ícones na web para importar como imagens, mas também pode adicioná-los por meio de fontes Unicode. Não se preocupe: nada difícil! Para fazer isso, basta abrir o teclado emoji do Windows, através da combinação Win +. (ponto) ou de MacOS (ctrl + comando + barra de espaço).
Assim que o painel de emoji for exibido, clique na figura que deseja inserir ao lado do texto para adicioná-la rapidamente. Além disso, saiba que você pode adicionar elementos decorativos adicionais ao texto, que você encontra na guia entrar, usando as formas geométricas acessíveis por meio do botão Forma.
Quando estiver totalmente satisfeito com seu trabalho, você pode continuar a imprimir seus cartões de visita. A esse respeito, sugiro que você leia meu guia sobre como imprimir cartões de visita.
Criação de cartões de visita por meio de modelos
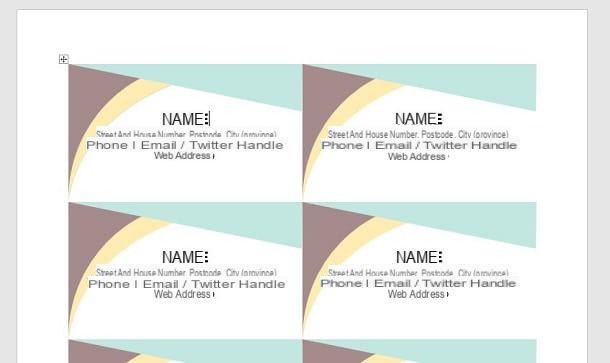
Se você não tem tempo para se dedicar à criação de um cartão de visita, pode contar com Modelos do Word. Depois de iniciar o Microsoft Word, em vez de escolher Documento em branco, clique no texto Bilhetes, que você encontra na barra de pesquisa na parte superior.
Feito isso, espere alguns segundos para ver uma lista de cartões de visita que você pode personalizar ao seu gosto. Quando você descobrir o que ele pode fazer por você, clique duas vezes em sua miniatura para abrir o modelo de documento no Word.
Agora, basta personalizar o tíquete com seus dados pessoais, fazendo referência ao que indiquei nos capítulos anteriores.
Nota: O Word também está disponível na forma de um serviço online, que pode ser usado diretamente do navegador, no entanto, nesta "encarnação" (que é menos rica em recursos do que a padrão para Windows e macOS), ele não suporta as opções de formatação da folha útil para a criação de cartões de visita, nem os modelos predefinidos para criá-los em apenas alguns cliques. Portanto, não é adequado para o propósito.
Criação de cartões de visita em smartphones e tablets
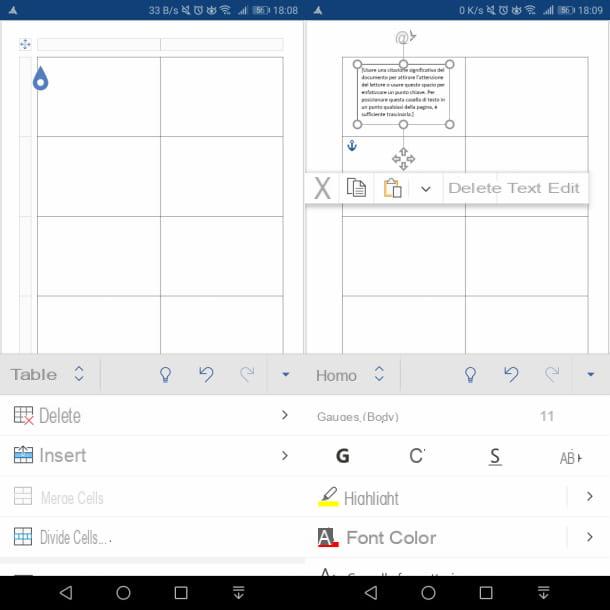
Em smartphones e tablets, você pode usar o Microsoft Word para criar seus próprios cartões de visita, embora com algumas limitações. Embora o Microsoft Word possa ser baixado gratuitamente no Android, iOS e Windows 10 Mobile (em dispositivos com telas menores que 10.1 ″), é necessária uma assinatura para Office 365 para desbloquear alguns recursos adicionais.
Esta assinatura, com um custo de 7 euros / mês ou 69 euros / ano, permite, por exemplo, alterar a orientação da página, definir uma cor de fundo para as células de uma tabela ou aplicar mais cores de formatação e formas geométricas. Por estes motivos, apenas poderá fazer cartões de visita normais, devido à limitação da versão gratuita.
Em geral, para criar um cartão de visita, recomendo que você siga os mesmos procedimentos que indiquei neste capítulo. No entanto, leve em consideração que as ferramentas de que falei estão presentes na barra superior, caso você esteja usando o aplicativo Microsoft Word no tablet; alternativamente, em smartphones, você pode acessar as ferramentas do Word através do menu suspenso acessível graças ao ícone ▲ (no Android) ou ⋮ (no iOS), localizado no canto inferior direito.
Como fazer cartões de visita no Word

























