Como fazer um organograma com o Word no PC / Mac
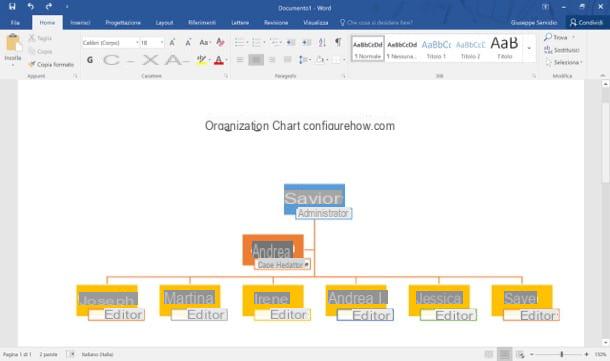
Como mencionei na introdução deste tutorial dedicado a como fazer um organograma com o Word, a versão desktop do programa de gravação de vídeo da Microsoft (disponível para Windows e MacOS), permite que você crie facilmente gráficos deste tipo usando a ferramenta Arte inteligente que, infelizmente, não está incluído em sua versão móvel (mas mais sobre isso mais tarde). Agora, não vamos perder mais tempo batendo papo e vamos agir imediatamente: inicie o Word em seu computador, para que possamos descobrir juntos a melhor forma de utilizá-lo para a criação de organogramas dignos de serem definidos como tal.
Depois de iniciar o Word em seu computador, pressione o modelo Documento em branco presente na tela inicial do programa, de modo a iniciar a criação de um novo documento, e a seguir pressiona no cartão entrar colocado no topo. No menu que aparece na parte superior da janela, pressione o botão Arte inteligente, de modo a relembrar a ferramenta que permite criar elementos gráficos complexos, como organogramas.
Na janela que se abre, selecione o tipo de elemento que deseja inserir no seu documento de texto: tudo, para visualizar todos os elementos gráficos disponíveis em uma única janela; listas, se você deseja usar modelos em formato de lista; Ciclos, se você deseja usar gráficos que representam ciclos de informação; Hierarquias, se você deseja criar um organograma “clássico”; relações, para visualizar os modelos que permitem destacar as relações existentes entre dois ou mais elementos do gráfico; matrizes, se você deseja criar gráficos de matriz; Pirâmide, se você quiser fazer um gráfico de pirâmide ou Imagens, se você deseja criar um gráfico composto principalmente por imagens.
Eu sugiro que você use os modelos na seção Hierarquias, porque não são apenas simples de usar, mas são praticamente perfeitos para criar organogramas em algumas etapas (os outros são mais úteis em outros contextos). Depois de selecionar um dos 13 modelos disponíveis na seção em questão (organização, Organograma com nome e posição, Organograma de semicírculo, etc.), pressiona o botão OK para confirmar a escolha feita.
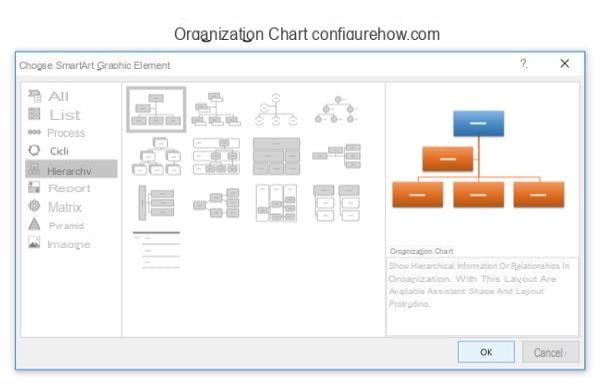
Agora você deve terminar com um organograma básico no centro da planilha. Para alterar a escrita dentro de cada retângulo do organograma, basta clicar nos itens [Texto] que estão dentro deles ou, se preferir, use a caixa Escreva aqui que aparece à esquerda para inserir os nomes e / ou escritórios a serem ilustrados no gráfico. Para alterar a aparência do organograma - cores, layout da caixa, etc. - você pode usar os botões e menus na guia Projeto em palavra.
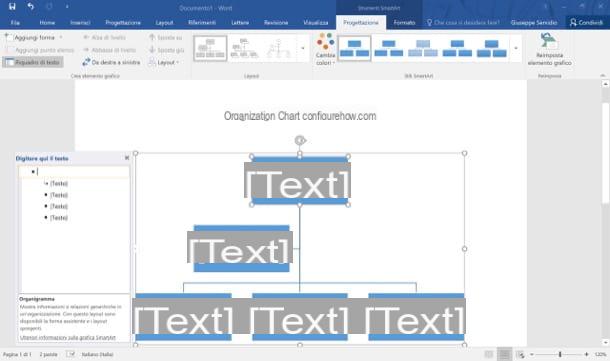
Para adicionar ou remover retângulos do organograma, no entanto, você deve primeiro selecionar um deles e, em seguida, após abrir a guia Projeto, aperte o botão Adicionar forma localizado no canto superior esquerdo e, no menu que aparece, selecione uma das opções disponíveis: Adicionar forma depois para adicionar um retângulo à direita do selecionado; Adicione a forma primeiro para adicionar um retângulo à esquerda do selecionado; Adicionar forma acima para adicionar um retângulo acima do selecionado; Adicionar forma abaixo para adicionar um retângulo abaixo do selecionado e assim por diante.
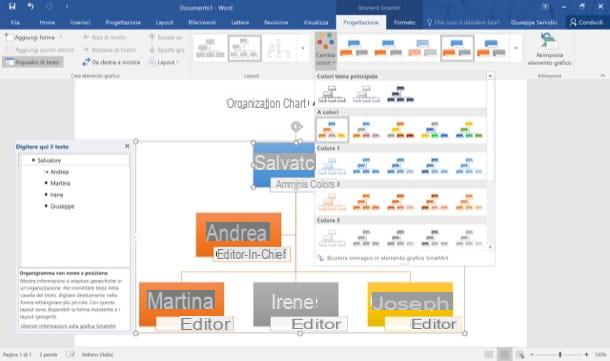
Você também pode mover um componente (ou seja, um retângulo) do organograma para uma hierarquia superior ou inferior usando os botões Upar e Abaixe o nível colocado no canto superior esquerdo, e move os itens da esquerda para a direita (ou vice-versa) clicando no botão apropriado sempre localizado no canto superior esquerdo, na barra de ferramentas do Word. Depois de concluir seu trabalho, salve o documento que você criou pressionando o botão Envie o localizado no canto superior esquerdo e selecionando o item Salvar / Salvar como no menu que aparece. Mais fácil do que isso ?!
Se você quiser fazer um organograma com o Word e use Office 2003 ou anterior, o mecanismo é praticamente idêntico ao que ilustrei anteriormente, com a única diferença de que a opção de criar os organogramas se encontra no menu Inserir> Diagrama e as opções para modificá-lo estão todas localizadas em uma barra de ferramentas que aparece junto com o próprio organograma. Bom trabalho!
Nota: há também uma versão online do Word, que pode ser usada gratuitamente no navegador, mas infelizmente não inclui WordArt ou outras ferramentas necessárias para a criação de organogramas. Infelizmente, não posso recomendá-lo para os fins deste tutorial.
smartphones-e-tablets">Como fazer um organograma em Word em smartphones e tablets
Você deseja fazer um organograma no Word a partir de smartphones ou de comprimido? Lamento dizer, mas como mencionei anteriormente, infelizmente você não poderá contar com a ferramenta SmartArt. Isso não significa que você não será capaz de fazer um organograma móvel - você pode usar os formulários e condutores do Word para esse propósito - mas significa apenas que será um pouco mais complicado fazer o trabalho, só isso. Se você estiver pronto para começar, inicie o aplicativo oficial do Word em seu dispositivo Android, iOS ou Windows 10 Mobile e vamos começar!
Nota: o aplicativo Word para dispositivos móveis pode ser usado gratuitamente em todos os dispositivos com dimensões iguais ou inferiores a 10.1 ″; para dispositivos maiores, no entanto, você deve necessariamente se inscrever Office 365, que começa em 7 euros por mês.
smartphones
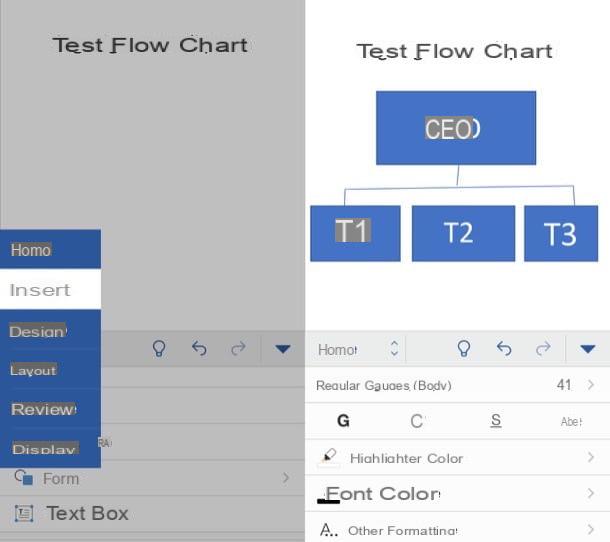
Se você está agindo de um smartphones, depois de iniciar o aplicativo Word, pressiona o botão (+) Novo localizado no canto inferior esquerdo e, em seguida, toque no modelo Documento em branco para começar a criar um novo documento. Em seguida, pressione o botão (...) localizado no canto inferior direito e, no menu que se abre, toque no botão Início localizado à esquerda e selecione o item entrar no menu que é aberto.
Neste ponto, toque no botão Forma, selecione os forma que deseja usar para criar as várias caixas do organograma e conectores, toque nele e, em seguida, mova-o dentro do documento, colocando-o no ponto de sua preferência.
Para adicionar outras formas, pressione o botão entrar, selecione a forma que deseja adicionar, coloque-a dentro do documento e repita esta operação para todas as caixas e conectores do organograma. Para inserir texto dentro das várias caixas que compõem o organograma, em vez disso, toque duas vezes em cada uma delas e adicione o texto que deseja mostrar no gráfico. Quando terminar, pressione o seta para trás para escolher o nome do seu arquivo.
Comprimido
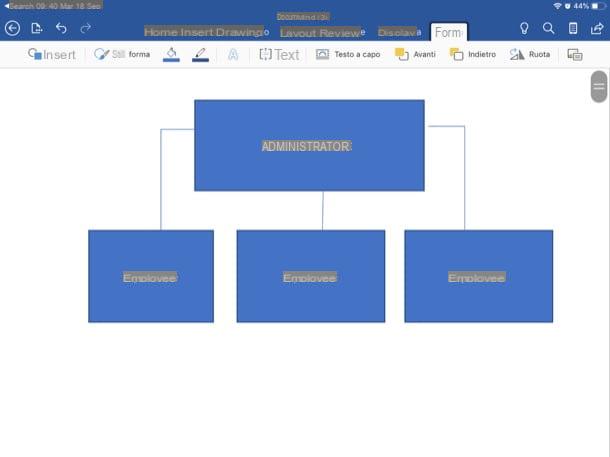
Se você está agindo de um comprimidoem vez disso, depois de iniciar o aplicativo Word, pressione o botão (+) Novo localizado na barra lateral esquerda e, em seguida, toque no modelo Documento em branco para começar a criar um novo documento. Em seguida, pressiona o cartão entrar a partir do menu que se abre e toque no botão Forma (o ícone de círculo com quadrado no topo).
Selecione, portanto, o forma que você deseja usar para criar as várias caixas do organograma e os conectores, toque nele e, em seguida, mova-o dentro do documento, colocando-o no ponto que você mais gosta e, em seguida, adicione outras formas para completar a estrutura do gráfico pressionando o botão entrar. Para inserir texto dentro das várias caixas que compõem o organograma, toque duas vezes em cada uma delas e adicione o texto digitando-o no teclado. Quando terminar, pressione o seta para trás para escolher o nome a ser atribuído ao arquivo recém-criado.
Como fazer um organograma do Word

























