Como criar uma tabela no Word

Embora faça uma tabela no Word é uma operação nada complicada, antes de mais nada aconselho definir e organizar os dados com os quais pretende preenchê-la: por exemplo, estabeleça a priori como as linhas e colunas serão organizadas, avalie a necessidade ou não de introduzir cores e assim por diante.
Finalmente, tente manter o número de linhas e colunas que você pretende adicionar relativamente baixo, a fim de evitar problemas subseqüentes se você tiver que enviar seu documento para impressão: seria desagradável, além de prático, dividir uma tabela em vários Páginas!
Antes de prosseguir, gostaria de avisar que neste guia vou me referir a palavra 2016 para computadores Windows; no entanto, você também pode usar as mesmas instruções para versões anteriores / posteriores do programa e para sua contraparte disponível para Mac.
Crie uma mesa do zero
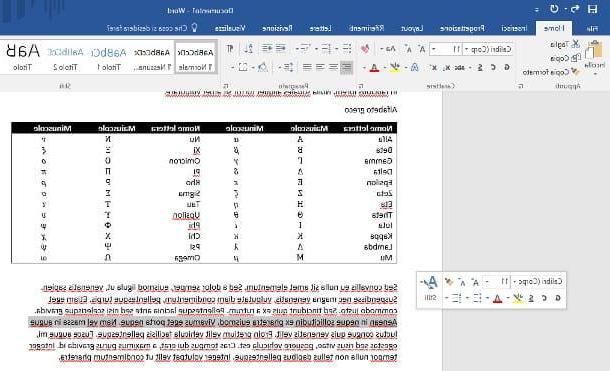
Você concluiu a organização de seus dados? Perfeito, agora é hora de agir de verdade: para começar, abra o documento ao qual deseja adicionar a tabela no Microsoft Word ou, se quiser criar um novo documento, inicie o programa e pressione o ícone Documento em branco.
Se você está começando a partir de um documento vazio, pode usar duas abordagens diferentes: a primeira é criar a tabela imediatamente e, em seguida, adicionar o texto simples, enquanto a segunda é relatar os dados necessários em seu documento e, em seguida, construir a tabela real. Avalie o que fazer com base nas suas necessidades.
Para um documento com texto já presente, identifique o ponto onde deseja adicionar a tabela, pressione a tecla Transmissão no teclado para criar um novo parágrafo (uma linha vazia, sem conteúdo), posicione o cursor no início do mesmo e vá para a guia entrar localizado na parte superior e clique no botão mesa presente nele.
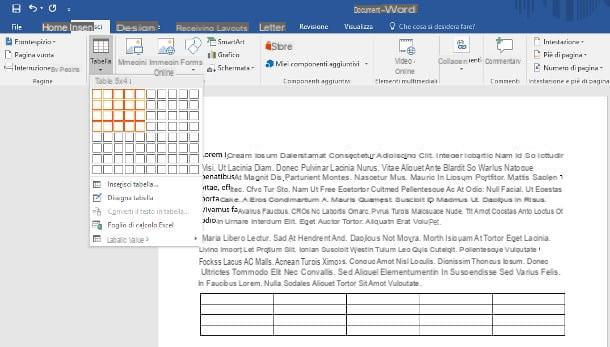
Neste ponto, usando o grade mostrado na tela, escolha o número de linhas e colunas iniciais da tabela, rolando com o mouse sobre os quadrados da própria grade, e prestando atenção na visualização que é exibida no documento em segundo plano: uma vez que o resultado desejado é alcançada, confirme a criação da tabela clicando na última quadrado inferior direito.
Se desejar, você pode adicionar rapidamente uma tabela "pré-embalada" ao seu documento, contendo por exemplo um calendário ou as letras do alfabeto grego, usando as predefinições já incluídas no Word: para fazer isso, depois de posicionar o cursor no ponto onde você deseja inserir a tabela, clique na guia entrar, então no botão mesa e mova o cursor do mouse sobre a opção Mesas rápidas.
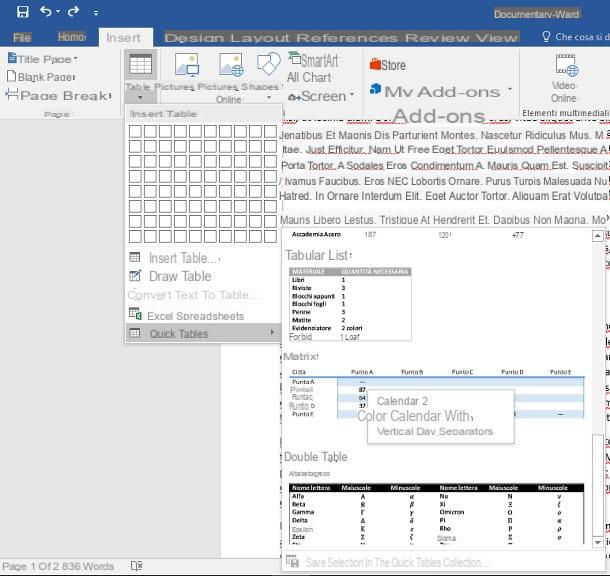
Neste ponto, basta selecionar o formato da tabela que deseja adicionar a partir do menu que se abre imediatamente a seguir e confirmar a inserção com um clique do mouse. Lembre-se que, embora alguns dados sejam adicionados durante a fase de criação, é possível proceder à modificação das tabelas assim criadas exatamente como faria com as vazias.
Por último, mas não menos importante, saiba que também é possível incorporar uma planilha Excel em documentos do Word, para obter mais opções de ordenação de dados: para fazer isso, vá novamente para a seção Inserir> Tabela e selecione o item Planilha do Excel no menu proposto. Para entender como manipular dados em uma planilha desse tipo, sugiro que você consulte meu guia sobre como fazer uma tabela no Excel.
Começando com um modelo predefinido
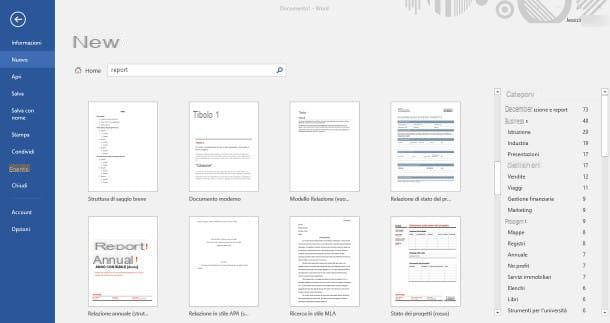
Você tem a ideia do documento de que precisa em mente, mas está procurando algo pronto para usar como modelo?
Nesse caso, recomendo que você entre em contato com um dos modelos predefinidos Word: na verdade, trata-se de documentos temáticos (indicados por exemplo para relatórios, relatórios, planos de trabalho etc.) já embalados para uso, disponíveis tanto no computador quanto online, contendo tabelas e outros componentes já configurados, prontos para serem preenchidos com os dados que você já possui. Assim que o documento for criado, você terá a possibilidade de personalizar tudo para atender às suas necessidades.
Portanto, para criar um novo documento do Word a partir de um modelo predefinido, clique no item Envie o, então pressiona a voz Novo e escolha um dos modelos propostos na lista abaixo; alternativamente, você pode fazer um pesquisa online, usando a barra apropriada disponível no painel de criação: basta digitar a palavra-chave do modelo de seu interesse (por exemplo, relatório ou tabela) e pressionar o botão Transmissão.
Os resultados recebidos estão divididos em várias categorias, que podem ser visualizadas através da barra de navegação apropriada localizada à direita: uma vez que você tenha identificado o modelo que melhor se adapta às suas necessidades, faça Clique duas vezes em em sua visualização para criar um novo documento baseado nele, pronto para personalizar.
Se desejar, o Word também oferece a possibilidade de criar um modelo personalizado a partir de um documento em branco, salvá-lo e usá-lo posteriormente como ponto de partida: Eu dei a você todas as instruções para proceder neste sentido em meu tutorial sobre como para criar um novo. Modelo do Word.
Como personalizar uma mesa
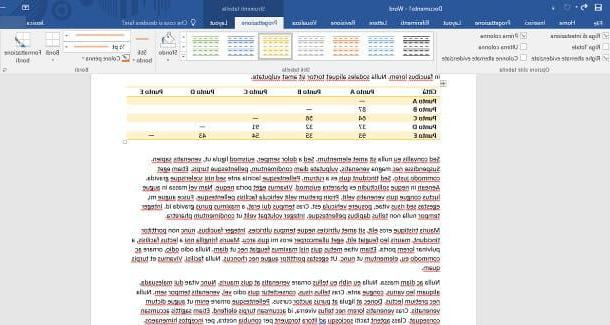
As novas tabelas do Word, por padrão, possuem gráficos muito básicos: as células são todas iguais, as bordas são definidas e a cor de fundo é uniforme e condiz com a do documento. Se você precisar de algo mais complexo, o Word oferece a capacidade de alterar o estilo e a formatação da tabela para atender às suas necessidades, tudo em algumas etapas simples.
Para prosseguir, clique com o mouse em um qualquer célula da mesa, em seguida, pressiona o item Projeto localizado na barra no topo, logo abaixo da caixa Ferramentas de mesa. Usando os botões e comandos nesta seção, você pode definir e personalizar o estilo gráfico da tabela no documento: abaixo ilustro o mais importante.
- Linha de cabeçalho / linha total - permite que você crie automaticamente linhas predefinidas para conter os cabeçalhos (ou seja, os "títulos" das colunas) ou o valor total de uma coluna inteira, no caso de valores numéricos.
- Linhas / colunas alternadas destacadas - linhas / colunas pares ou ímpares são destacadas com um tom mais escuro do que o definido pela stule.
- Primeira / última coluna - coloca em negrito automaticamente os valores contidos na primeira e / ou última coluna.
- Painel de estilos de mesa - permite escolher rapidamente um estilo pronto para a mesa, atuando em particular na disposição e formato das bordas, bem como na combinação de cores: uma vez identificado o estilo que deseja aplicar à sua mesa, basta clicar em sua visualização para torná-la uma edição eficaz. Se desejar, você pode criar um estilo personalizado pressionando o botão Mais anexado à caixa acima mencionada (a seta para baixo encimada por um traço) e clicando no botão Novo estilo de mesa ....
- fundo - permite que você aplique uma cor de fundo à célula selecionada. Para aplicar a mesma cor a toda a mesa ou a uma área específica, selecione - com a ajuda do mouse - todas as células que compõem a mesa ou área escolhida.
- Estilos de borda - permite que você escolha um estilo a ser aplicado às bordas da mesa.
- Cor da caneta - a partir daqui, você pode personalizar a cor das bordas a serem aplicadas à mesa.
- Bordi- este botão permite ocultar ou exibir uma ou mais arestas da tabela, com base em subdivisões precisas (por exemplo, somente direita, esquerda, arestas centrais, separadores e assim por diante).
- Formatação de borda - este botão permite que você atue seletivamente nas bordas individuais das células, aplicando o estilo definido através dos botões Estilos de borda / cor da caneta. Para prosseguir, uma vez selecionado este botão, clique seletivamente em cada aresta para aplicar o estilo escolhido (o cursor muda para uma espécie de "caneta").
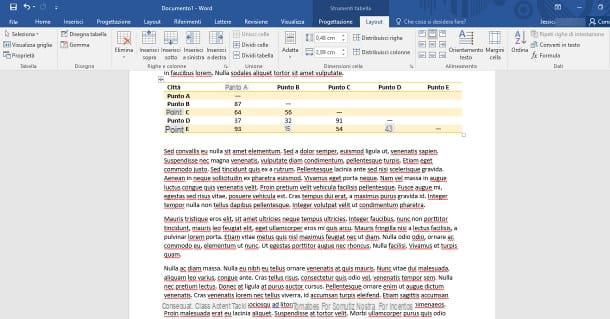
Os dados contidos na tabela, como de costume, podem ser formatados (alinhados à direita, esquerda, negrito, itálico, sublinhado, tachado, etc.) e personalizados através das ferramentas localizadas na seção Início do programa; para formatar os dados adicionais ao mesmo tempo linhas, coluna o Células, você pode selecioná-los com a ajuda das teclas mudança o Ctrl / cmd do teclado.
Prosseguir com a inserção de novos linhas e / ou colunas na tabela, para mesclar ou dividir células, para definir a formatação dos elementos dentro delas (por exemplo, alinhamento horizontal e vertical), o espaçamento entre as várias células, as dimensões padrão de cada uma delas, as margens, as bordas e assim por diante , você pode usar as ferramentas da seção traçado Word, localizado logo abaixo da caixa Ferramentas de mesa.
Como deletar uma mesa
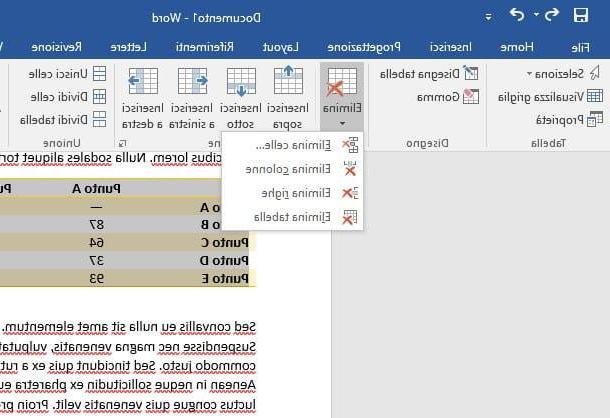
A tabela que você criou não corresponde às suas expectativas, então você quer se livrar dela completamente para poder começar de novo? Sem problemas, o Word também torna essa operação extremamente simples.
Na verdade, você pode proceder de duas maneiras diferentes: a primeira é selecionar com o mouse omesa inteira e, uma vez que a seleção for concluída, pressione a tecla retrocesso (excluir caractere) no teclado. O segundo método, por outro lado, é ainda mais simples: coloque o mouse em uma das células da tabela, clique no item traçado colocado na caixa Ferramentas de mesa, então nos botões excluir ed Apagar mesa.
Agora que você entendeu perfeitamente as maneiras básicas de gerenciar uma tabela no Word, testando assim o poder deste programa, aposto que a curiosidade assumiu e você não pode esperar para descobrir como tirar o máximo proveito do aplicativo incluído no Microsoft Office: só para dar alguns exemplos, você pode usar o Word para criar etiquetas, distribuir elementos em ordem alfabética, criar brochuras e manuais dobráveis, criar brochuras, criar um curriculum vitae, criar questionários, fazer o layout de um livro e muito, muito mais! Em suma, saber como usar o Word da melhor forma pode realmente ajudá-lo em muitos cenários.
Como já disse no início, baseei este guia inteiramente no Microsoft Word 2016 para computadores: a esse respeito, gostaria de lembrar que você pode editar arquivos do Word e criar tabelas, embora com algumas limitações, até mesmo através dos aplicativos adequados para Android, iPhone e iPad (gratuito para dispositivos de até 10.1 ″), e através do Word Online, utilizável a partir do navegador instalado em seu computador.
Como fazer uma mesa em Word

























