Quando você está falando telefone e smartphones, no final estamos falando sobre a mesma coisa. "Telefone" é uma forma mais geral de indicar um telefone móvel (talvez até mesmo um antigo), mas a expressão "Smartphone" é uma forma mais precisa de indicar um telefone móvel. última geração e caracterizado pela presença de uma "tela de toque" e funções avançadas fornecidas por aplicativos de vários tipos. Independentemente do tipo de telefone / smartphone que possuímos, mais cedo ou mais tarde surge a necessidade de o termos de o ligar ao computador (PC Windows ou macOS) para poder fazer operações como:
- Salve fotos, vídeos e outros dados de seu telefone para o computador
- Crie um backup de todos os dados para evitar qualquer perda ou exclusão de dados importantes
- Recuperação de dados apagada acidentalmente do telefone / smartphone
- Transferência de arquivos do computador para o telefone
- Gerenciar alguns dados do telefone de seu computador
Os cenários listados acima são apenas alguns que podem exigir o conexão entre telefone e computador. Com os smartphones de última geração, no entanto, não basta conectar o dispositivo ao computador (por exemplo, via cabo USB) para poder fazer as operações listadas acima e / ou gerenciar os dados do telefone a partir do computador. É necessário fazer algumas operações preliminares e depois contar com um software capaz de comunicar corretamente o telefone com o computador.
Até o momento, os smartphones mais populares no mercado são do seu tipo: ANDROID (todos os smartphones com sistema operacional Android são, por exemplo, Samsung, Huawei, LG, HTC, SonyXperia, Wiko, Honor, etc ...) e IOS (sistema operacional no qual o iPhone e o iPad da Apple são baseados). Abaixo vemos o que fazer para gerenciar e conectar um desses dispositivos ao computador (PC / Mac).
conteúdo
- Conecte um telefone Android ao computador
- Windows
- MacOS
- Conecte um iPhone ao computador
- Conecte um telefone ao PC sem um cabo
- Android
- iOS
Conecte um telefone Android ao computador
JANELAS
Se você tem um PC com Windows e está procurando uma maneira simples e prática de conectar e gerenciar seu telefone / smartphone Android ao PC, com certeza terá muitas opções possíveis para escolher. Em primeiro lugar deve-se dizer que já conectando o telefone via USB ao PC, este deve ser detectado como um "disco externo" (em Meu Computador ") e clicando duas vezes nele, diferentes pastas aparecerão conforme mostrado a seguir figura:
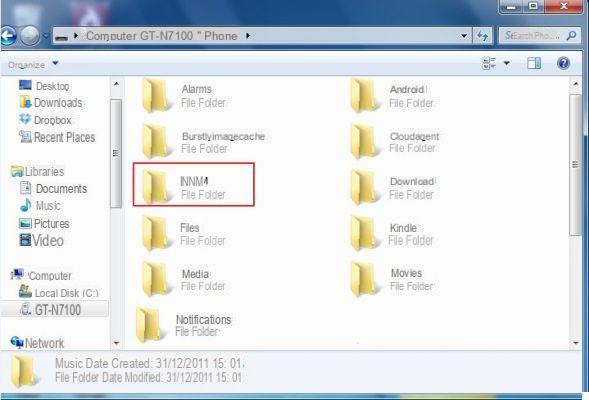
Entre essas pastas, há uma chamada DCIM dentro você pode encontrar arquivos multimídia (fotos e vídeos) e daqui eles podem ser copiados e transferidos para o seu computador.
Navegando nas outras pastas você poderá encontrar outros tipos de arquivos mas é bom não deletar nada porque se for deletar um arquivo do sistema poderá comprometer o funcionamento do seu celular Android.
No entanto, o procedimento (manual) acima só funciona se a conexão USB do seu telefone Android estiver configurada para PTP ou Transferência de arquivo conforme mostrado na figura abaixo. Se a conexão USB estiver configurada para "carregar apenas", o telefone nunca será visto como uma unidade externa e você não poderá gerenciar seus dados a partir do seu computador. Portanto, independentemente do método que você usará para acessar seus dados, você precisará fazer esta primeira verificação.
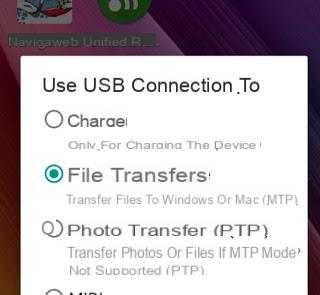
Se pretende uma gestão mais completa e eficaz, que lhe permita aceder mais facilmente a fotos, vídeos, contactos, mensagens, etc ... recomendamos a utilização de um programa "android manager" como o TunesGO o MobileGO. Com este programa você não terá que navegar “às cegas” nas pastas do sistema do seu telefone e terá todos os dados ao seu alcance.
Vamos ver por exemplo como funciona TunesGO para conectar e gerenciar um telefone Samsung (Android) ao seu PC com Windows. O mesmo procedimento se aplica a todos os outros tipos de smartphones baseados no sistema operacional Android.
Primeiro baixe e instale a versão demo do TunesGO para Windows 10/8/7 / XP a partir do seguinte link:
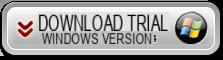
Uma vez iniciado TunesGO conecte (via USB) seu telefone Android ao computador. O dispositivo Android deve ser detectado pelo programa. Se não for detectado, você precisará habilitar a opção Depuração USB nele. É muito simples fazer isso:
- Vá para Configurações> Informações do dispositivo (ou INFORMAÇÕES DO TELEFONE)> Informações do software
- Clique 7 vezes em Versão de compilação (o NÚMERO DE SÉRIE) até que o modo de desenvolvedor seja ativado.
- Retorne para Configurações suba Opções do desenvolvedor e a partir daqui ative o modo de depuração USB
Feito isso, o TunesGO irá reconhecer o dispositivo Android conectado ao PC e mostrá-lo na interface principal:
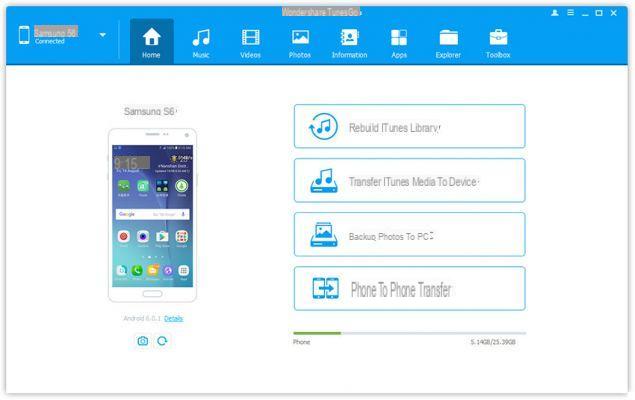
Agora você pode finalmente começar a gerenciar os dados e prosseguir com a transferência, importação e exportação de fotos, contatos, músicas, vídeos, etc ... Basta clicar no tipo de dados para visualizar / gerenciar. Ao acessar FOTOS, por exemplo, você pode visualizar fotos, exportar as que deseja, excluir as indesejadas e assim por diante.
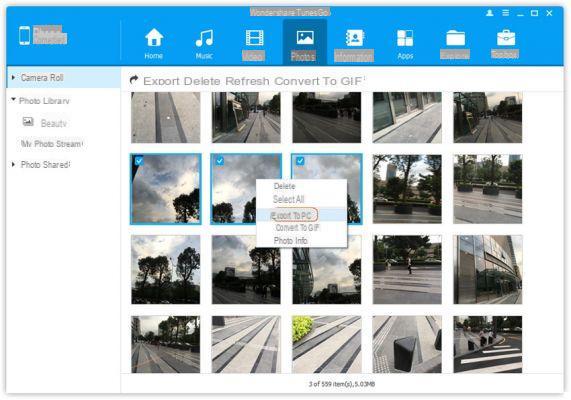
Você também será capaz de fazer backup completo e restaurar os dados do telefone (indo para Caixa de ferramentas -> backup“), Converta fotos em gifs animados, crie CDs de música com músicas salvas em seu smartphone, transfira dados de um telefone para outro (mesmo entre iOS e Android) e muito mais.
O uso deste programa é tão simples que nem vale a pena se preocupar em descrever como funciona: recomendamos que você baixe a versão demo, conecte seu telefone ao PC via USB e comece a tentar gerenciar os arquivos que deseja!
O poder do TunesGO é que ele não suporta apenas dispositivos Android, mas também iPhones (iOS).
MAC OS
Se você tem um computador macOS e um dispositivo Android, certamente é possível gerenciar o último. Mesmo que o mac e o Android sejam dois sistemas muito diferentes e, em alguns aspectos, até incompatíveis, existem aplicativos que permitem gerenciar os dados do telefone e conectar o Android ao macOS sem problemas. Entre esses aplicativos, queremos relatar Backuptrans Android Transfer para Mac. Embora seja um aplicativo não traduzido para o na sua língua, é muito intuitivo de usar e permite fazer várias coisas, como importar e exportar arquivos, fazer backup do Android no macOS, gerenciar contatos e mensagens, e assim por diante.
Você pode baixar uma versão demo do programa no seguinte link:
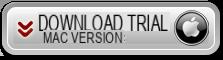
Execute o aplicativo e conecte imediatamente o telefone Android ao macOS via USB. Você também pode tentar se conectar via WiFi (sem cabo) acessando o menu Ferramentas-> Conectar via Wifi e seguindo as instruções.
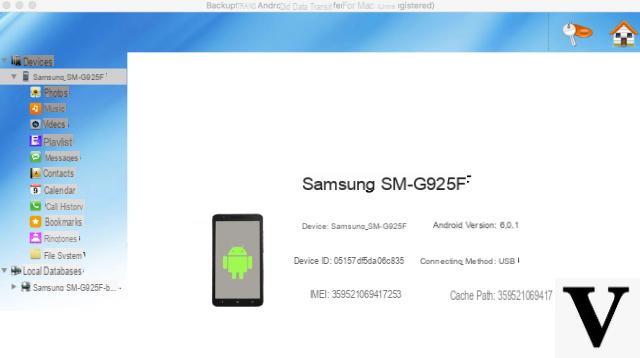
No dispositivo Android, você precisará ativar o Depuração USB (como já explicado acima) e uma vez detectado pelo programa, você pode começar a visualizar e gerenciar dados de vários tipos: Fotos, Música, Vídeos, Mensagens, Contatos, Calendário, Registro de Chamadas, Toques, etc ... Você pode, por exemplo, exporte arquivos do telefone para o Mac, faça backup e restaure dados, imprima fotos ou mensagens, gerencie contatos e muito mais.
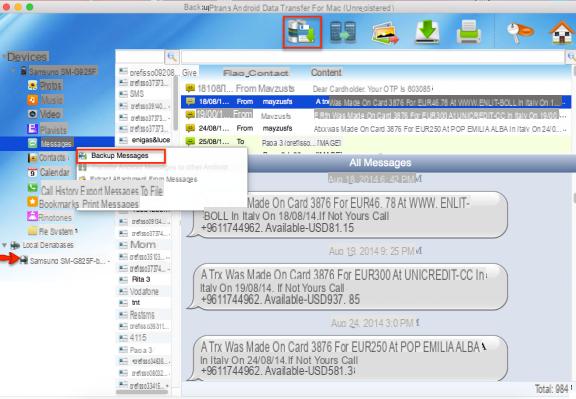
Conecte um iPhone ao computador
Já escrevemos vários guias sobre como conectar o iPhone ao PC ou Mac, para gerenciar os dados de maneira direta e confortável a partir do seu computador. O software "oficial" a usar é o iTunes, mas apesar das atualizações é sempre um método de má reputação também porque não é muito intuitivo. Freqüentemente, com o iTunes, você apaga acidentalmente dados do iPhone porque muitas pessoas ainda não entenderam o conceito de "sincronização", que não é uma transferência seletiva de dados, mas um procedimento massivo que também pode sobrescrever dados que você não deseja "tocar . ".
Para evitar problemas, recomendamos o uso de um software alternativo ao iTunes, como TunesGO. Baixe e instale o TunesGO a partir desta página (disponível para Windows e macOS)
Conecte o iPhone ao PC / Mac via USB, inicie o TunesGO e ele detectará imediatamente o iPhone. Você verá uma janela principal como esta:
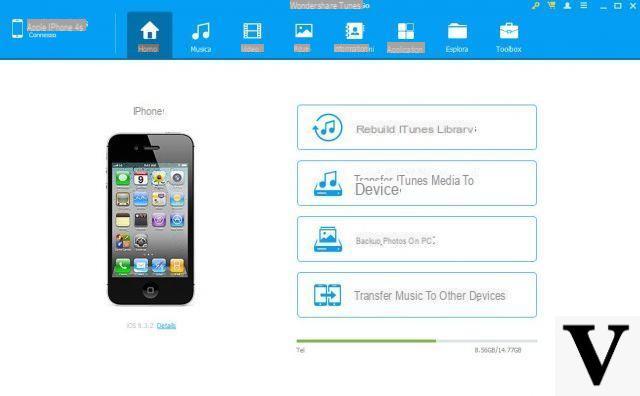
Assim que o iPhone aparecer no programa, você pode começar a gerenciar todos os dados que desejar: vídeos, fotos, músicas, contatos, sms, etc ... Você também pode fazer backup e restaurar dados (mesmo seletivamente), transferir dados de um telefone para outro (por exemplo, entre dois iPhones / iPads), etc ...
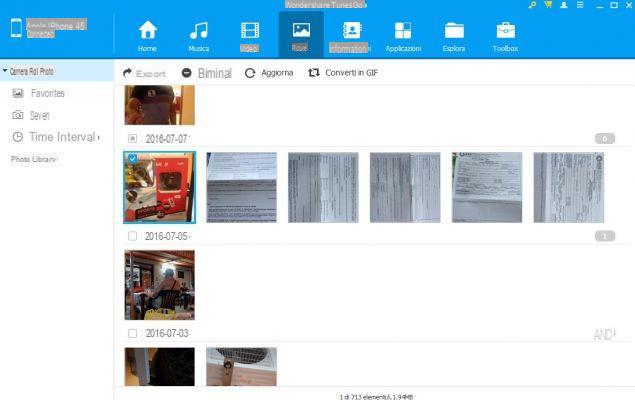
Conecte um telefone ao PC sem um cabo
Os métodos e soluções de software descritos acima permitem que você gerencie e conecte seu telefone ao computador somente após fazer uma conexão por cabo USB. Mas também existem soluções que permitem gerenciar dados sem fazer nenhuma conexão e aproveitar a conexão wi-fi. Vamos ver quais são essas soluções, no caso de dispositivos Android e iOS, tanto no Windows PC quanto no macOS.
# 1. Conecte o telefone Android ao PC com Windows sem cabo
Com o programa MobileGO você pode conectar e gerenciar o telefone Android via Wi-Fi. Aqui estão os passos a seguir.
Etapa 1: Conecte seu Android via Wi-Fi ao PC
Descarga, Instalar e lançar MobileGO no seu computador. Na tela principal do programa escolha a conexão wireless, ou seja, via Wi-Fi gratuito.
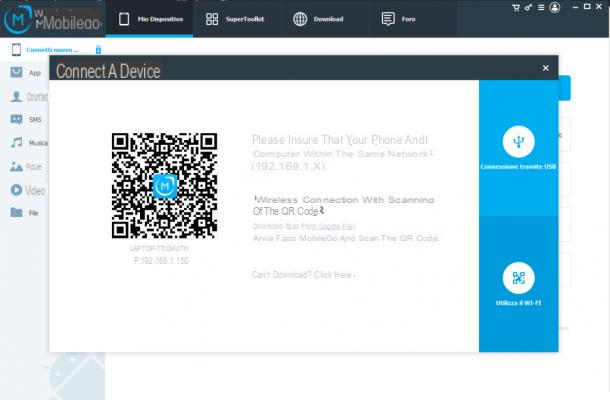
A tela acima será aberta com as instruções a seguir para estabelecer a conexão Wi-Fi entre o telefone e o PC. Você precisa primeiro instalar um aplicativo “MobileGO” em seu telefone e, em seguida, iniciar esse aplicativo para escanear o QR code que aparece na interface do programa.
Feito isso, a conexão WiFi entre o MobileGO e o seu telefone será estabelecida. Você poderá então começar a acessar os vários tipos de dados e começar a gerenciá-los a partir do seu computador (fotos, contatos, sms, aplicativos, músicas, vídeos, etc ...)
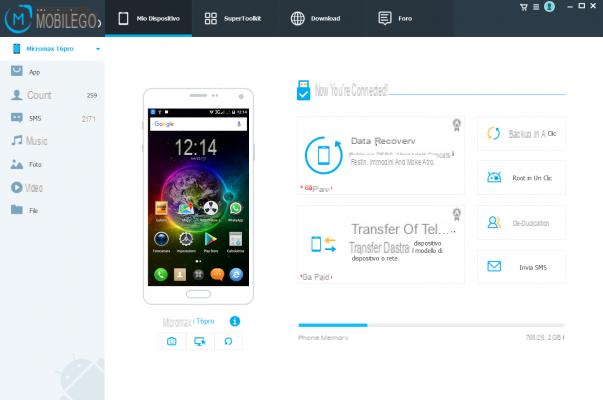
# 2. Conecte o telefone Android ao Mac sem cabo
Neste artigo, já explicamos como conectar um telefone Android ao Mac via Wi-Fi e gerenciar todos os dados sem uma conexão física. O programa a ser usado é chamado Transferência Android para Mace, mesmo assim, você precisará instalar o aplicativo relevante em seu telefone Android primeiro. Em vez disso, a partir do programa instalado no Mac, você terá que acessar Ferramentas -> Conectar telefone Android via Wi-fi e inserir o endereço IP que você verá no aplicativo instalado no telefone.
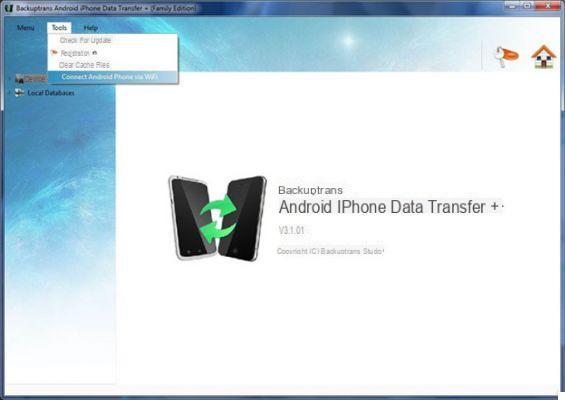
Depois de estabelecer a conexão entre o telefone e o Mac, você pode começar a gerenciar seus dados, transferi-los do Android para o Mac ou vice-versa, fazer um backup completo e restaurar o telefone, e assim por diante.
# 3. Conecte o iPhone ao PC / Mac via wi-fi para baixar fotos / vídeos
Para conectar e gerenciar suas fotos e arquivos de vídeo do iPhone via Wi-Fi, aqui estão as etapas a seguir.
- Acesse https://itunes.apple.com/us/app/wireless-transfer-app/id543119010 e baixe o aplicativo Transferência sem fio em seu iPhone
- Inicie o aplicativo em seu iPhone e clique no botão SENd para gerar um URL
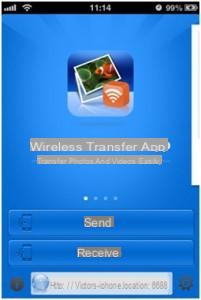
3. Copie e cole o url gerado no navegador do seu PC / Mac:
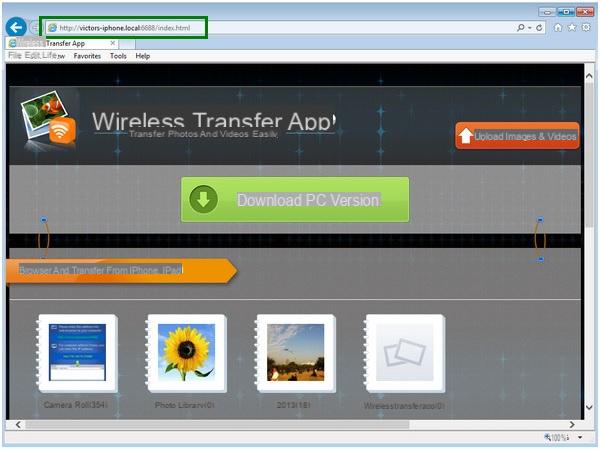
4. O navegador começará a baixar todas as fotos do iPhone para o computador.
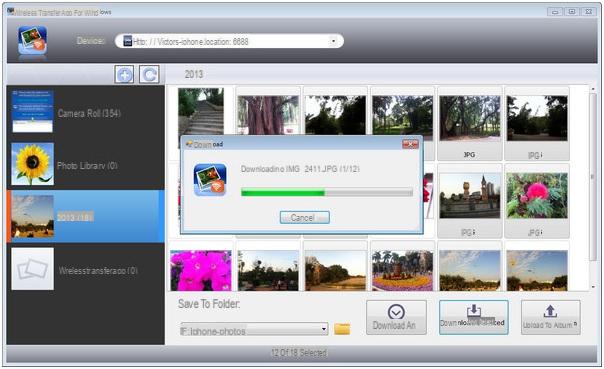
Como gerenciar e conectar o telefone / smartphone ao computador (PC ou Mac) -


























