Como girar uma página no Word (versão 2007 e posterior)
Se você quer saber como girar uma página su Microsoft Word, o conhecido software de processamento de texto incluído no pacote Office e disponível para Windows e macOS, o que você deve fazer é ler atentamente as instruções que lhe darei nos próximos parágrafos.
O procedimento de rotação das páginas no Word é praticamente idêntico em todas as edições do programa em que existe a interface com abas “Ribbon”: a partir da versão 2007 até a mais recente. Vamos ver imediatamente o que é.
Girar todas as páginas de um arquivo do Word
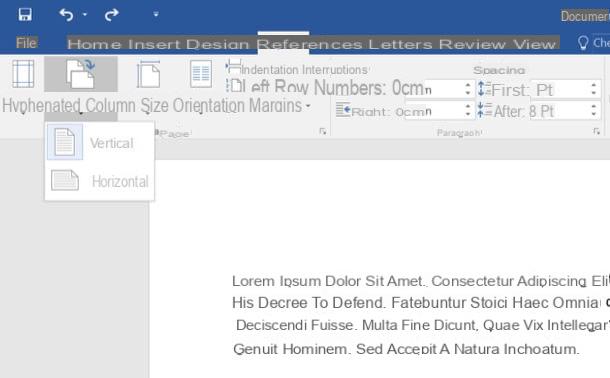
Embora você provavelmente já tenha descoberto como, no início deste tutorial, quero mostrar como girar todas as páginas de um arquivo do Word. Para girar todas as páginas de um documento do Word, selecione a guia traçado (o Layout da página) do programa (canto superior esquerdo), clique no botão orientação e selecione o item Horizontal o vertical no menu que é aberto.
Missão cumprida! Agora as páginas do documento foram giradas para a posição desejada e você pode salvar as alterações feitas no arquivo clicando no ícone disco flexível que está localizado no canto superior esquerdo.
Gire uma série de páginas no Word
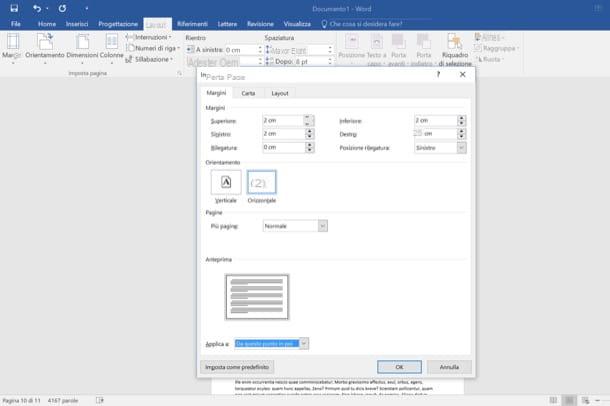
Agora vamos ver como girar apenas algumas páginas na palavra deixando os outros em sua posição original. Se você quiser girar uma série de páginas encontradas na parte inferior do documento (por exemplo, da página 20 em diante, da página 30 em diante, da página 40 em diante), clique na primeira página que deseja girar, selecione a guia traçado (o Layout na página) do Word e clique em quadrado que está próximo ao item Configuração da página (canto superior esquerdo).
Na janela que se abre, escolha a orientação que deseja usar para as páginas do documento (vertical o horizontal), defina a opção Deste ponto em diante no menu suspenso localizado no canto inferior esquerdo e clique no botão OK para salvar as alterações.
Você gostaria de girar uma série de páginas no centro do documento, deixando as páginas anteriores e subsequentes "intactas"? Você também pode fazer isso, basta aproveitar as vantagens da função de quebras de seção.
Para ser mais preciso, o primeiro passo que você precisa fazer é se posicionar na parte inferior da página anterior àquelas que você deseja girar e selecionar os itens Pausas> Próxima Página do cartão traçado (o Layout na página) do Word. Em seguida, vá para o final da última página que deseja girar e repita a mesma operação e selecione a guia traçado (o Layout na página) do Word e clique em Pausas> Próxima Página .
Quando a operação for concluída, volte a qualquer uma das páginas para girar e use o botão normalmente orientação para girar as páginas horizontal ou verticalmente, deixando as outras em suas posições originais. O método que indiquei a você nos parágrafos anteriores é o mais adequado se sua intenção for a de gire apenas uma página do Word.
Girar uma página no Word
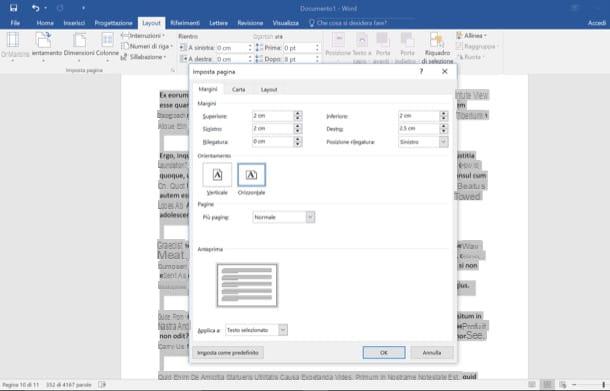
Por fim, vamos ver como girar uma única página do Word sem alterar a posição das outras folhas que compõem o documento. Para fazer isso, selecione o texto contido na página para girar, vá para a guia traçado (o Layout na página) do Word e clique em quadrado que está próximo ao item Configuração da página (canto superior esquerdo).
Na janela que se abre, escolha se deseja orientar a página em vertical o horizontal, defina a opção Texto selecionado no menu suspenso no canto inferior esquerdo e clique no botão OK para salvar as alterações.
Como girar páginas no Word 2003
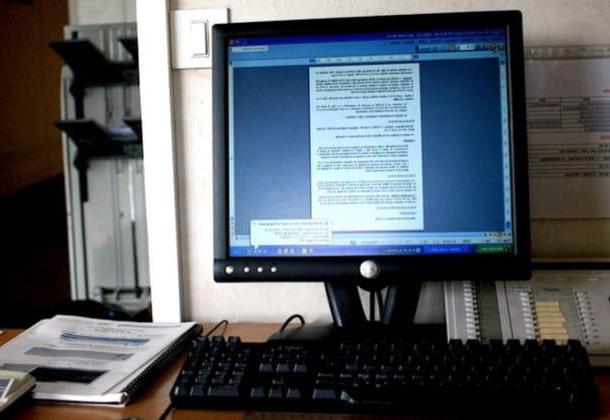
para girar a página do Word in Office 2003 você tem que seguir um processo ligeiramente diferente. Para girar todas as páginas do documento você deve ir para o menu Arquivo> Configuração de página, então você tem que clicar no botão vertical o Horizontal na janela que se abre (dependendo da orientação que deseja dar às folhas de documentos) e deve confirmar a sua escolha clicando no botão OK.
Para inserir quebras de seção e girar apenas uma página por vez, você precisa ir para o menu Inserir> Quebra e coloque a marca de seleção ao lado do item Página seguinte (na janela que se abre). O resto do processo é idêntico ao que acabamos de ver juntos para o Office 2007 e versões posteriores.
Como girar páginas no Word Online
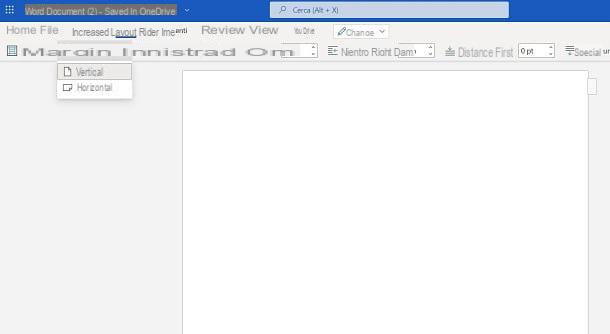
Se você estiver usando a versão online do Word (Word Online), você deve saber que pode girar as páginas de um documento usando o recurso apropriado disponível.
Primeiro, depois de abrir um documento que já está na nuvem ou depois de criar um, clique na guia traçado na parte superior e pressione o botão orientação. Neste ponto, a partir das opções mostradas a você, escolha Horizontal ou vertical, dependendo de como você deseja organizar a folha.
Como girar páginas no Word em smartphones e tablets
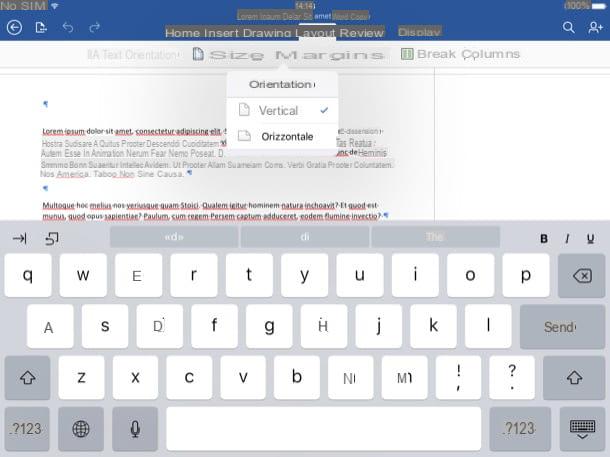
O Word também está disponível para tablets e smartphones (no Android, incluindo dispositivos sem Play Store e iOS / PadOS) e também nesses dispositivos permite girar facilmente as páginas do documento.
Se você usar o Word no comprimido, você pode girar as páginas do documento seguindo o mesmo procedimento que vimos anteriormente para a versão desktop do programa. Você deve então ir para a guia traçado aplicativo, pressione o botão orientação e escolha vertical o Horizontal no menu que é aberto.
Se você usa o Word em um iPhone ou um Smartphone Android, você pode encontrar as configurações de layout na barra de ferramentas na parte inferior. Para acessá-lo, selecione uma página do documento, "toque" no botão (...) localizado no canto inferior direito e selecione o item traçado no menu suspenso que aparece no canto inferior esquerdo.
Em seguida, selecione o item relacionado aoorientação de páginas, escolha horizontal o vertical a partir do menu que se abre e é isso.
Como girar a página do Word

























