Como girar um texto no Word para PC e Mac
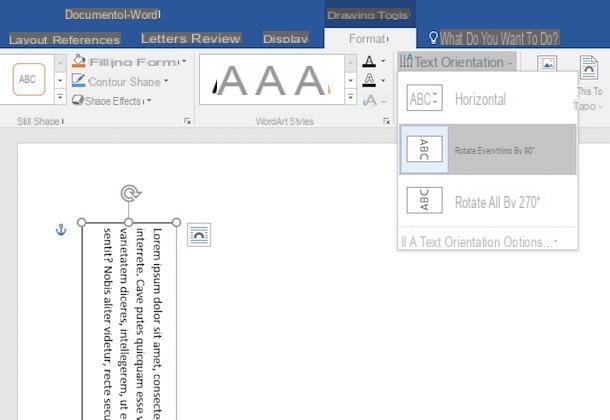
A primeira etapa que você precisa dar antes de descobrir como girar o texto na palavra é obviamente escrever seu documento normalmente ou abrir um documento pré-existente cujo texto você deseja girar, usando a voz Apri presente no menu Arquivo / Escritório Word (canto superior esquerdo).
Em seguida, selecione com o mouse a parte do texto ou parágrafo que deseja girar, vá para a guia entrar Word, clique no botão Caixa de texto localizado no canto superior direito e selecione o item Desenhe uma caixa de texto no menu que aparece. Desta forma, você incluirá o texto selecionado em uma caixa chamada, na verdade, caixa de texto e adquirirá a capacidade de girá-lo em várias direções.
Neste ponto, para saber como girar uma caixa de texto no word, clique naquele que você acabou de criar e vá para a guia Ferramentas de desenho que aparece na barra de ferramentas do Word.
Em seguida, clique no botão Orientação do texto (localizado na parte superior central) e selecione no menu que aparece a opção relativa à orientação que deseja dar ao texto: Horizontal, Girar tudo 90 ° o Girar tudo 270 °. Repita a operação para todos os parágrafos e partes do texto que você deseja, reordene as várias caixas de texto de acordo com suas preferências movendo-as com o mouse.
Se você quiser, você também pode torcer o texto e organize-o diagonalmente clicando no ícone flecha circular que aparece ao lado da caixa de texto e movendo-a com o mouse. Ao clicar no ícone semicírculo colocado ao lado de cada caixa de texto, você pode definir o layout do último e escolher se deseja mantê-lo alinhado com o texto, colocá-lo acima do último, no fundo etc.
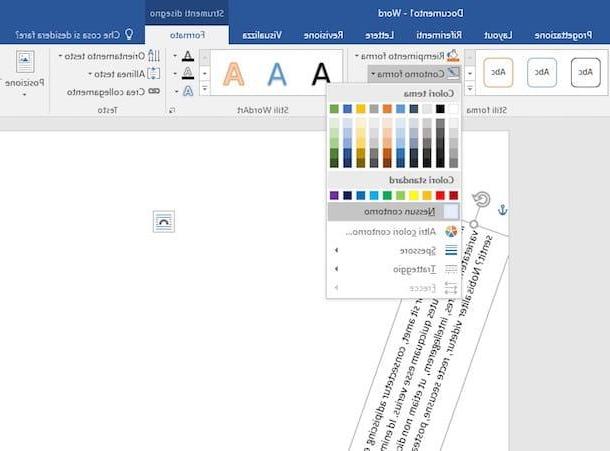
Outra coisa que recomendo que você faça é remover o bordas pretas presente em todas as caixas de texto. Para fazer isso, basta clicar na caixa de texto e selecionar a guia Ferramentas de desenho Word, clique no botão Forma do contorno localizado no canto superior esquerdo e selecione o item Sem contorno no menu que é aberto. Em seguida, repita a operação para todas as caixas de texto que você criou no seu documento e é isso.
Quando você tiver concluído o trabalho e estiver satisfeito com o resultado, você pode salvar seu documento com o texto girado selecionando o item Salvar com nome do menu Arquivo / Escritório Word (localizado no canto superior esquerdo). Isso é tudo. Eu falei que era tão fácil né ?!
Se você usar ao invés Word Online, esteja ciente de que você não pode girar o texto em um documento. Suas únicas opções são importar um documento de texto no qual você já girou o texto (seguindo as instruções que dei nos parágrafos anteriores) ou usar a solução alternativa na qual você encontrará todas as informações no próximo capítulo.
Solução alternativa
Se você quiser virar um pequeno pedaço de texto e achar o procedimento para criar caixas de texto no Word muito complexo, você pode digitar seu texto em um site como Flip Text e virá-lo usando a função Virar de cabeça para baixo.
Desta forma, você obterá um texto escrito ao contrário (portanto, composto de caracteres especiais exibidos de cabeça para baixo em relação ao resto do texto) para ser copiado do navegador e colado no Word com um simples copiar e colar.
Esta não é uma solução particularmente refinada ou elegante, mas funciona. Mas eu recomendo, use-o apenas se você tiver que virar alguns textos e somente se esses textos não forem muito longos.
Como girar uma inscrição no Word para smartphones e tablets
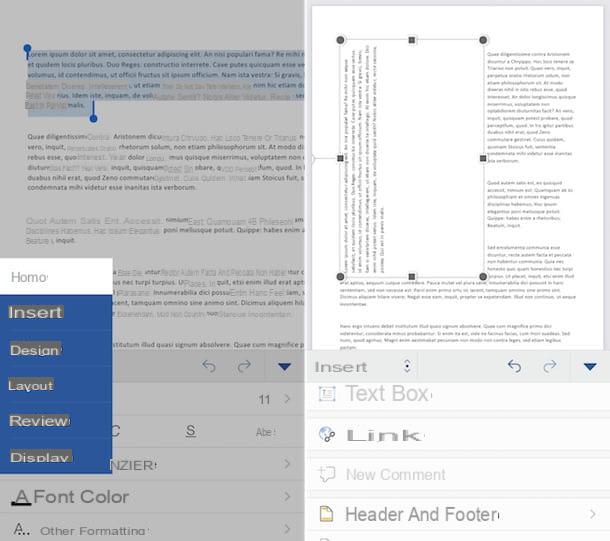
Como você provavelmente já sabe, Word também está disponível como um aplicativo para smartphones e tablets. É compatível com todos os principais sistemas operacionais do mundo móvel (Android (também em lojas alternativas) e iOS / iPadOS) e pode ser usado gratuitamente em todos os dispositivos menores que 10.1 ". Em terminais maiores, no entanto, ele apenas permite que você veja documentos: para modificá-los você precisa se inscrever no serviço Microsoft 365.
Dito isso, se você tiver um smartphone ou tablet equipado com um dos sistemas operacionais listados acima e quiser saber como girar o texto na palavra com o último, siga as instruções que estou prestes a lhe dar. Garanto-lhe que são pelo menos tão simples como os que forneci anteriormente para a versão desktop do programa.
O primeiro passo que você precisa fazer é abrir o documento de seu interesse usando a função apropriada do Word (você pode abrir documentos salvos anteriormente localmente ou arquivos do Word em serviços como OneDrive ou Dropbox). Então você tem que usar o dedo para selecionar o texto para girar e você tem que ir para a guia entrar aplicação.
Se você estiver usando um tablet, a guia entrar está localizado no canto superior esquerdo. Se, por outro lado, você está usando um smartphone, para acessá-lo é necessário pressionar no menu Início que está no canto inferior esquerdo e você deve selecionar a opção entrar deste último.
Em seguida, você precisa subir caixa de texto e você tem que usar o flecha circular que aparece ao lado da caixa de texto para organizar o texto na posição desejada.
Para eliminar as bordas pretas da caixa de texto, vá para a guia Forma, toque no botão Esboço e selecione o item Sem contorno no menu que é aberto. Quando estiver satisfeito com o resultado, pressione freccia localizado no canto superior esquerdo para salvar as alterações feitas no documento e é isso.
Como girar texto no Word

























