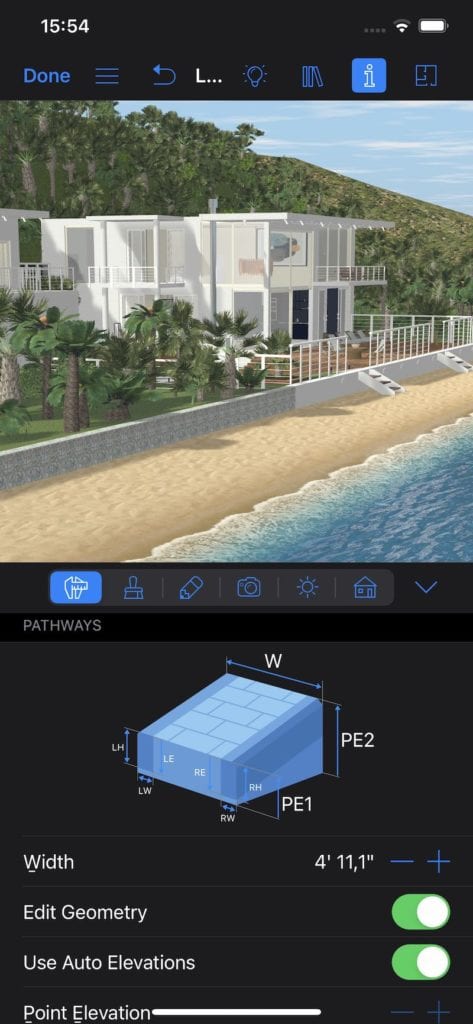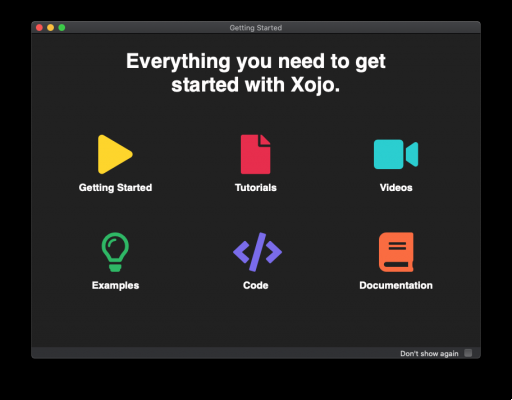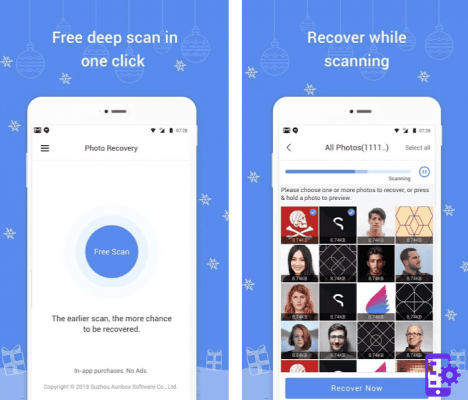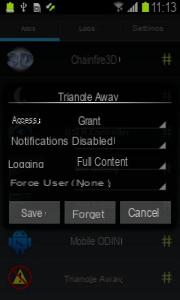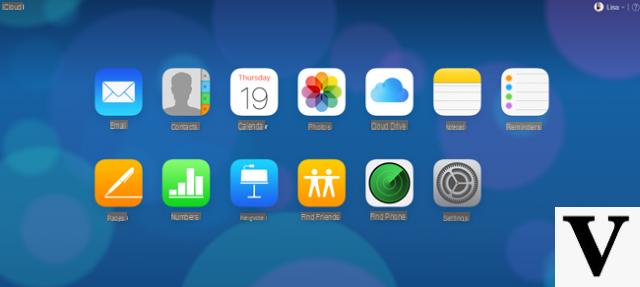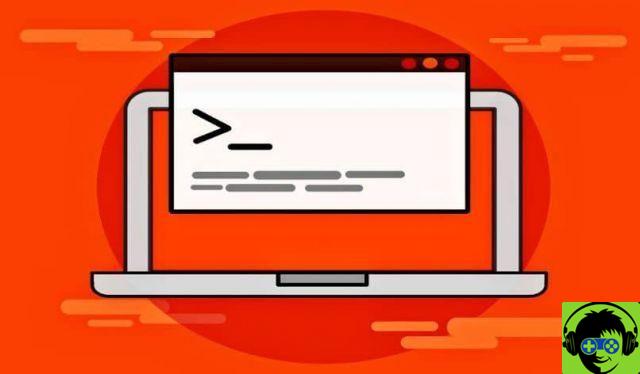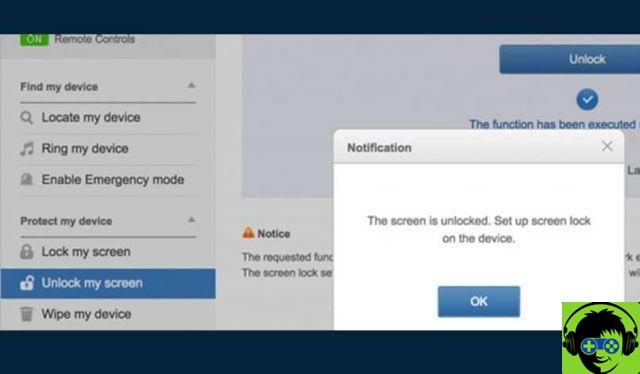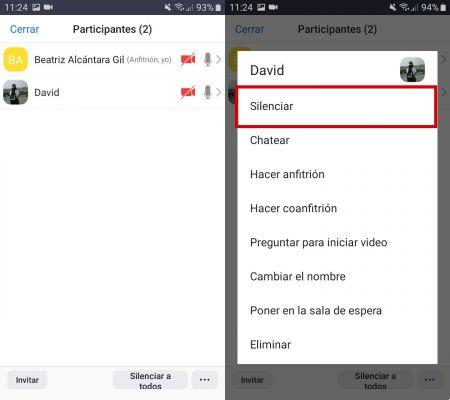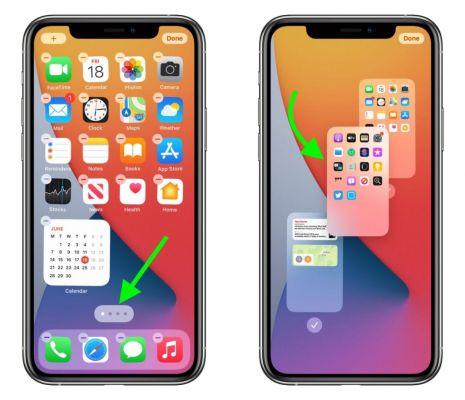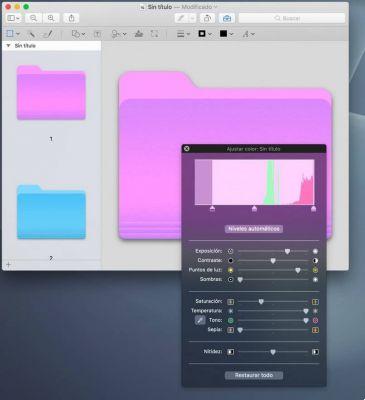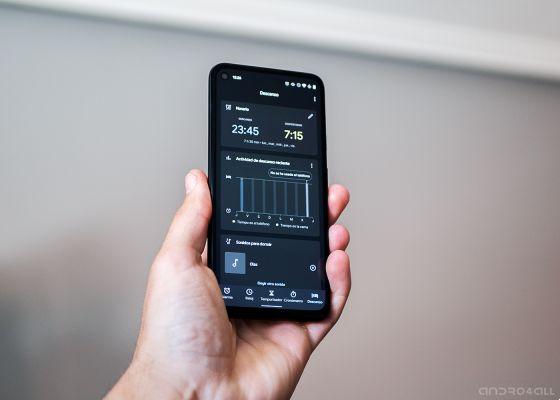Como dissemos, a gravação de tela pode ser útil para diversas circunstâncias, através dela você pode realizar gameplay, tutorial ou guia de vídeo para pessoas que não sabem como executar determinadas funções em seu computador Mac.
Independentemente do motivo pelo qual você deseja gravar sua tela, aqui vamos ensinar de uma maneira muito simples como fazê-lo. Você também pode estar interessado em saber como gravar a tela do iPhone com o iOS 13 em diante.
Usos da gravação de tela
Gravar sua tela, som ou voz pode trazer muitos benefícios se você trabalha na produção de conteúdo ou até mesmo na criação de tutoriais. Aqui estão alguns dos usos desse recurso:
Criar tutoriais
Uma das principais razões pelas quais você pode querer gravar sua tela é fazer tutoriais. Um tutorial feito diretamente do sistema Mac interno para gravar a tela, terá melhor qualidade.
Grave seus jogos
Além disso, para quem quiser mostrar sua jogabilidade para os outros, gravação de tela pode ser muito conveniente. Com esta opção você também pode exportar o vídeo na melhor qualidade possível, mesmo em formato 4K, gravando a tela do PC e usando outro programa para gravar simultaneamente seu rosto.
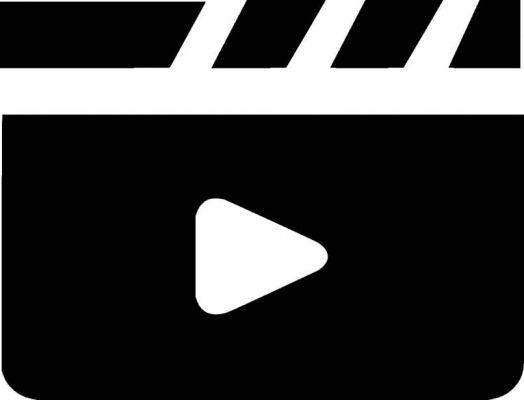
Como gravar a tela e o áudio de um Mac OS no formato 4K Quality
- Para gravar a tela do seu computador no sistema operacional Mac OS, você precisa abrir o aplicativo Tempo rápido. O aplicativo QuickTime, além de ser um excelente reprodutor de arquivos audiovisuais, também possui a capacidade de gravar a tela.
- Quando o QuickTime abrir, localize a guia Envie o no canto superior esquerdo da tela , onde você encontrará as diversas funções básicas oferecidas pelo aplicativo.
- Dentro do arquivo você encontrará várias opções, em cada caso você deve focar em Nova gravação de tela, clique nesta opção. Como você notará, a tela do gravador aparecerá.
O gravador de tela
Nas opções de gravação de tela encontradas em Tempo rápido, você pode configurar a captura de tela ao seu gosto. Para isso, acesse essas opções clicando no botão circular localizado no centro do programa, lá você encontrará as seguintes opções:
Ninguém: como esta opção indica, nenhuma função adicional será habilitada, o que significa que a tela será apenas capturada.
Microfone externo: use esta opção para habilitar o áudio do microfone externo, para que você possa falar enquanto a tela está sendo gravada.
Mostrar cliques do mouse: a última função melhorará os cliques que você dá com o mouse, isso é particularmente útil se você quiser ensinar outra pessoa por vídeo.
Vamos continuar com o processo
- Configure as opções que lhe parecem mais convenientes e comece a gravar.
- O sistema solicitará que você selecione uma parte da tela para gravar, mas você também pode gravar a tela inteira. Depois disso a gravação começará.
- As opções para pausar e também para parar a gravação aparecerão no canto superior direito.
- Uma vez finalizado o cadastro, você poderá vê-lo na íntegra e também poderá extraí-lo para salvá-lo ou enviá-lo para outra pessoa.
- Para agora exportar em 4K, vá para Arquivo e clique em Exportar como, lá você deve selecionar a opção 4K. Dê um nome a ele e selecione o local onde deseja salvá-lo. Desta forma, você terá concluído o processo.

O método acima é o melhor para gravar e extrair um vídeo da tela em 4K, você não precisará de nenhum software adicional e a qualidade da gravação é ótima.