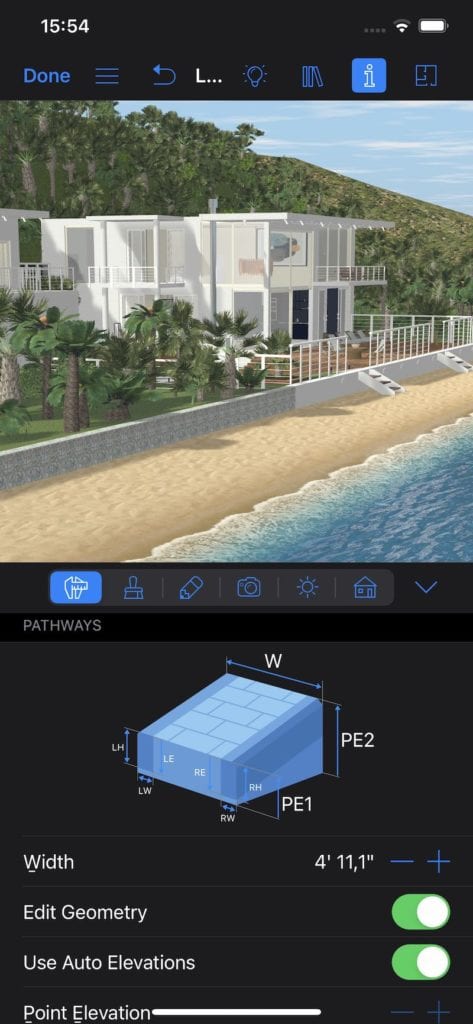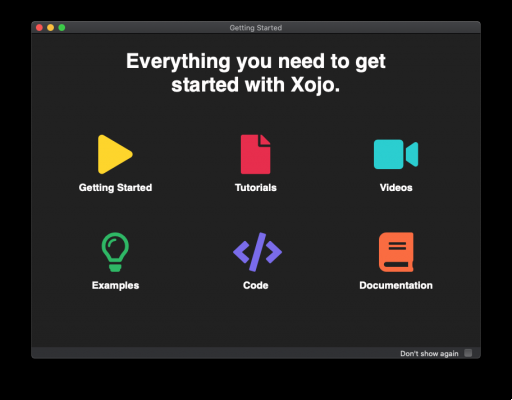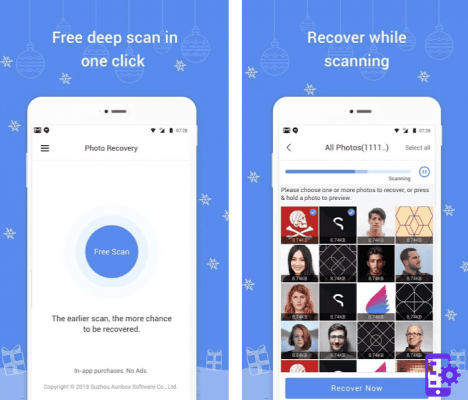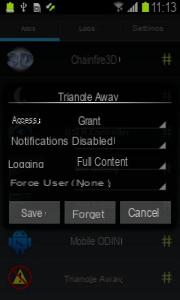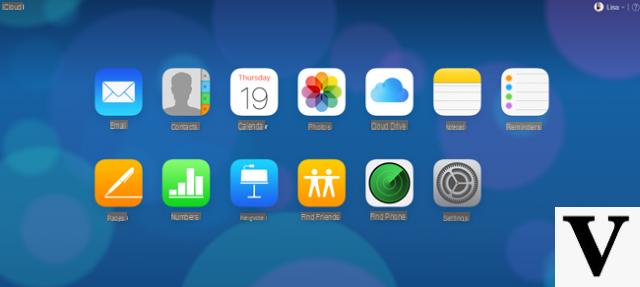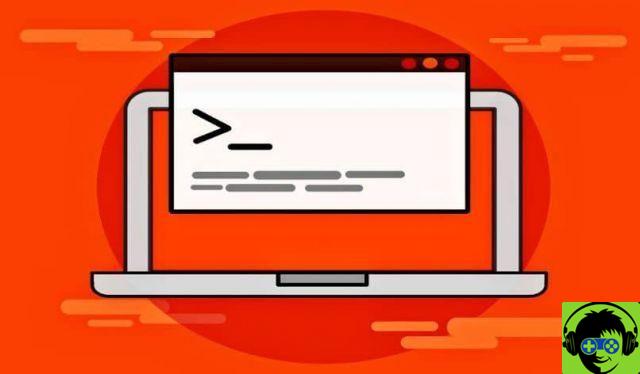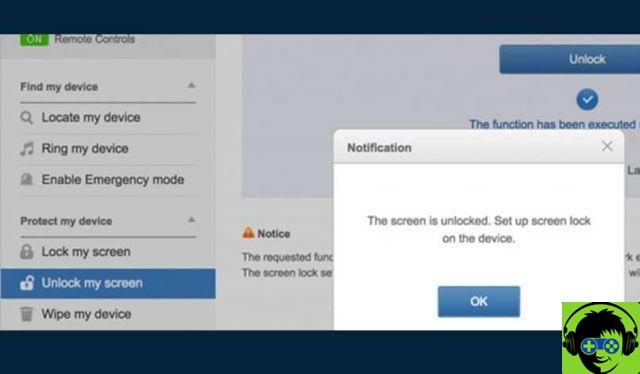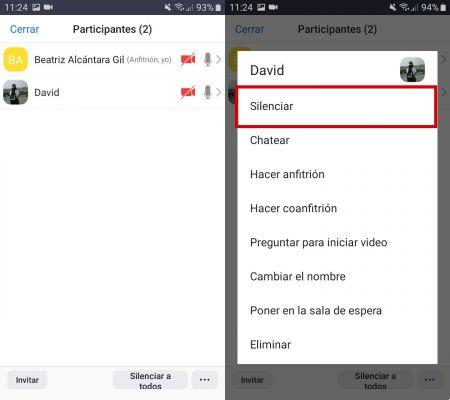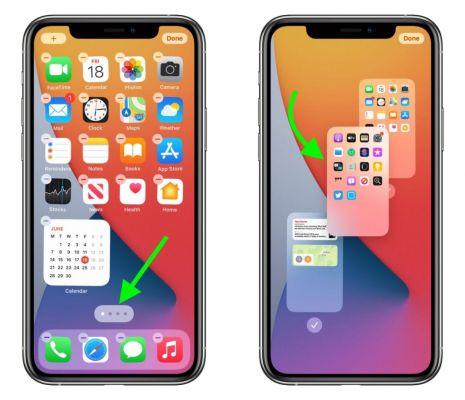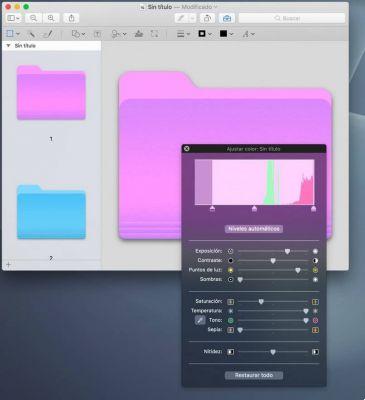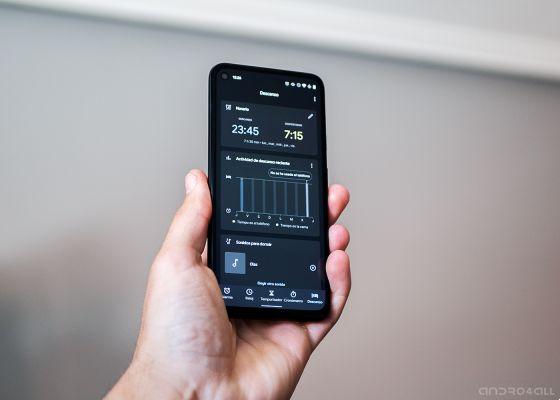Se você está procurando o tutorial perfeito com o qual você pode gravar a tela do seu Mac, iPhone, iPad e até apple TV, com ou sem áudio, nesse tutorial vamos te ensinar a forma mais simples e fácil de fazer e para que você não perca nada de vista.
Para realizar esta tarefa, devemos contar com diversas ferramentas tecnológicas, que, sem dúvida, nos ajudarão a cumprir nossa missão.
Aqui usaremos um aplicativo móvel específico, que funciona para várias ferramentas da web, pois podem ser de grande ajuda para desenvolvedores ou criadores de conteúdo.
Quem quiser ter vários tiros e vídeo de aplicativos ou videogames na tela do seu celular, então aprenda muito mais sobre essas ferramentas, aplicações e como você pode aproveitar ao máximo seus benefícios.
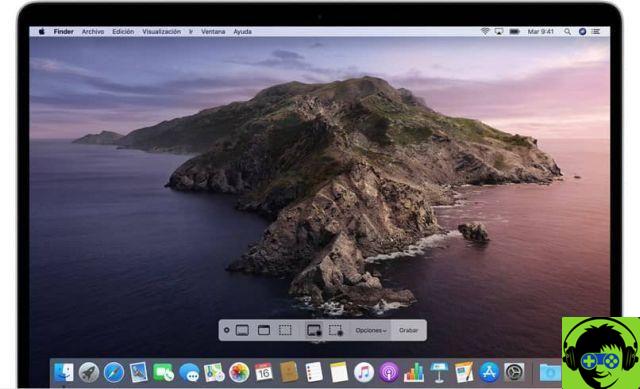
Como gravar um screencast no seu Mac
Para começar, a primeira coisa que precisamos fazer é baixar o aplicativo Quicktime da App Store ou seu site oficial, para começar com o tutorial.
Quando o aplicativo estiver pronto e instalado, basta abri-lo para entrar na seção " Envie o »E então acesse a opção» Nova gravação de tela »Onde você pode ver como funciona. abre uma janela onde você verá um botão de registro realçado.
Uma vez que este botão é pressionado, você verá que uma mensagem aparecerá e você também pode arrastar o mouse do PC e começar a selecionar a área específica que deseja registro ou, na falta disso, faça uma gravação em tela cheia. Quando a gravação terminar, tudo o que você precisa fazer é pressionar o botão Parar, que você verá posicionado no menu superior do seu dispositivo Mac

Você conhece a maneira mais fácil de gravar a tela do seu iPhone e iPad
Agora, se o que você está procurando é o solução e as etapas exatas com as quais você pode gravar a tela e também o áudio do seu iPhone e iPad, é importante que você saiba que tudo é bastante semelhante.
Como na etapa anterior, precisamos baixar o aplicativo Quicktime, que uma vez baixado, precisamos abri-lo e ir para a seção » filete "E então vá para a opção" Nova gravação de vídeo »Em que começaremos com o registro.
Quando pressionarmos este botão, você poderá ver que a câmera FaceTime do Mac será ligada. Se você tiver seu dispositivo iPhone conectado via cabo ao seu Mac, ao lado do botão que inicia a gravação, você poderá ver uma seta apontando para baixo.
Se pressionarmos, podemos ver que ele exibirá varie opções entre as quais veremos o nome do dispositivo ao qual nos conectamos. Selecionamos o nome e veremos na tela que a gravação será iniciada.
É importante que você saiba que, caso decida gravar a tela do seu dispositivo, o mesmo sistema de gravação limpará automaticamente o nome do operador, colocará a bateria em 100% e também definirá o tempo padrão para 9:41, que era apenas o momento quando o iPhone original foi apresentado em 2007.
Com todas essas ferramentas, você garantirá que o registro do seu dispositivo seja ideal, sem nenhum tipo de erro e também de excelente qualidade.
Sendo o último, tem sido um problema entre os usuários que costumam reclamar aplicações lentes, que também deixam uma marca d'água dentro de suas gravações, fazendo com que o resultado final não seja o que eles procuram. Por isso, é sempre necessário melhorar a velocidade do seu dispositivo.