Instale o WordPress em um domínio
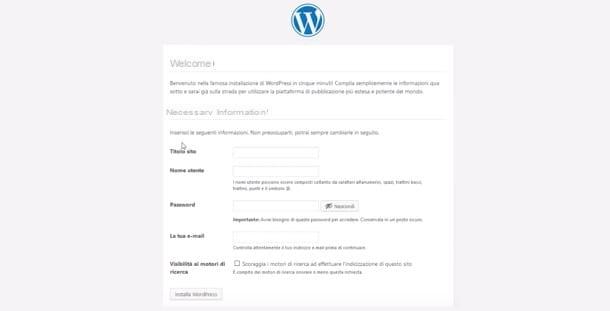
Se você já comprou um espaço web e deseja instalar WordPress diretamente no domínio, sem “passar” pelo painel de controle do seu provedor, tudo que você precisa é um programa de FTP e arquivos de instalação do WordPress. Além disso, você também deve ter adquirido um banco de dados MySQL e estar em posse dos dados relacionados (que geralmente são enviados por e-mail do provedor imediatamente após a compra).
Quando estiver pronto para começar, primeiro se conecte ao site oficial do WordPress, pressione o botão Baixe WordPress no canto superior direito e, na nova página aberta, clique no item Baixe o WordPress [versão] para baixar a versão mais recente do CMS. Se, por outro lado, você deseja baixar outra versão, role a página para baixo, localize a seção Recursos de desenvolvimento, escolha a opção Versões para download e clique na entrada zip o tar.gz (em caso afirmativo, meu guia sobre como abrir arquivos TGZ pode ser útil) da versão em que você está interessado.
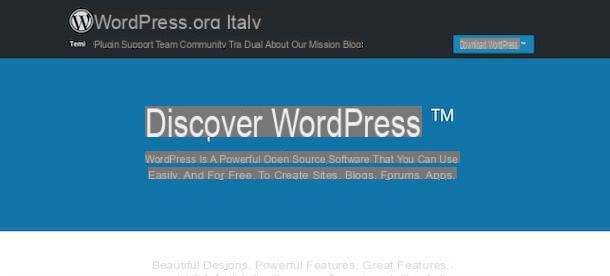
Quando o download for concluído, abra o pacote ZIP que você acabou de baixar para extrair os arquivos de instalação do WordPress e inicie o programa FTP instalado em seu computador para transferir os arquivos CMS baixados agora para o servidor que hospeda seu site. Você ainda tem um instalado, eu recomendo usar FileZilla, que vou usar como exemplo para mostrar o procedimento detalhado de instalação do WordPress.
Depois de baixar e iniciar o FileZilla, clique no botão Gerente do local (o ícone de três servidores superior esquerdo), pressiona o botão Novo site e insira os dados necessários nos campos hospedagem, Porta, Protocolo, Encriptação, Tipo de acesso, nome de usuário e Palavra-passe (você pode encontrar esses dados no e-mail enviado por seu provedor de serviços da web ou entrando em contato com o suporte ao cliente) e pressiona o botão conectar para estabelecer conexão com o servidor.
Agora, selecione a pasta raiz do seu domínio, atuando na seção Local remoto FileZilla, em seguida, selecione a pasta principal do WordPress (a que foi extraída agora no seu computador) no lado esquerdo do FileZilla onde o item aparece Site local e arraste-o para a pasta raiz do servidor. Ao fazer isso, você iniciou a transferência de dados do seu computador para o servidor. Para saber mais, deixo você com meu guia sobre como usar o FileZilla.
Assim que todos os arquivos forem transferidos, abra o navegador que você costuma usar para navegar na Internet, conecte-se ao seu site e pressione o botão vamos começar. Na nova tela que aparece, insira os dados do seu banco de dados MySQL nos campos Nome do banco de dados, nome de usuário, Palavra-passe e Host del banco de dados e clique no botão Transmissão. Se você ver a escrita Certo cara! Isso significa que os dados inseridos estão corretos e seu site é capaz de se comunicar com o banco de dados.
aperte o botão Execute a instalação, insira os dados necessários nos campos Titulo do site, nome de usuário, Palavra-passe e O seu e-mail, Clique no botão Instale um WordPress, espere alguns instantes e é isso. Você será redirecionado automaticamente para o painel de administração do WordPress e poderá começar a modificar a aparência do seu site e publicar seu conteúdo. Nesse sentido, meu guia sobre como usar o WordPress pode ser útil.
Instale o WordPress localmente
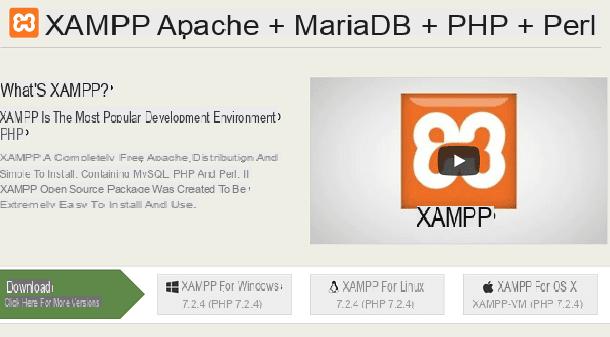
para instale o WordPress localmente você precisa baixar primeiro XAMPP, uma aplicação gratuita disponível para Windows, macOS e Linux e que permite criar um servidor local no seu computador.
Primeiro, então, conecte-se ao site oficial do XAMPP e inicie o download do software clicando em um dos itens entre XAMPP para Windows, XAMPP para Linux e XAMPP para OS X, dependendo do sistema operacional instalado em seu computador.
Download concluído, se você tiver um PC com Windows, clique duas vezes no arquivo xampp- [versão] .exe, pressiona o botão Sim e clique no botão Próximo cinco vezes consecutivas para iniciar a instalação. Aguarde, então, a barra de progresso chegar a 100% e pressione o botão Terminar para concluir a instalação e iniciar o painel de controle do XAMPP.
Se você usar um Mac, abra o pacote dmg acabou de baixar, mova XAMPP na pasta Aplicações macOS e abra o último, clique com o botão direito do mouse no ícone do software e selecione o item Apri para ignorar as restrições do macOS em aplicativos de desenvolvedores não certificados (necessário apenas na primeira inicialização).
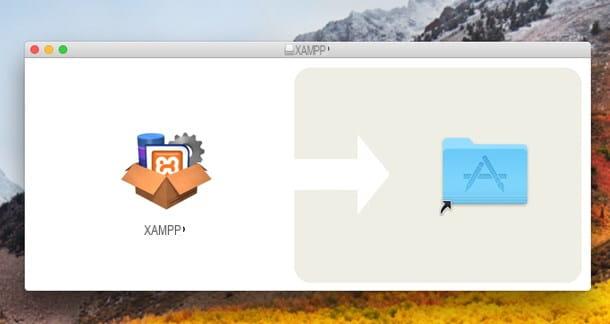
Assim que a instalação for concluída e o XAMPP iniciado, pressione o botão Iniciar relacionado a itens apache e MySQL se você tem um PC com Windowsenquanto em Mac clique no botão Iniciar na tela principal do painel de controle do XAMPP, selecione a guia serviço e verifique se ao lado das entradas apache e MySQL um ícone está presente rodada verde. Caso contrário, selecione os itens individuais e pressione o botão Iniciar.
Agora você está pronto para instalar o WordPress localmente. O procedimento mais simples e menos complexo para fazer isso é fazer o download BitNami, um complemento compatível com o XAMPP que você pode baixar gratuitamente na seção Complementos do site oficial do XAMPP. Em seguida, clique no item WordPress e, se você tiver um PC com Windows, selecione a opção Windows e clique no item Não, obrigado, apenas me leve para fazer o download para iniciar o download.
Quando o download for concluído, clique duas vezes no arquivo que você acabou de baixar, escolha o linguagem de seu interesse através do menu suspenso Selecione o idioma de instalação e aperta o botão OKe clique no botão Próximo duas vezes seguidas, insira os dados necessários nos campos Iniciar Sessão, Seu nome verdadeiro (seu nome é E-mail, escolha um senha acesso ao WordPress indicando nos campos apropriados e pressiona o botão Próximo. Por fim, insira o nome que deseja dar ao seu site local no campo Nome do blog e clique no botão Próximo quatro vezes consecutivas para iniciar a instalação.
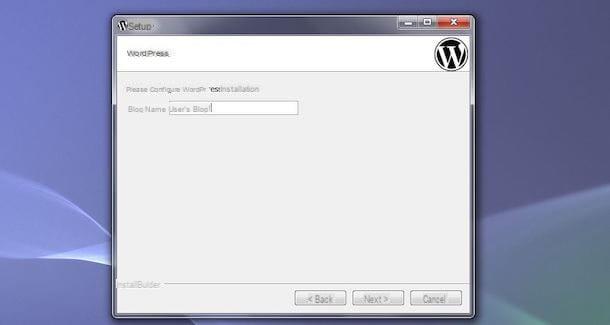
Assim que a instalação estiver concluída, pressione o botão Terminar e automaticamente seu navegador da web padrão será aberto com a página inicial do site básico construído em WordPress. Para acessar o Mostruário do famoso CMS, digite o endereço 127.0.0.1/wordpress/wp-login.php na barra de endereço na parte superior, insira os dados de acesso criados durante a instalação e pressione o botão Iniciar Sessão.
Se, por outro lado, você tem um Mac, na página do XAMPP dedicada aos add-ons, clique na opção WordPress e escolha a voz Linux (o módulo para macOS não é mais compatível). Assim que o download for concluído, inicie o XAMPP, clique na guia serviço e certifique-se de que todas as opções disponíveis estão ativas, em seguida, escolha o item Network e verifique se a opção localhost: 8080 está ativado. Caso contrário, selecione-o e pressione o botão permitir.
Agora clique na aba Calculo de volumes e distâncias, pressiona o botão monte e então no botão Explorar. Na nova janela aberta, clique na pasta Temp e arraste o arquivo que você baixou para ele (bitnami-wordpress- [versione] -module-linux-x64-installer.run), feche a janela, volte para o XAMPP, selecione a guia Geral e aperta o botão Terminal aberto.
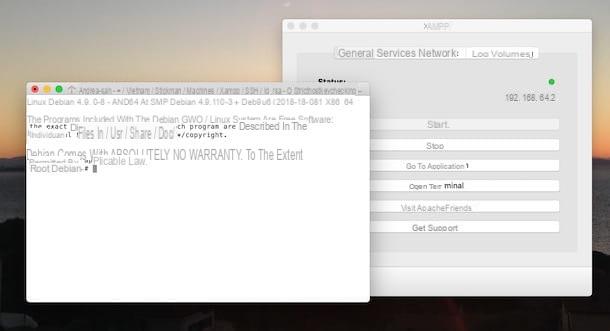
Em seguida, digite o comando cd / opt / lampp / temp e aperta o botão Transmissão no teclado e digite o comando chmod + x bitnami-wordpress- [versione] -module-linux-x64-installer.run e pressione o botão novamente Transmissão. Finalmente, digite o comando ./bitnami-wordpress-5.0.2-1-module-linux-x64-installer.run, pressiona o botão Transmissão do teclado e aguarde o início da instalação do WordPress.
Para continuar, digite o número correspondente ao idioma de instalação de seu interesse (por exemplo, 1 para inglês, 2 para espanhol etc.), indica o pasta em que você deseja instalar o WordPress e siga as instruções mostradas na tela para definir o senha e username para acessar o painel do WordPress e o nome do blog. Assim que você ver a escrita A configuração agora está pronta para começar a instalar o Módulo Bitnami WordPress em seu computador, aperte o botão Y no teclado para iniciar a instalação, aguarde a mensagem aparecer A configuração concluiu a instalação do Módulo Bitnami WordPress em seu computador e pronto.
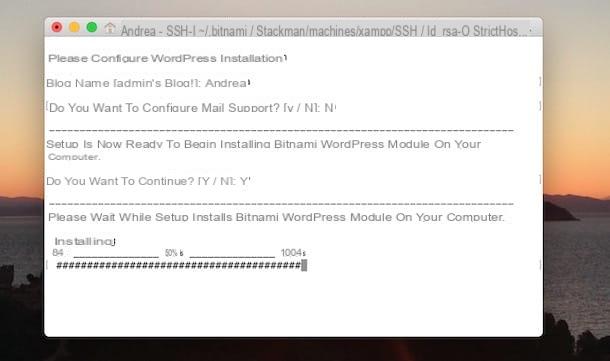
Agora, tudo que você precisa fazer é fechar o terminal, iniciar seu navegador e inserir o endereço http://localhost:8080/wordpress/wp-login.php na barra de endereço para acessar o painel do WordPress com as credenciais criadas durante a instalação.
Para alterar o idioma do WordPress, clique na entrada Configurações presente na barra lateral à esquerda, selecione o idioma de seu interesse (por exemplo, cityno) por meio do menu suspenso ao lado do item Idioma do site e aperta o botão Guardar alterações. Para saber mais, deixo você com meu guia sobre como instalar o WordPress localmente.
Instale o WordPress em Aruba
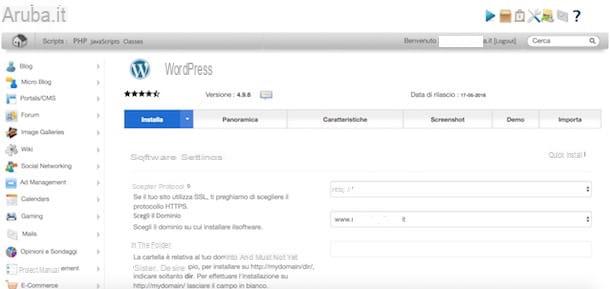
Instale o WordPress em Aruba é um procedimento simples que leva apenas alguns minutos. Se já comprou um domínio e selecionou os serviços de hospedagem de seu interesse, basta acessar o painel de controle da sua conta e selecionar a instalação do WordPress.
Em seguida, conecte-se ao site da Aruba e pressione o botão Área do cliente presente no canto superior direito, selecione o item Área do cliente relacionado com a opção Hospedagem e Domínios, insira os detalhes de login da sua conta (que foram fornecidos a você por e-mail após a compra do seu domínio) nos campos Iniciar Sessão e Palavra-passe e aperta o botão log in.
Agora, localize a seção Gerenciamento de domínio e clique no botão Painel de comando relacionadas ao domínio de seu interesse. Na página recém-aberta, escolha a opção Hospedagem Linux e aperta o botão gerir presente na caixa Softaculous App Installere, em seguida, pause com o ponteiro do mouse sobre o item WordPress e aperta o botão Instalar.
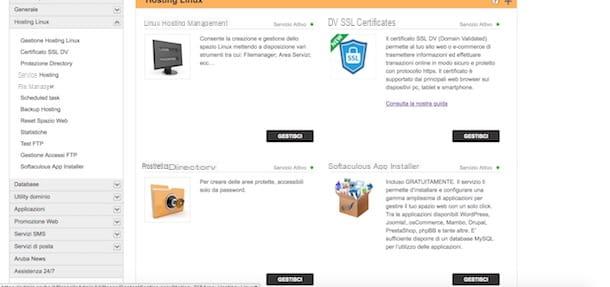
Na nova tela que aparece, certifique-se ao lado da entrada Domínio o site de seu interesse é selecionado, escolha o protocolo (Http o https) para ser usado por meio do menu suspenso ao lado da opção Protocolo e especifique a pasta na qual deseja instalar o WordPress no campo Na pasta. Em seguida, insira os dados necessários nos campos Nome do banco de dados, Nome de usuário do banco de dados, Senha do banco de dados e Nome do host do banco de dados (dados que você pode encontrar no e-mail de ativação enviado pela Aruba).
Em seções Configurações do site e Administrador da conta insira o nome e a descrição do seu blog e especifique os dados a serem usados como credenciais de login, role a página para baixo e pressione o botão Instalar para iniciar a instalação do WordPress. Assim que a instalação for concluída, tudo que você precisa fazer é conectar-se à tela de login do seu site (por exemplo, www.nomesito.it/wp-login.php) e faça login com seus dados. Para o procedimento detalhado, você pode ler meu guia sobre como instalar o WordPress em Aruba.
Instale o WordPress no registro
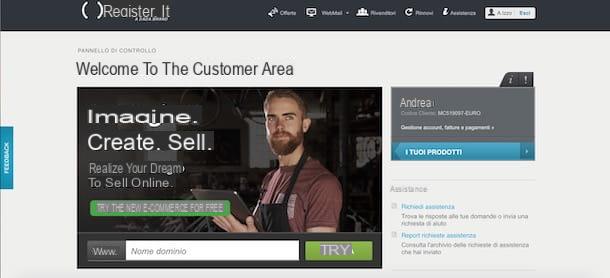
Bem como em Aruba também instale o WordPress no registro é um procedimento quase automático. Tudo que você precisa fazer, se já comprou um domínio e um espaço web, é certificar-se de que ativou uma hospedagem Linux e um banco de dados MySQL, necessários para usar o WordPress.
Se, por outro lado, você ainda não é cliente do Cadastro, conectado ao site de hospedagem, clique no item WordPress presente no menu principal e escolha a opção Hospedagem WordPresse selecione o item Compre o serviço e prossiga com a compra, indicando o domínio de seu interesse e especificando a forma de pagamento para concluir a compra. Nesse sentido, meu guia sobre como comprar um domínio da web pode ser útil.
Assim que a ativação do serviço for concluída, clique no botão Área do cliente presente na página principal do Cadastro, insira os dados de acesso à sua conta nos campos Nome de utilizador e Palavra-passe e aperta o botão log in. Agora, no painel de controle, clique na entrada Seus produtos presente na caixa à direita e selecione o domínio de seu interesse na seção Serviços de hospedagem, então pressiona o botão gerir para acessar o CPanel de Registro, localize a seção Softaculous App Installer e escolha a opção WordPress.
Na nova página aberta, pressione o botão Agora instale, certifique-se de que ao lado do item Escolha um domínio aquele de seu interesse é selecionado e, em seguida, especifique o protocolo usar (Http o https) e indica o pasta no qual instalar o WordPress (você pode deixar em branco se quiser uma instalação na pasta raiz do seu domínio).
Na secção Configurações do site introduzir o nome e descrição do site nos campos apropriados e, em seguida, escolha o username e senha para usar para acessar o Painel WordPress, role a página para baixo e pressione o botão Instalar. Espere, então, que a barra de progresso chegue a 100% e pronto.
Agora, digite o endereço www.nomesito.it/wp-login.php na barra de endereço do seu navegador e insira os dados criados agora para começar a publicar conteúdo no seu site.
Instale o WordPress no Altervista
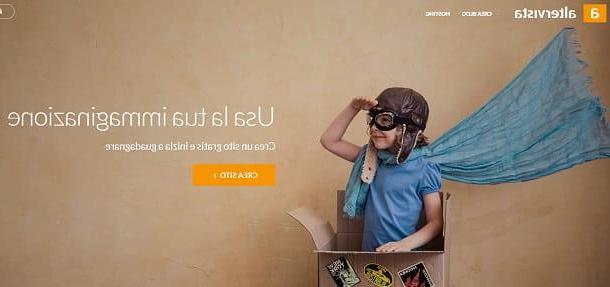
Se você decidiu abrir um blog com WordPress contando com altervista, você deve saber que esta plataforma gratuita fornece a instalação automática do WordPress. Basta se cadastrar no serviço, escolher o nome do blog que está abrindo e verificar sua identidade.
Para prosseguir, então, conectado à página principal do Altervista, clique no item Criar site e aperta o botão continuar. Na nova tela que aparece, digite o nome a serem exibidos na URL do seu site no campo acima, especifique seus dados pessoais nos campos Nome, sobrenome, Sexo, Ano de nascimento ed Email e coloque a marca de seleção ao lado do item eu não sou um robô para verificar sua identidade e, em seguida, coloque a marca de seleção ao lado da opção Li e aceito a página de termos de uso e a política de privacidade e aperta o botão continuar.
Para completar o cadastro e instalar o WordPress no Altervista, faça o login na sua caixa de e-mail, abra o e-mail de verificação enviado pela equipe da Altervista e clique no link de ativação nele contido. Em alguns instantes, você receberá um segundo e-mail contendo os dados de acesso ao seu novo site: em seguida, pressione o botão log in contido no e-mail (ou vinculado ao endereço nomesito.altervista.org/wp-login.php), insira seus dados de login nos campos nome de usuário e Palavra-passe e aperta o botão log in para acessar o Painel WordPress.
Como instalar o WordPress

























