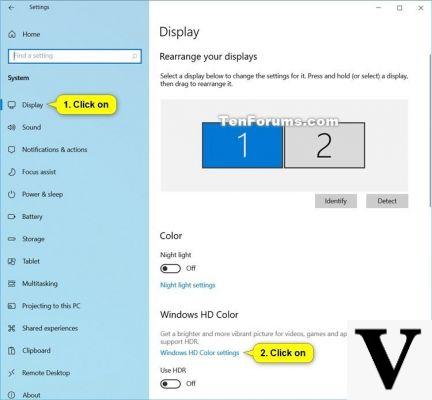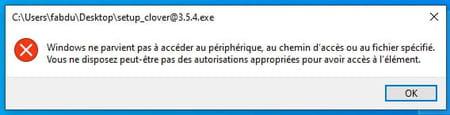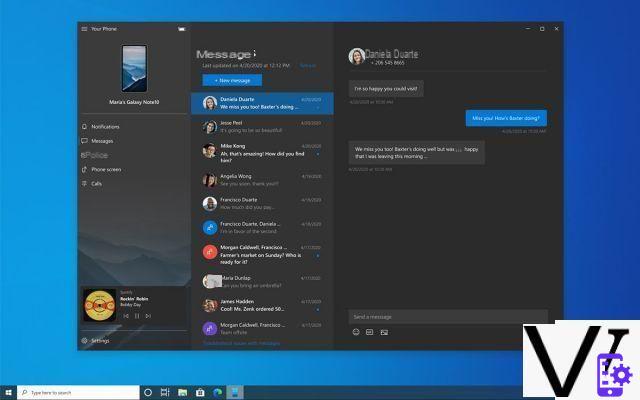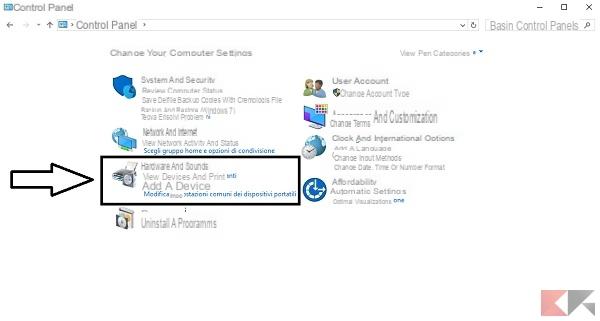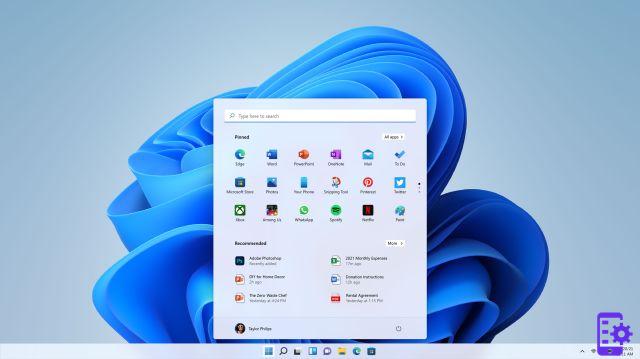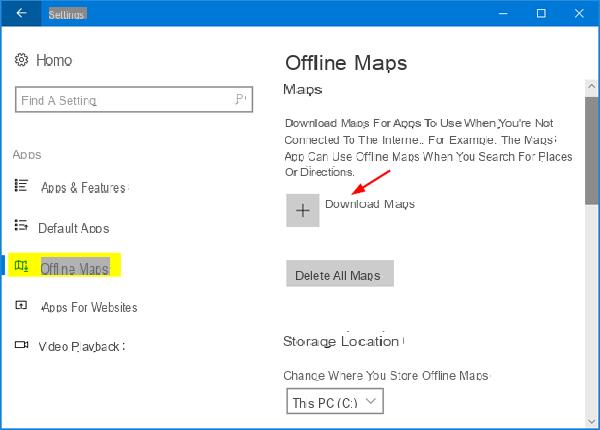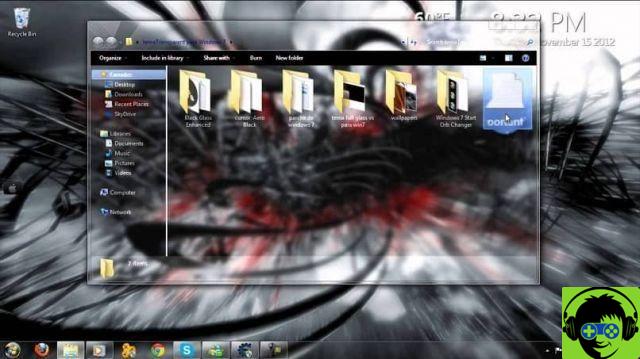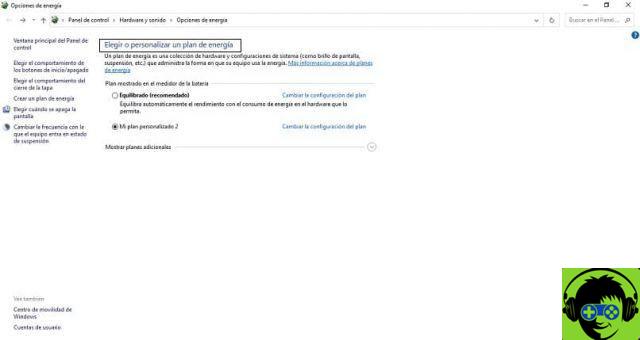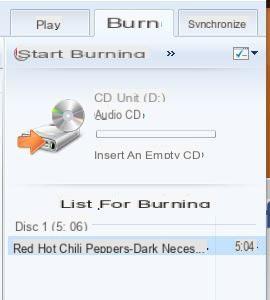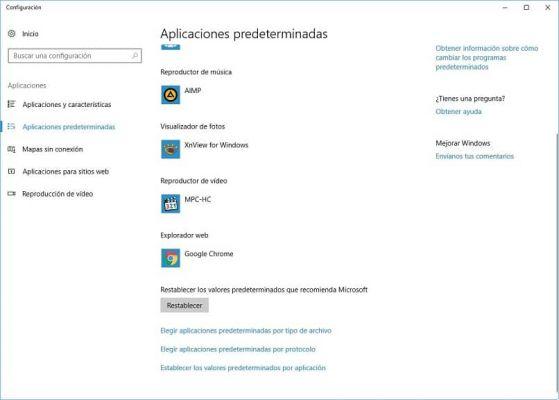Descubra como limpar, otimizar e acelerar seu PC com Windows 10 sem programas
É claro que formatar um PC e instalar o Windows 10 costuma ser uma solução eficiente quando o computador está muito lento, embora não seja o mais recomendado caso você tenha muita informação.
A verdade é que qualquer que seja o uso que você dê ao seu computador, é essencial que ele funcione de maneira eficiente e suave. No caso de desempenho ruim, travamentos e velocidade reduzida, a experiência em seu computador ficará seriamente comprometida, impedindo que você consiga realizar quaisquer tarefas ou executar programas confortavelmente.
Por outro lado, se o seu computador começou a apresentar uma redução de velocidade perceptível e você percebe que o desempenho diminuiu, é aconselhável limpar um disco rígido do Windows 10 para melhorar seu desempenho e outras ações como as que mostraremos abaixo.

Limpe, otimize e acelere seu PC com Windows 10 passo a passo
- O primeiro passo será acessar o menu «Iniciar», para isso clicamos no ícone do Windows.
- Em seguida, teremos que localizar o ícone ' Configurações '. Lá podemos ver opções do sistema, dispositivos, contas, alterar o horário ou alterar o idioma e até configurar a Cortana no Windows 10 para conversar com ela.
- Mesmo assim, deixando de lado o exposto, para que nossa equipe tenha um melhor desempenho, iremos para a opção " Atualização e segurança ". Nesta nova janela veremos opções como Windows Update, otimização de distribuição, segurança do Windows, entre outras.
- Desta vez, selecionaremos a opção "Recuperação", que nos oferecerá várias alternativas de recuperação. Podemos executar uma inicialização avançada, restaurar o computador ou reverter para uma versão anterior do janelas 10.
- Se a última opção mencionada acima estiver disponível, você poderá remover a versão anterior para liberar espaço. Observe que, se você quiser voltar para a versão anterior, não é recomendável excluí-la.
- Para remover uma versão mais antiga do sistema, vá em "Computador" e clique com o botão direito do mouse em "Disco local (C :)". A próxima coisa será selecionar a opção "Propriedades" e pressionar onde diz " Espaço livre ".
- O próximo passo é clicar em «Limpar arquivos do sistema». Lá veremos várias caixas para marcar ou desmarcar. É recomendado que você desmarque tudo e deixe apenas 'Arquivos de Internet Temporários', 'Instalações Anteriores do Windows' e ' Arquivos de instalação temporários do Windows '.
- Clique em "OK" para que os arquivos comecem a ser removidos do seu computador e pronto.
Exclua arquivos temporários para otimizar seu PC
- Para remover arquivos temporários do seu computador, vá em "Iniciar" e depois em "Configurações".
- Quando a janela de configuração for aberta, selecionaremos a opção "Sistema".
- Quando a janela se abre" Sistema «, Veremos várias opções de configuração, incluindo a tela, notificações e ações, multitarefa e muito mais. Vamos selecionar a opção "Armazenamento".
- Em 'Armazenamento' teremos que ativar o ' Sensor de Armazenamento '. Essa opção permitirá que o Windows exclua automaticamente arquivos temporários e outros arquivos desnecessários.
Mesmo assim, muitas vezes há resquícios, então você precisa excluir os arquivos temporários da pasta de downloads do Windows 10, uma alternativa ao que é mostrado acima.
Como excluir manualmente os arquivos temporários do computador para limpar, otimizar e acelerar seu PC com Windows 10

Se a sua versão do Windows não tiver essa opção, você precisará saber como eliminar manualmente i arquivos temporários do seu computador.
- Para excluir manualmente os arquivos temporários, basta clicar com o botão direito do mouse em "Iniciar" e selecionar "Executar".
- Selecionando esta opção abrirá uma pequena janela na qual teremos que escrever ' temperatura 'e depois clique em' OK 'e' Continuar '.
- Todos os arquivos hospedados neste endereço ou pasta devem ser excluídos. Se tentar excluir um arquivo disser que não pode ser excluído, não o force.
- Repetimos o processo novamente até chegarmos à janela "Executar". Desta vez vamos escrever ' %temp% 'e pressione 'OK'. Quanto ao endereço anterior, excluiremos todos os arquivos existentes na pasta e não forçaremos a exclusão de nenhum arquivo.
Estes foram todos os passos para limpar e acelere seu PC com Windows 10. Lembre-se de seguir o procedimento corretamente e não ter nenhuma altercação ao excluir os arquivos necessários para aumentar o desempenho do seu computador.
Se você quiser ir ainda mais longe e melhorar ainda mais o desempenho no Windows 10, recomendamos o link anterior, onde você encontrará outro guia muito completo para ajustar todo o seu computador.