Como criar uma caixa de seleção no Word
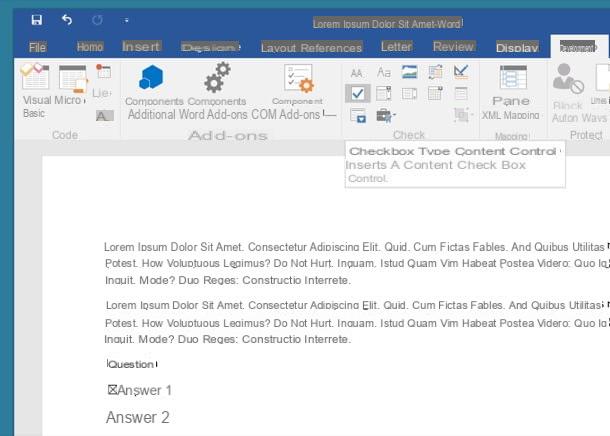
Se o formulário que você precisa preencher contém caixas de seleção dinâmicas e você não sabe como marcar uma caixa no Word, experimente clicar na caixa e deverá ter resolvido o seu problema. Depois de clicar, uma caixa deve aparecer na caixa X como um sinal de que a opção a ela associada foi cruzada.
Se as caixas não funcionarem, tente desmarcá-las (selecionando-as com o mouse e pressionando a tecla Cancún o Retrocesso no teclado do PC) e substitua-as por caixas de seleção "reais" que podem ser cruzadas com um simples clique dentro delas.
Para acessar o painel necessário para inserir caixas de seleção no documento, você precisa habilitar a guia desenvolvimento na barra de ferramentas do Word no PC. Em seguida, clique no botão Envie o localizado no canto superior esquerdo e selecione o item opções na tela que se abre.
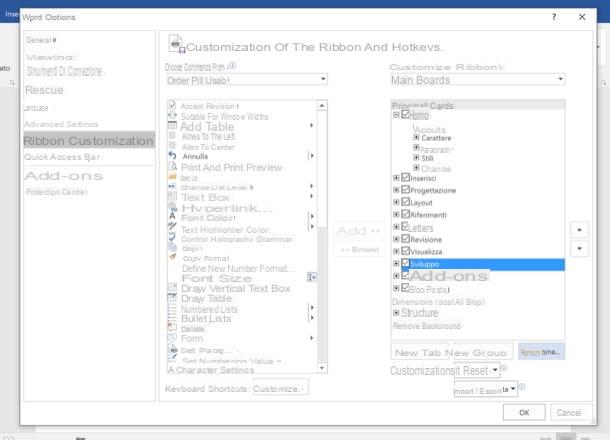
Neste ponto, selecione o item Personalizar fita no menu localizado à esquerda, coloque a marca de seleção ao lado do item desenvolvimento (na caixa à direita) e clique no botão OK para salvar as alterações.
Agora você pode inserir quantas caixas de seleção desejar em seu documento. Como? Simplesmente acessando a guia desenvolvimento Word (canto superior direito) e clicando no ícone caixa de seleção localizado no centro inferior da seção Controlli. Fácil, certo?
Uma vez que a caixa de seleção tenha sido inserida no ponto do documento de sua preferência, você pode simplesmente marcá-la clicando dentro dela. O status das caixas será preservado no arquivo de saída, portanto, se você compartilhar o arquivo com outras pessoas, elas encontrarão as caixas cruzadas e isso será relatado mesmo que o documento seja impresso.
Como inserir uma caixa marcada no Word
Outra solução possível para o problema das caixas não "barráveis" no Word é a inserção de um caractere especial no documento. Explorando uma solução deste tipo - que não é muito elegante, é preciso dizer - é preciso dizer que alguns caracteres podem ser inseridos no documento que simulam caixas marcadas / cruzadas.
Portanto, não é possível remover a marca de seleção dessas caixas, mas ainda é uma solução viável se você precisar gerar um documento de texto com os itens já marcados. Em qualquer caso, também pode adicionar caixas vazias, mas nesse caso apenas terá de as cruzar manualmente, após a impressão. Você encontrará todos os detalhes nos capítulos seguintes.
Microsoft Word no PC
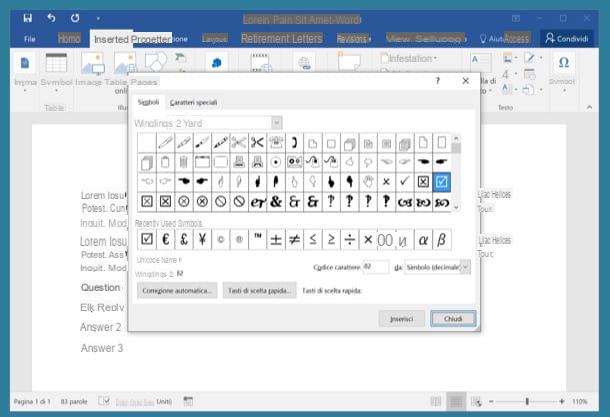
Para inserir o caractere que simula a caixa marcada em seu documento, posicione o cursor de texto no ponto onde deseja inserir a caixa e vá para a guia entrar Word (canto superior esquerdo), clique no botão símbolos localizado à direita e selecione o item Símbolo> Outros símbolos no menu que aparece.
Na janela que se abre, defina a fonte Wingding 2 no menu suspenso Personagem e clique duas vezes no caixa marcada o riscado para inseri-lo em seu documento. Para alterar o tamanho da caixa inserida no documento, selecione-o como um texto normal e redimensione-o usando o menu normal para as dimensões dos textos que você encontra na guia Home.
Se você usar um Mac, você pode inserir o caractere de escrita que simula a caixa marcada pressionando a combinação de teclas cmd + ctrl + espaço no teclado do seu computador, selecionando oasterisco na caixa que se abre (se você não vir este ícone, clique no botão >> localizado no canto inferior direito) e clique duas vezes no caixa marcada.
Word Online
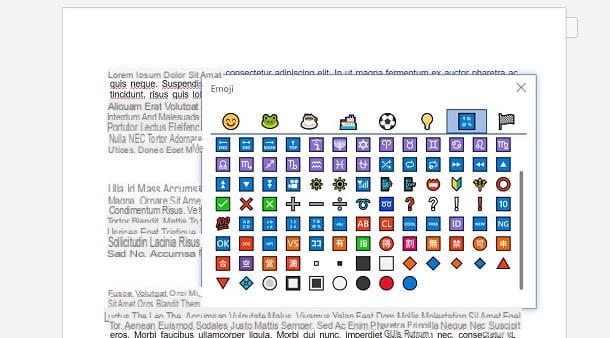
Se você usar Word Online, saiba que você pode inserir as caixas marcadas ou cruzadas por meio do painel de emoji integrado ao serviço. Para isso, após abrir o documento de seu interesse, selecione a aba entrar e pressione no item Emoji
Neste ponto, na caixa que é exibida para você, clique no texto Mais emojis e clique na guia Símbolos, no painel de emoji que é mostrado a você. Você encontrará os símbolos de caixa marcada o aparar ou isso vuota na lista: você só precisa de um clique para adicioná-lo ao seu documento.
App Word
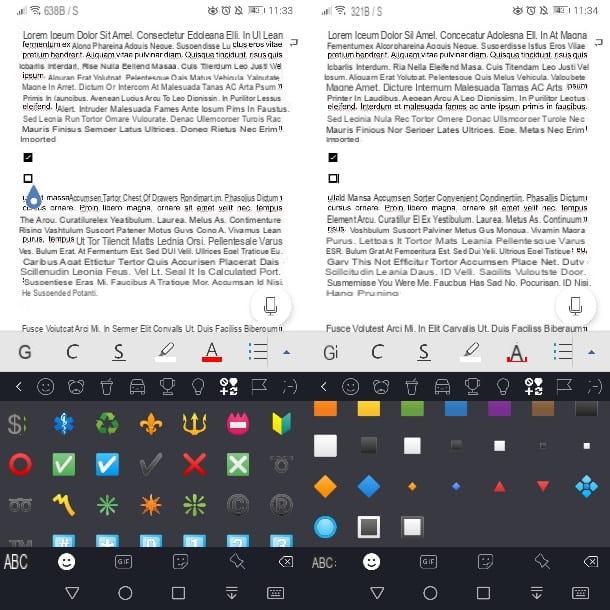
Microsoft Word também está disponível em smartphones e tablets por meio de seus aplicativos dedicados: Word (Android / iOS / iPadOS) e Office (Android / iOS / iPadOS). Em ambos os aplicativos, você pode adicionar facilmente o símbolo de caixas, usando o painel de emoji no teclado do dispositivo.
Para fazer isso, portanto, inicie o Word, abra o documento de texto e coloque o ponteiro de digitação onde deseja inserir a caixa. Feito isso, no teclado virtual, pressionaícone emoticon e ir para o tabuleiro símbolos (aquele representado com quatro ícones).
Neste ponto, role a tela para baixo para localizar os símbolos com as caixas marcadas ou riscadas e aqueles, em vez disso, sem uma marca de seleção. Cabe a você escolher o tipo de caixa postal a ser inserida em seu documento. Foi fácil, certo?
Como marcar uma caixa no Word

























