Unificar PDF no Windows
Vamos começar com uma série de aplicativos que permitem unificar arquivos PDF no Windows, tudo gratuitamente.
PDFtk grátis (grátis)
PDFtk Free é um software que permite mesclar e dividir arquivos PDF de uma forma extremamente simples. Para baixá-lo para o seu PC, conecte-se ao site oficial e clique no botão Baixe o PDFtk Grátis! localizado no meio da página.
Quando o download for concluído, abra o pacote de instalação PDFtk Free (pdftk_free-xx-win-setup.exe) e clique no botão primeiro Sim e, em seguida, Próximo. Em seguida, aceite as condições de uso do programa, colocando a marca de seleção ao lado do item Aceito o contratoe conclua a configuração pressionando primeiro Próximo quatro vezes consecutivas e depois Instalar e Terminar.
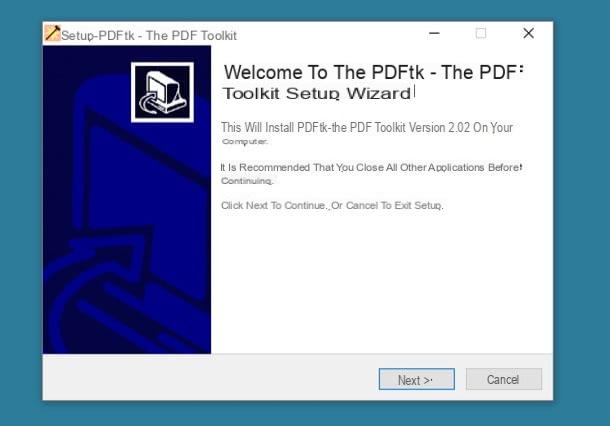
Quando a instalação estiver concluída, inicie o PDFtk Free, clique no botão Adicionar PDF e selecione os documentos que deseja mesclar. Em seguida, use o mouse para organizar os arquivos na ordem de sua preferência (ou seja, a ordem que deve ser respeitada no PDF final) e clique no botão Crie PDF (canto inferior esquerdo) para começar a exportar o documento de saída.
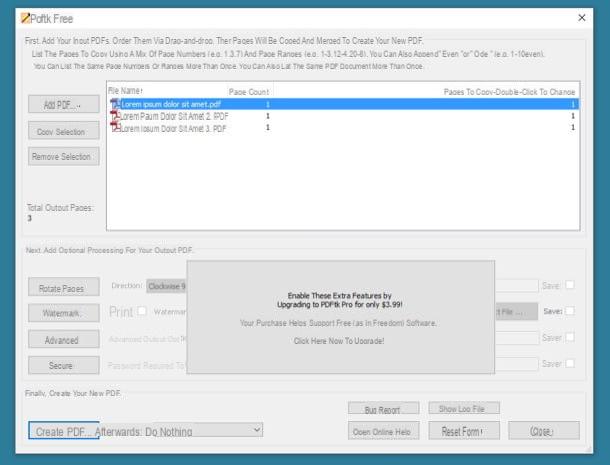
Se desejar, clique duas vezes no campo Páginas para copiar, você pode dizer ao PDFtk Free para manter apenas certas páginas de um PDF, em vez de transferi-las todas para o documento de saída. A formatação que você precisa usar é xy para indicar os números inicial e final das páginas a serem mantidas no documento de saída (por exemplo, 3-5 para manter as páginas 3 a 5 apenas). Alternativamente, você pode usar a formatação x, y, z (por exemplo, 5,6,9) para manter apenas algumas páginas únicas no documento de saída.
PDF Merge Tool (grátis)
Se por um motivo ou outro o PDFtk Free não atender às suas expectativas, você pode usar a ferramenta PDF Merge. Como o próprio nome sugere, o PDF Merge Tool é um programa gratuito para unificar PDF que funciona sem a necessidade de procedimentos tediosos de instalação: você baixa, inicia e pronto.
Para baixar PDF Merge Tool em seu PC, conecte-se ao site oficial e clique no item PDF_Merge_Tool_NoInstall_v1.0.0.zip. Em seguida, abra o arquivo zip que você acabou de baixar, extraia o conteúdo em qualquer pasta e execute o executável PDF Merge Tool.exe para começar a usar o aplicativo.
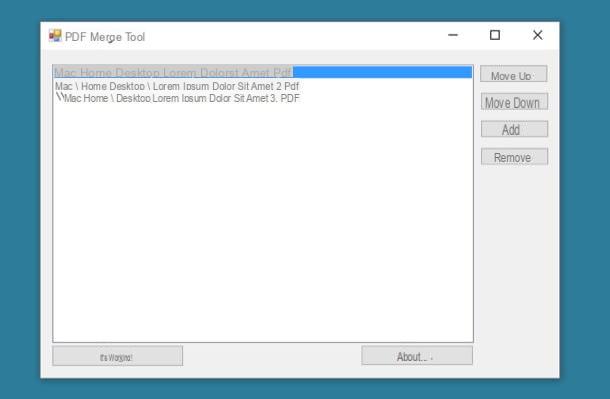
Neste ponto, arraste os PDFs a serem mesclados para a janela principal da ferramenta PDF Merge, organize-os na ordem de sua preferência usando os botões mover para cima (mover para cima) e Mover para baixo (mova abaixo) e clique no botão Vá! para salvar o resultado final.
Nota: se, ao iniciar a ferramenta PDF Merge, for solicitada a instalação do . Net Framework da Microsoft, concordo. Se, por outro lado, aparecer uma mensagem de erro, baixe o .Net Framework 2.0 da Microsoft “manualmente” e instale-o no seu PC.
Unificar PDF no Mac
Use um Mac? Sem problemas, aqui estão alguns aplicativos que podem ser úteis para mesclar arquivos PDF.
Antevisão (grátis)
eu não acho Visualização precisa de muitas apresentações: é um software incluído “padrão” em todas as versões do macOS através do qual é possível visualizar e editar documentos PDF e imagens.
Para unificar PDFs com Visualização, tudo o que você precisa fazer é abrir os documentos a serem mesclados dentro do programa, organizá-los na ordem de sua preferência e aproveitar as vantagens da função de impressão de PDF incluída no macOS. Mas vamos prosseguir passo a passo.
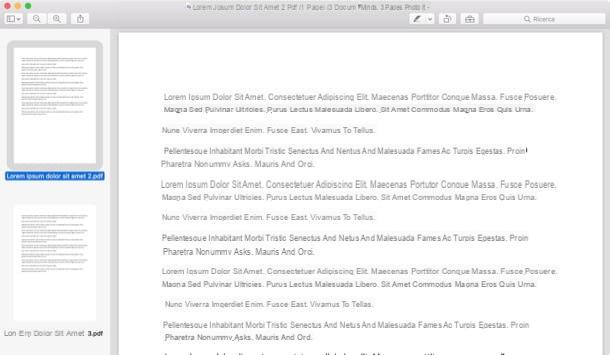
A primeira coisa que você precisa fazer é abrir todos os PDFs a serem mesclados no Preview. Há duas maneiras de você fazer isto.
- Copie os PDFs a serem mesclados na mesma pasta, selecione-os todos (usando o mouse ou a combinação de teclas cmd + a no teclado) e clique duas vezes em qualquer um deles.
- Abra o primeiro PDF a ser mesclado com o Preview (clicando duas vezes em seu ícone), chame a função Miniatura do menu vista (canto superior esquerdo) e arraste os outros PDFs que deseja mesclar para a barra lateral de Visualização.
Após esta primeira etapa, use o mouse para reordenar os PDFs na barra lateral de Visualização (de forma que eles respeitem a ordem que você deseja manter no documento final) e, em seguida, chame o comando de imprimir do menu Envie o (canto superior esquerdo), selecione o item Salvar como PDF no menu suspenso no canto inferior esquerdo (na janela que se abre) e escolha a pasta na qual deseja exportar o documento de saída. Isso é tudo. Missão cumprida!
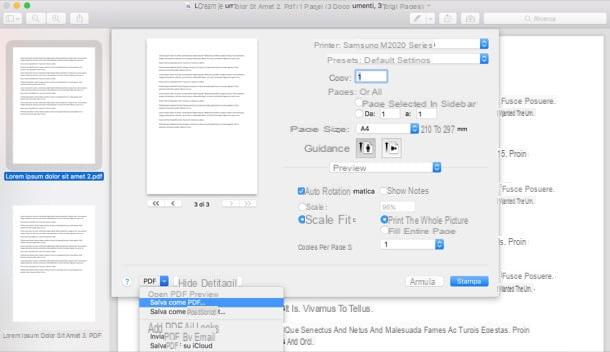
PDF Toolkit + (1,99 €)
Se o Preview parecer um pouco complicado para você, você pode mesclar seus PDFs com PDF Toolkit +: uma espécie de canivete suíço para PDFs que permite mesclar e dividir documentos, extrair imagens deles e compactá-los reduzindo seu peso. É extremamente fácil de usar, mas infelizmente não é gratuito: custa € 1,99 e pode ser baixado diretamente de Mac App Store.
Para mesclar arquivos PDF com PDF Toolkit +, tudo que você precisa fazer é iniciar o aplicativo e selecionar a guia Concatenar presente na janela principal deste último. Depois disso, você deve arrastar os documentos a serem mesclados para o campo Arquivo a ser concatenado, você deve organizá-los na ordem que preferir (você pode usar o mouse ou os botões da ordem alfabética localizados na parte inferior) e você deve pressionar o botão Link! para salvar o documento de saída.
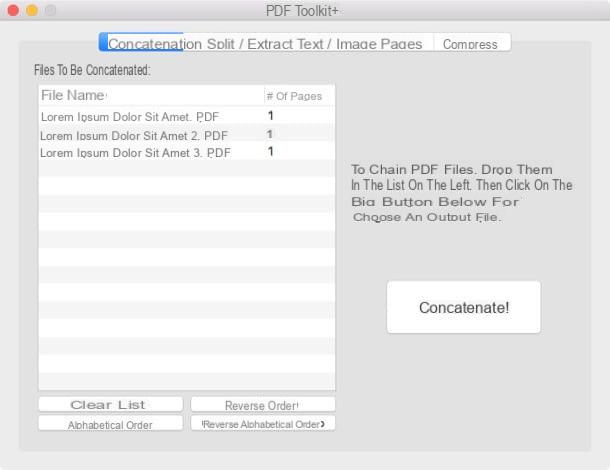
Unificar PDF online
Não tem vontade de instalar ou apenas fazer download de novos programas em seu computador? Não se preocupe. você pode mesclar PDFs online usando serviços especiais que funcionam diretamente do navegador. Os serviços em questão são todos gratuitos (com limitações relativas ao número e peso dos arquivos que podem ser unidos, caso contrário, você tem que assinar assinaturas pagas) e protegem a privacidade dos usuários, excluindo todos os arquivos que são carregados em algumas horas após o upload. carregado para seus servidores. No entanto, se você deseja meu conselho imparcial, evite usá-los para documentos que contenham dados pessoais ou outras informações confidenciais (por exemplo, dados bancários, informações de trabalho confidenciais e assim por diante). Para lidar com documentos "confidenciais", não é recomendável recorrer a soluções em nuvem sobre as quais você não tem controle direto.
CloudConvert
Um excelente serviço online que recomendo vivamente que adicione aos seus favoritos é o CloudConvert, que não é inteiramente dedicado a PDFs, mas permite converter vários tipos de ficheiros: documentos Office, imagens, vídeos, música, e-books e muito mais.
CloudConvert pode ser usado gratuitamente sem registro, mas tem um limite de 10 conversões por dia (das quais no máximo 5 ao mesmo tempo) e 1 GB por upload. Para remover essas limitações, você precisa comprar uma recarga ou se inscrever por um mínimo de € 8. Ao se cadastrar gratuitamente no serviço, no entanto, é possível aumentar o limite diário de conversão de 10 para 25.
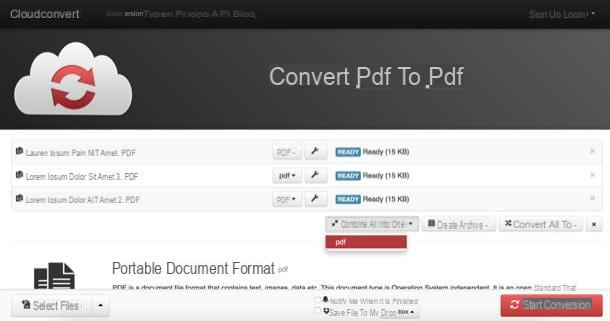
Para mesclar arquivos PDF com CloudConvert, você tem que se conectar ao serviço usando o link que acabei de fornecer e você tem que arrastar e soltar os documentos a serem mesclados na janela do navegador. Em seguida, você deve organizar os arquivos na ordem que preferir (usando o mouse), você deve clicar no botão Combine tudo em um e você precisa selecionar o item pdf no menu que é aberto.
Em conclusão, você deve pressionar o botão Iniciar conversão localizado no canto inferior direito, você deve esperar que a conversão seja concluída e você deve baixar o PDF de saída clicando no botão Baixar que aparece ao lado do nome dos arquivos de origem.
Como mesclar PDF

























