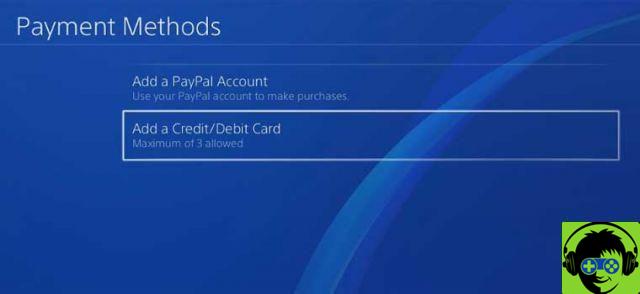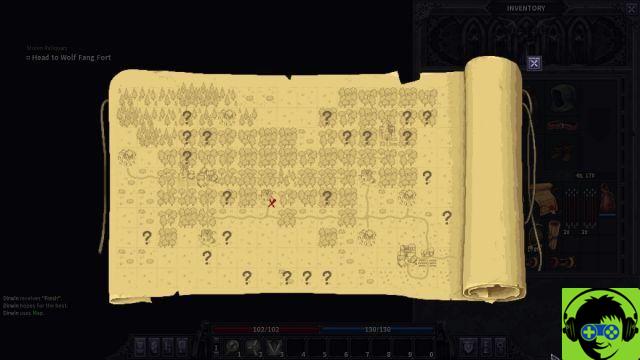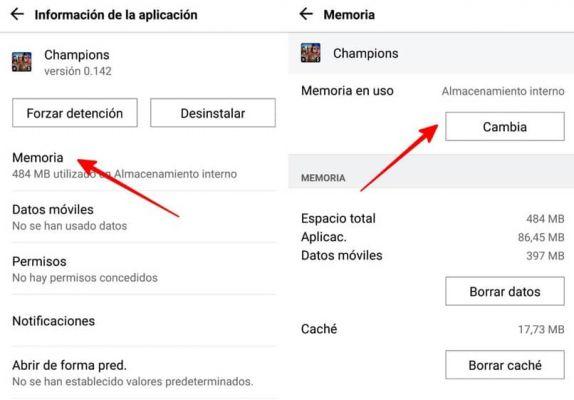Neste guia, explicaremos como instalar ou mover seus aplicativos Android para um cartão microSD em seu smartphone ou tablet. Aqueles com dispositivos mais antigos estão acostumados a ficar sem espaço. Constantemente ter que excluir aplicativos ou fotos para abrir espaço para mais. Com a nossa ajuda, os usuários podem evitá-lo completamente.
Por padrão, os aplicativos Android são instalados no armazenamento interno, que geralmente não pode exceder 8 ou 16 GB. O que obviamente não é suficiente para todas as nossas fotos, vídeos, aplicativos, jogos e músicas.
Atualmente, existem vários métodos para resolver este problema. Desde o armazenamento de fotos ou músicas na nuvem até o uso de um slot microSD para expansão. Se o seu telefone ou tablet Android aceita um cartão SD, podemos instalar tudo por padrão. Leia para mais detalhes.
Nos últimos anos, todos os fabricantes começaram a adicionar um cartão microSD aos dispositivos Android. Marcas populares como Samsung, HTC, LG, Motorola e muito mais. Como resultado, os usuários têm mais opções do que nunca. Mesmo dispositivos mais antigos com 16 ou 32 GB de armazenamento, como um Galaxy S5, possuem um slot microSD.
Nosso objetivo aqui é instalar ou mover qualquer aplicativo elegível para o cartão microSD. Além disso, mostraremos aos proprietários como configurar aplicativos para instalação em um cartão SD por padrão. O resultado será mais armazenamento no seu dispositivo, para quando ele realmente precisar do espaço. Existem várias maneiras de fazer isso, que variam de acordo com a versão do Android que você está usando. Sem mencionar que alguns fabricantes fazem as coisas de maneira diferente. Cobriremos isso e muito mais abaixo.
Como mover aplicativos para o cartão SD
Antes de tudo, vamos mover o maior número possível de aplicativos para o cartão SD. Este é o método mais fácil e também o mais barato. Obtenha um cartão microSD de qualidade, rápido, e siga em frente. Esta parte do guia foi escrita usando um Galaxy S7, e a maioria dos dispositivos Android com slot SD usa instruções semelhantes. Nem todos eles, porém, então continue a ler para mais detalhes.
Para começar, puxe para baixo a barra de navegação e toque no botão de configurações em forma de engrenagem. Onde achar parametros na barra de aplicativos. Ir para a coluna Periférico ou procure a opção Aplicações depois Gerente de aplicação. Também pode ser chamado Todos os aplicativos. Agora os proprietários verão uma lista de todos os seus aplicativos no smartphone. Eu movo o Clash Royale para o cartão SD.
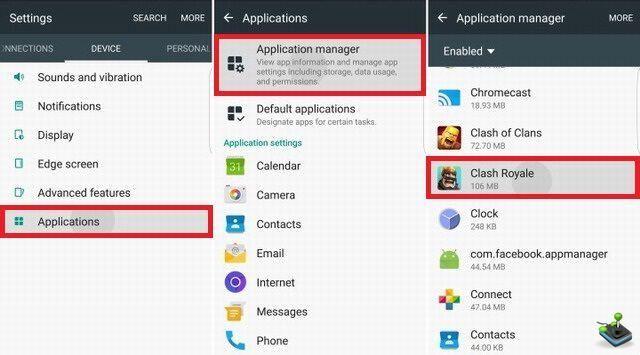
É importante observar que qualquer jogo ou aplicativo em que a velocidade seja importante é melhor deixar no armazenamento interno. Como é quase sempre mais rápido que um cartão microSD.
Quando estiver no gerenciador de aplicativos, basta rolar para baixo e encontrar o aplicativo ou jogo que foi baixado da Google Play Store. Selecione o aplicativo, toque na primeira opção chamada Armazenamento e, em Armazenamento usado onde está configurado para armazenamento interno, toque no ícone grande Modificar como mostrado abaixo. Em seguida, selecione cartão SD E continue.
Aqui está o conjunto completo de instruções e etapas.
- parametros
- Aplicações
- Gerente de aplicação
- selecionar Aplicativo baixado
- Clique Armazenamento
- Escolher Changer armazenamento e selecione cartão SD
- Confirme que deseja mover o aplicativo para SD, toque em Mover e deixá-lo exportar
- Repita 4-7 para qualquer aplicativo baixado.
Essas etapas podem variar um pouco para diferentes telefones não Samsung, mas devem ser relativamente fáceis para todos os proprietários descobrirem. Alguns telefones podem ter um botão "Mover para MicroSD" no aplicativo sobre a tela acima. Se sim, clique nele e mova cada aplicativo. Leva apenas alguns segundos.
Se você estiver ficando sem espaço no seu dispositivo, mova o máximo de aplicativos, fotos ou vídeos para o cartão SD. Isso deve liberar muito espaço. Você também pode abrir o aplicativo da câmera e acessar as configurações e definir a opção Salvar em SD como padrão. Isso também impedirá que um valioso armazenamento interno seja usado.
Stockage Android 6.0 Marshmallow adotável
Nas versões mais antigas do Android, um cartão microSD funcionava como armazenamento portátil e removível. Permita que os proprietários o retirem e transfiram arquivos ou músicas do computador. Em seguida, coloque-o de volta em seu smartphone ou tablet. Com o Android 6.0 Marshmallow e superior, o Google adicionou um novo recurso chamado Armazenamento Adotável. É melhor no geral, mas não podemos mais removê-lo e adicionar conteúdo com um computador.
Em vez disso, o sistema operacional "adota" o cartão SD como armazenamento interno, combinando-o com a quantidade interna. A vantagem aqui é que todos os aplicativos são instalados no cartão SD por padrão. O que significa que os proprietários não terão que movê-los manualmente mais tarde.
Ao inserir um cartão SD, puxe para baixo a barra de notificação e toque em “Configurar”. Então você pode optar por usá-lo como armazenamento portátil (método antigo) ou adotá-lo estritamente como armazenamento interno. A segunda opção irá formatar o cartão SD, integrá-lo ao dispositivo e está tudo pronto. Tudo irá instalá-lo por padrão agora. O Android também apaga o cartão SD e oferece a opção de transferir automaticamente fotos, vídeos, arquivos e alguns aplicativos para o cartão SD.
No entanto, o uso de armazenamento interno adotável torna o cartão SD incapaz de funcionar com outros dispositivos. Isso significa que você não pode simplesmente ejetá-lo e adicionar mais músicas de um computador.
Certifique-se de fazer backup de todos os dados ou informações em um computador antes de selecionar "Usar como armazenamento interno", pois o Android formata e apaga todos os dados, os criptografa para fins de segurança e os adiciona ao armazenamento do sistema. Vale a pena notar que, a qualquer momento, você pode acessar as configurações seguindo as instruções acima e trazer os aplicativos de volta do cartão SD para a memória interna. Se necessário.
A partir de agora, qualquer aplicativo elegível será instalado no cartão microSD por padrão. A elegibilidade é decidida pelo desenvolvedor e de forma inteligente pelo sistema operacional. Elimine o incômodo e a adivinhação dos usuários.
Android 5.0 Lollipop e versões anteriores
Se você estiver usando um smartphone ou tablet com Android 5.0 Lollipop ou anterior, nosso primeiro conjunto de instruções é o que você precisa seguir. Seu dispositivo simplesmente tratará um cartão SD como armazenamento portátil e removível. O que significa que você pode ejetá-lo e adicionar fotos ou músicas de um computador e, em seguida, colocá-lo de volta em qualquer dispositivo Android.
Em seguida, basta seguir nossas instruções anteriores para ir manualmente para Aplicativos e mover qualquer aplicativo para o cartão SD. Lembre-se, porém, de que qualquer aplicativo que vem pré-instalado de fábrica provavelmente não pode ser movido. Geralmente, apenas aplicativos instalados da Google Play Store podem ser transferidos.
Outros métodos
Algumas das opções acima podem não funcionar para todos. Como resultado, existem inúmeros aplicativos de terceiros na Google Play Store que podem lidar com essa tarefa. A maioria requer acesso root, que é semelhante ao jailbreak em um iPhone.
Os proprietários podem baixar aplicativos populares como o App 2 SD e desfrutar de uma série de recursos. Basta baixá-lo e usar uma das ferramentas disponíveis. Incluindo mover aplicativos para um cartão SD, alternar entre aplicativos internos ou externos e até mesmo congelar aplicativos. Os proprietários usam essa opção para ocultar aplicativos padrão (bloatware de operadora) para torná-los visíveis na bandeja de aplicativos ou até mesmo impedir que um aplicativo seja atualizado na Google Play Store.