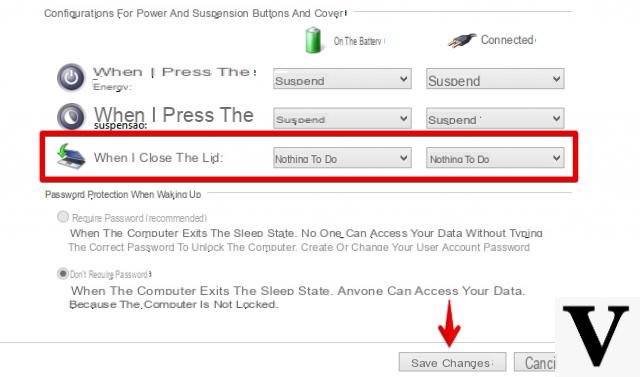
Você prefere que o seu PC nunca entre em modo de espera, para evitar a possibilidade de clicar no botão liga / desliga e aguardar a recuperação do computador?
Na verdade, neste guia, veremos como não deixar o PC entrar em espera no Windows 10, Windows 8 e Windows 7.
Informação preliminar
Sempre recomendamos fazer uma instalação por meio de um Licença 100% genuína e original, isso evita perda de dados ou ataques de hackers. Estamos cientes de que comprar uma licença na loja da Microsoft tem um custo alto. Para isso, selecionamos para você Mr Key Shop, um site confiável com assistência gratuita especializada em na sua línguao, pagamentos seguros e envio em segundos via e-mail. Você pode verificar a confiabilidade deste site lendo as muitas análises positivas verificadas. As licenças do Windows 10 estão disponíveis nesta loja a preços muito vantajosos. Além disso, se você deseja atualizar para as versões mais recentes dos sistemas operacionais Windows, também pode adquirir a atualização para o Windows 11. Lembramos que se você tiver uma versão original do Windows 10, a atualização para o novo sistema operacional Windows 11 será seja livre. Também na loja você pode comprar as diversas versões de sistemas operacionais Windows, pacotes Office e os melhores antivírus do mercado.
Como não deixar o Windows 10 entrar em espera
Aqui estão as etapas a seguir para evitar que o Windows 10 entre em espera:
- Primeiro clique no primeiro Menu Iniciar e então em Configurações (o ícone de engrenagem à esquerda).
- Agora clique em Sistema e no menu do lado esquerdo selecione Força e suspensão.
- Neste ponto, no menu suspenso sob o item Se conectado à rede elétrica, o PC entra em estado de hibernação após selecionado Maio.
- Se, por outro lado, você estiver usando um laptop e não quiser que o computador entre no modo de espera quando não estiver conectado a uma fonte de alimentação, selecione Maio no menu suspenso sob o item Quando funcionando com bateria, o PC entra em estado de hibernação após.
Como não deixar o Windows 8 entrar em espera
Aqui estão as etapas a seguir para evitar que o Windows 8 entre em espera:
- Em primeiro lugar, clique em ao mesmo tempo Win + C, Em seguida, Configurações (ou seja, o ícone de engrenagem) e, finalmente, para cima Configurações do PC.
- Agora clique em PC e dispositivos e no menu do lado esquerdo selecione Força e suspensão.
- Neste ponto, no menu suspenso sob o item Se conectado à rede elétrica, o PC entra em estado de hibernação após selecionado Maio.
- Se, por outro lado, você estiver usando um laptop e não quiser que o computador entre no modo de espera quando não estiver conectado a uma fonte de alimentação, selecione Maio no menu suspenso sob o item Quando funcionando com bateria, o PC entra em estado de hibernação após.
Como não deixar o Windows 7 entrar em espera
Aqui estão as etapas a seguir para evitar que o Windows 7 entre em espera:
- Primeiro clique em Menu Iniciar e tipo Painel de comando no campo de pesquisa abaixo.
- Agora selecione o item primeiro Categoria no menu suspenso ao lado de Visto por (localizado no canto superior direito) e clique em Sistema e segurança.
- Neste ponto, selecione primeiro Alterar as configurações de hibernação do seu computador e depois Alterar configurações avançadas de gerenciamento de energia.
- No menu suspenso na parte superior, selecione o seu perfil de poder ativo e na tela abaixo clique em+ ícone em correspondência com Suspensão.
- Agora repita o mesmo passo acima na voz Depois disso, entre em suspensão e então em Fonte de alimentação principal.
- Finalmente digite 0, que é zero, na caixa que você verá na tela, primeiro clique em Aplicar e então em Ok.
- Se, por outro lado, você estiver usando um laptop e não quiser que o computador entre no modo de espera quando não estiver conectado a uma rede elétrica, repita a etapa anterior em correspondência com o item Alimentado por bateria.
Outros artigos úteis
Dúvidas ou problemas? Nós te ajudamos
Lembre-se de se inscrever em nosso canal no Youtube para vídeos e outras análises. Se você quiser se manter atualizado, assine nosso canal do Telegram e siga-nos no Instagram. Se você deseja receber suporte para qualquer dúvida ou problema, junte-se à nossa comunidade no Facebook ou entre em contato conosco no Instagram. Não se esqueça que também criamos um buscador repleto de cupons exclusivos e as melhores promoções da web!


























