Como numerar linhas em Word no PC

Se você quer aprender como numerar linhas no Word usando a versão clássica do software para Windows o MacOS, tudo o que você precisa fazer é abrir o documento no qual deseja adicionar os números das linhas e clicar na guia traçado, presente na barra de aplicativos do programa, no canto superior esquerdo.
Neste ponto, clique no botão Números de linha e escolha a configuração de sua preferência entre as disponíveis no menu que aparece: selecionando o item Continuar, todas as linhas do documento serão numeradas sequencialmente; selecionando o item Recomeçar em cada página, todas as linhas do documento serão numeradas mas a numeração começará no início de cada página, enquanto com a opção Recomeçar com cada seção todas as linhas do documento serão numeradas, com a numeração reiniciando em cada seção do documento.
Se desejar, você também pode ajustar as configurações avançadas relacionadas aos números das linhas no Word, como margens, alinhamentos e o número a partir do qual começar a contar as linhas: para fazer isso, vá para a guia traçado Word, clique no botão Números de linha e selecione o item Opções de número de linha no menu que é aberto.
Na janela que é proposta a você mais tarde, selecione a guia traçado, aperte o botão Números de linha, no canto inferior direito, e ajuste suas preferências por meio dos menus e campos exibidos na tela.
Então use o campo Começa com escolher qual número iniciar a numeração das linhas; o campo Distância do texto para definir a distância do texto que os números de linha devem ter; o campo Conta para para especificar o número de linhas com base nas quais a contagem deve aparecer (por exemplo, se você definir o valor 2, verá apenas os valores das linhas 2, 4, 6, 8 etc.); escolha uma opção de Recomeçar em cada página, Recomeçar com cada seção e Continuando, para definir o tipo de numeração desejado e pressione o botão OK, para salvar as alterações.
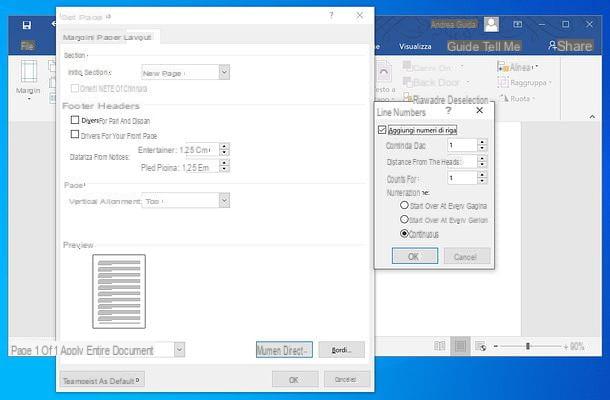
Como você diz? Gostaria numere as linhas de apenas uma parte do documento, sem numerar tudo o mais? Nada poderia ser mais fácil: selecione a parte do texto para a qual deseja numerar as linhas, usando o mouse ou o teclado, vá para a guia traçado Word, clique no botão Números de linha e selecione o item Opções de número de linha no menu que é aberto.
Na janela que é proposta a você mais tarde, selecione a guia traçado e defina a opção Texto selecionado no menu suspenso Candidatar-se a (inferior esquerdo). Em seguida, clique no botão Números de linha (canto inferior direito), marque a caixa Adicionar números de linha, ajuste as configurações de numeração (conforme explicado algumas linhas acima) e pressione o botão OK, para salvar as alterações.
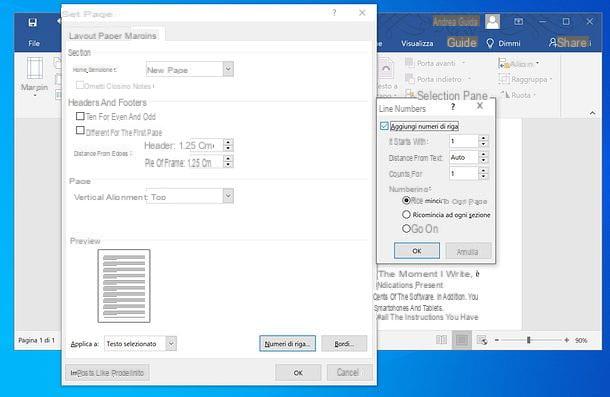
Se, por outro lado, você deseja obter o resultado inverso, isto é numere todas as linhas do documento, exceto as de um parágrafo, traga o cursor do texto sobre o parágrafo em questão, vá até o cartão traçado Word, clique no botão Números de linha e selecione o item Omitir para o parágrafo atual no menu que é aberto. O jogo acabou!
Em caso de dúvida, se você quiser remover os números das linhas do documento, vá para o cartão traçado Word, clique no botão Números de linha e selecione o item Opções de número de linha no menu que é aberto. Na próxima janela, selecione a guia traçado, aperte o botão Números de linha (canto inferior direito), desmarque a caixa Adicionar números de linha e aperte o botão OK, para salvar as alterações.
Número de linhas da tabela de palavras
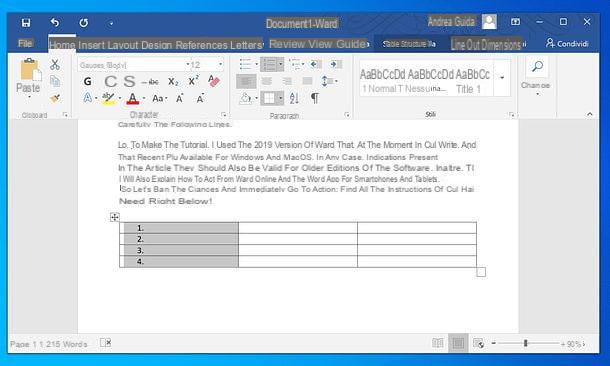
Sua intenção não é numerar as linhas de um documento do Word, mas sim as de um único mesa? Neste caso, como uma função de numeração das linhas não inclui as linhas que compõem as tabelas, deve-se recorrer ao clássico lista numerada.
Selecione, portanto, o coluna inicial da sua mesa (clicando na primeira célula, aquela localizada no canto superior esquerdo, quando o cursor ficar em forma de seta), vá para a guia Início Word e clique no botão Listas numeradas (aquele com o ícone 1,2,3) Mais fácil do que isso?
Como numerar linhas no Word Online
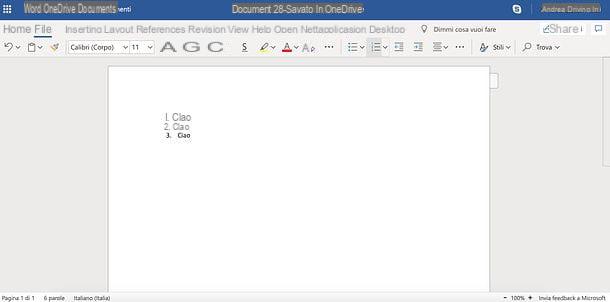
O Word também está disponível em um versão online que funciona diretamente do navegador e é totalmente gratuito (você só precisa de uma conta da Microsoft para acessá-lo). No entanto, não é tão completo quanto a contraparte de desktop do famoso software Microsoft e, de fato, pelo menos no momento da redação, não inclui a função de numerar as linhas de documentos, nem oferece suporte para arquivos que foram numerados usando a versão desktop do Word: a única coisa que você pode fazer, em suma, é recorrer aos clássicos listas numeradas.
Se você está satisfeito com esta possibilidade e, portanto, deseja saber como criar listas numeradas em Word Online, conectado à página inicial do serviço, faça login com sua conta da Microsoft e escolha se deseja criar um novo documento ou abrir um existente no OneDrive (serviço de armazenamento em nuvem da Microsoft).
Neste ponto, você só precisa selecionar o pedaço de texto no qual numerar as linhas, selecione a guia Início localizado no canto superior esquerdo e clique no botão Listas numeradas (aquele com o ícone 1,2,3) Finalmente, para baixar o documento para o seu PC, clique no botão Envie o localizado no canto superior esquerdo e selecione os itens Salvar com nome e Baixe uma cópia no menu que é aberto.
Como numerar linhas no Word em smartphones e tablets
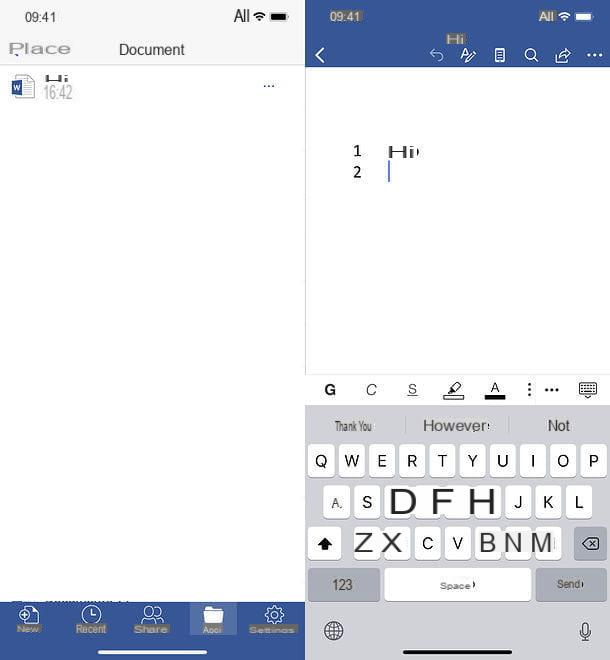
Use oaplicativo em Word no seu dispositivo Android ou iOS e quer saber se isso permite numerar linhas em documentos? Infelizmente, a resposta é não. No entanto, se você criar um documento em seu PC e numerar suas linhas (como expliquei anteriormente), você pode continuar o trabalho no aplicativo Word, que reconhece documentos com este recurso e permite que você gerencie sua numeração perfeitamente. (Isso significa que se você criar novas linhas, a numeração continua, enquanto se você excluir algumas, a numeração volta).
Como você certamente sabe, o aplicativo Word é gratuito para todos os dispositivos com um tamanho igual ou inferior a 10.1 "(caso contrário, você precisa se inscrever no serviço Office 365, com preços a partir de 7 euros / mês) e permite fazer upload de arquivos de todos os principais serviços de armazenamento em nuvem. Portanto, o primeiro passo que você precisa fazer é enviar seu documento com as linhas numeradas para o OneDrive (basta arrastá-lo para a janela do navegador e esperar que o upload termine) ou outro serviço de nuvem, como Dropbox ou Google Drive.
Feito isso, inicie o aplicativo Word, vá para a guia Apri, selecione o serviço de nuvem de seu interesse e abra o documento com as linhas numeradas que deseja alterar. Como já foi referido, a aplicação reconhecerá a numeração e permitirá modificá-la de forma básica (portanto sem poder ajustar as configurações avançadas, visto que é acedida no ambiente de trabalho) mas eficaz.
Como numerar linhas no Word

























