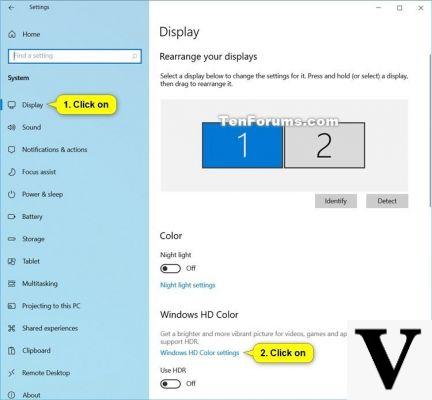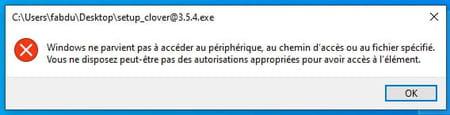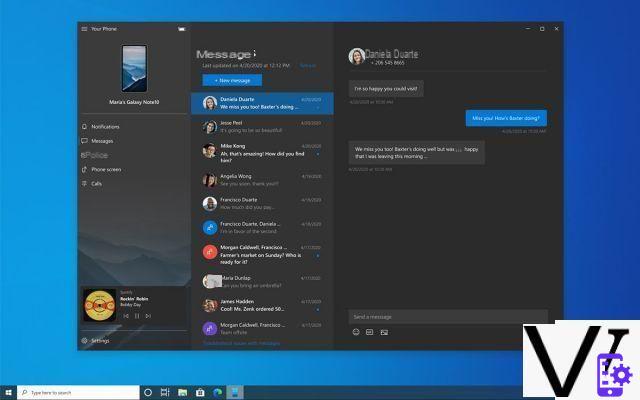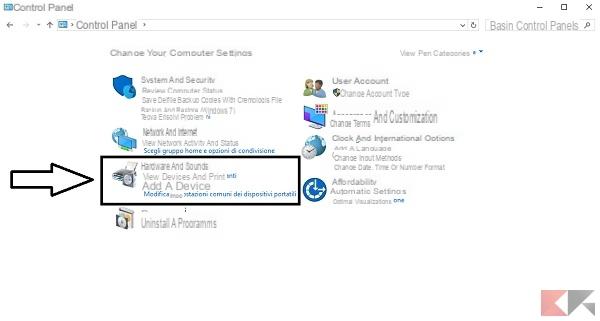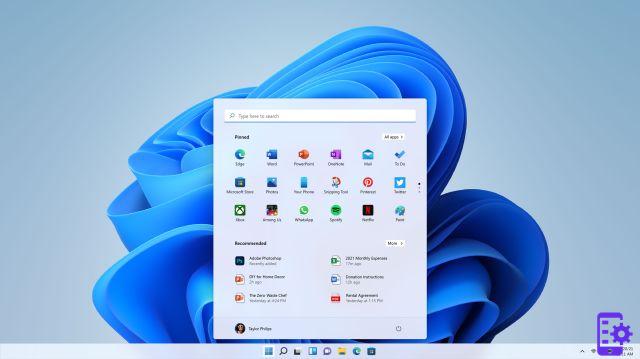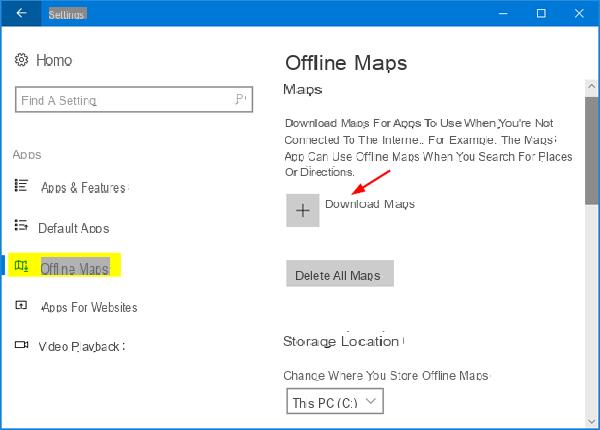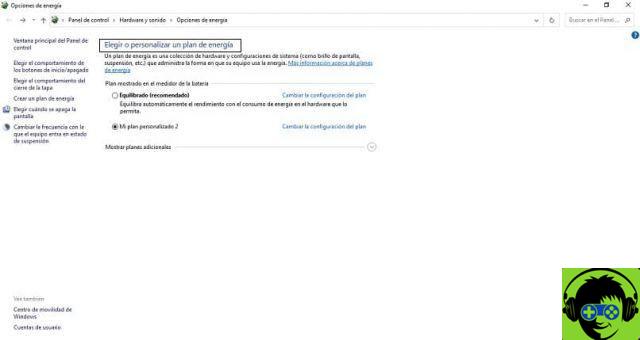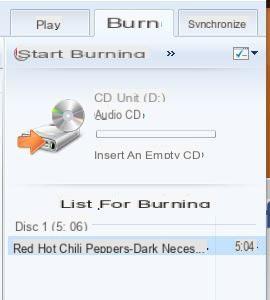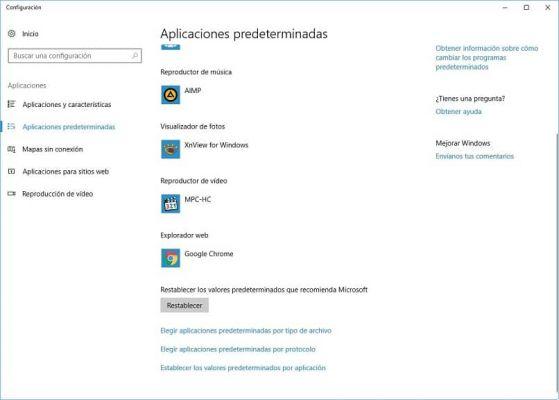Foram feitos ajustes ou ajustes realmente bons e, de certa forma, permitiu que muitos usuários fizessem o que quisessem personalize sua área de trabalho.
Onde colocaremos os ícones do nosso agrado, o tamanho da cor e até mudaremos o globo do menu iniciar, mas deixar a barra de tarefas transparente ou translúcida é uma opção fenomenal.
Aparentemente Windows é relutou por um tempo em permitir grandes mudanças em sua interface, mas teve que fazê-lo devido à moda que a personalização significava. Já mostramos como o Windows faz essas alterações e como você pode, por exemplo, ocultar e reverter a barra de tarefas, para que ela não fique mais oculta.
Como obter e tornar a barra de tarefas transparente no Windows 7/8/10
Para fazer isso em seu sistema operacional, você pode usar programas ou não, mas tudo vai depender se o seu sistema responde a isso mudança na aparência.
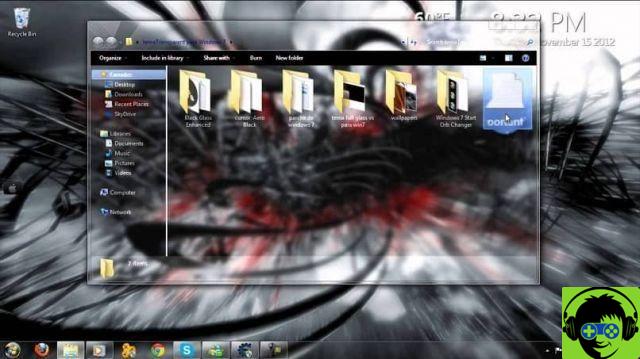
É possível que alguns problemas sejam lançados se falarmos sobre Windows 10. E nesses casos será melhor restaurar sua aparência anterior e fazer as alterações novamente.
No caso de janelas 10 você pode obter e colocar a barra de tarefas transparente de uma maneira muito rápida e fácil, além de colocar ícones maiores. Basta ativar ou desativar esse recurso e, para isso, seguiremos estes passos simples. Para começar, não iremos ao menu Iniciar do Windows e, em seguida, clicaremos neste botão.
Etapas para obter e tornar a barra de tarefas transparente no Windows
A próxima coisa que faremos é escolher a opção Configuração e esta ação nos levará à sua janela e nela escolheremos Personalização. Ele nos mostrará dois menus em sua janela e nos encontraremos no lado esquerdo da janela. E aqui selecionaremos a opção Cores e agora iremos para o lado direito.
Aqui encontraremos uma opção que permite tornar transparentes o Iniciar, a barra de tarefas e o centro de atividades. Se esta opção estiver habilitada, desabilite e habilite novamente. Isso aplicará as alterações que você acabou de fazer. Ao sair desta janela, você pode verificar se a barra de tarefas ficou transparente.
É uma mudança que muitos usuários gostam de fazer porque oferece uma melhor visualização da área de trabalho com ícones que parecem flutuar nessa área. No Windows 10 podemos usar outro método para tornar a barra de tarefas transparente e através do registro de Janelas.
É importante ter muito cuidado ao manusear esta área, pois pode causar sérios inconvenientes ao sistema. Por esta razão, é aconselhável fazer um backup, uma vez feito isso, passamos para a próxima etapa que consiste em escrever o seguinte comando na caixa de pesquisa do Windows Regedit e abrir o registro do sistema.
E seguimos o seguinte caminho: HKEY_LOCAL_MACHINE / SOFTWARE / Microsoft / Windows / versão atual / Explorer / Avançado. Na seção Avançado, você precisa clicar em uma área vazia e uma caixa aparecerá nela, selecionaremos Novo.
Em seguida, novo valor DWORD (32 bits) e daremos o seguinte nome «UseOLEDTaskbarTransparency», então você precisa definir o valor 1 e, finalmente, clicar na opção OK, agora reinicie o computador.
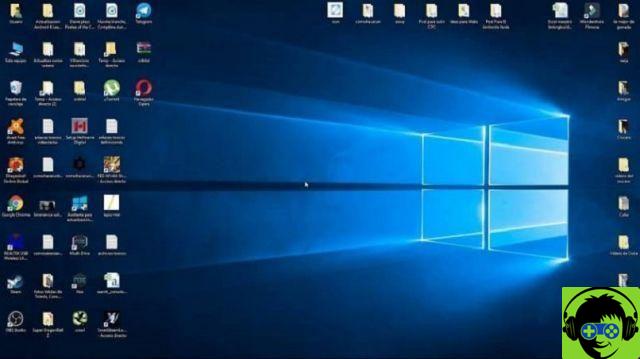
Também podemos usar ferramentas grátis que podemos baixar da web e que não oferecem a possibilidade de tornar a barra de tarefas transparente.
Uma dessas aplicações é por exemplo TranslucentTB ou também podemos ter Classic Hell. Com cada um deles podemos obter e insira a barra de tarefas transparente no Windows 7/8/10.