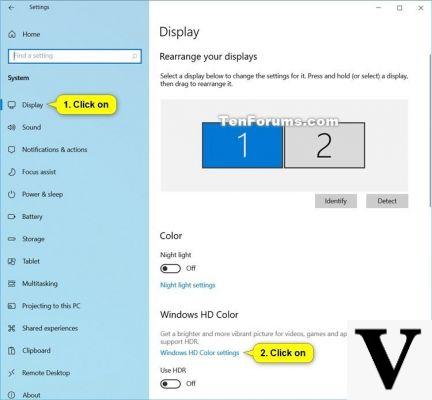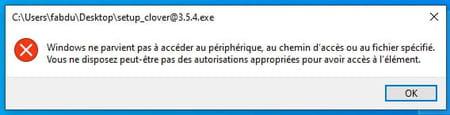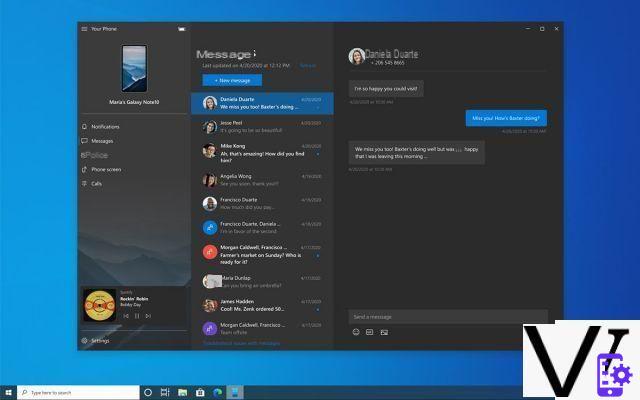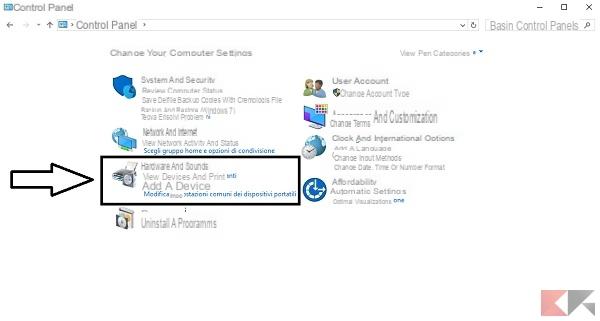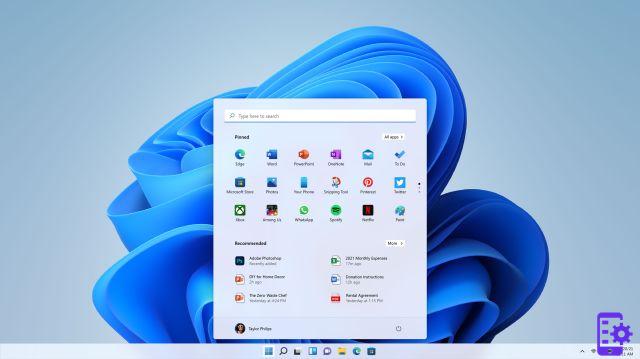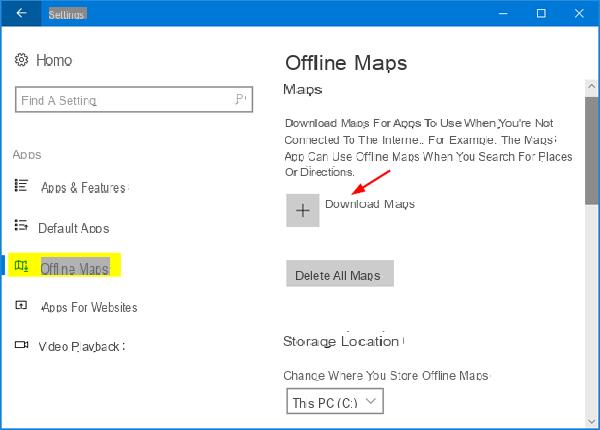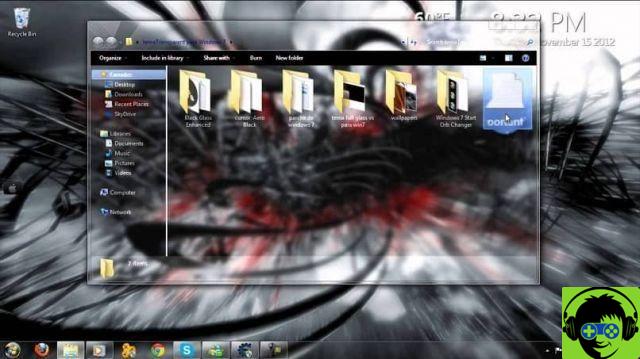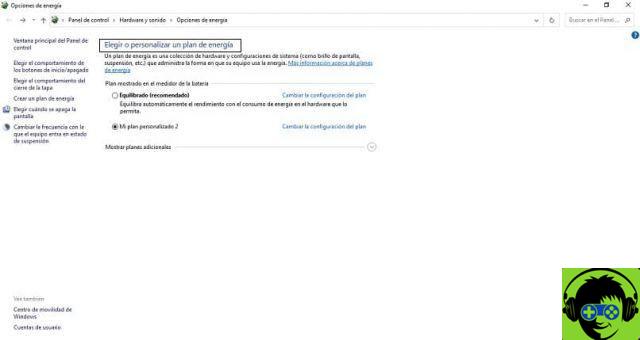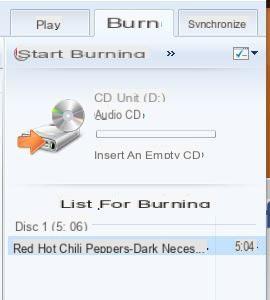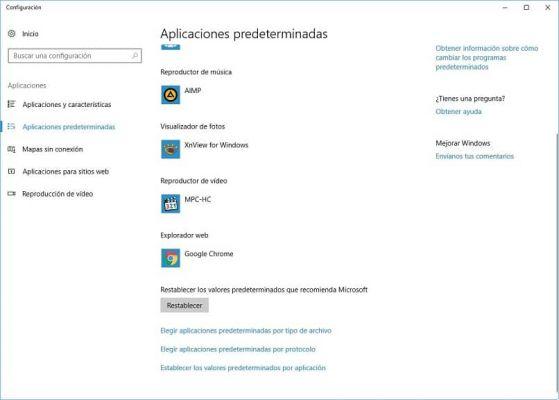Através do seguinte guia, vamos ensinar-lhe como personalizar corretamente o Gerenciador de Tarefas do Windows, também informaremos tudo o que você precisa saber sobre esse incrível recurso do sistema operacional.
Como personalizar corretamente o Gerenciador de Tarefas do Windows
Uma vez instalado o sistema operacional Windows, a interface oferece dois modos de personalização nos quais o gerenciador de tarefas. Uma delas é a opção básica onde são exibidos apenas os nomes dos programas executados pelo usuário.
Por outro lado, o modo mais avançado mostrará informações mais específicas sobre os aplicativos e também sobre todas as threads do OS.
Para alternar entre as versões, clique em mais detalhes/menos detalhes. O uso de cada um desses modos permitirá que você feche os aplicativos corretamente, a escolha de cada um é uma questão do usuário.
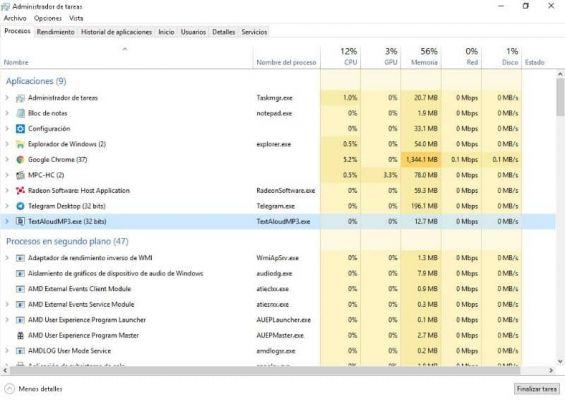
De qualquer forma, para aqueles usuários mais avançados, para fechar adequadamente seus programas, recomendamos a visualização completa, pois, como veremos a seguir, ela mostrará várias informações que podem ser de excelente uso.
O que é exibido no gerenciador de tarefas?
Você sabe o que é o gerenciador de tarefas e como ele funciona? Esta ferramenta do Windows evoluiu ao longo do tempo e atualmente o sistema operativo inclui várias opções no referido administrador. Dito isso, você precisa saber especificamente sobre as funções e informações que serão exibidas neste software.
Antes de começar, lembre-se de que você pode iniciar o gerenciador de tarefas pressionando as teclas de configurações CTRL + ALT + DEL. Além disso, verifique se a barra de tarefas do Windows não está oculta se você preferir acessá-la nesse local. Sem mais delongas, leia as informações a seguir sobre o seção De processo desta importante ferramenta.
Seção de processos do Gerenciador de tarefas do Windows
- Nome: O nome oficial do programa será exibido para que você possa reconhecê-lo facilmente
- Nome processo: esta linha representa o nome do executável ou do arquivo ".EXE"
- CPU: esta aba mostrará o consumo de CPU de uma aplicação específica, ajudando você a saber quais processos estão consumindo mais recursos do seu processador.
- GPU: Assim como na CPU, a opção GPU mostra a carga gráfica dos aplicativos, com isso você poderá saber quais programas estão usando sua placa de vídeo.
- Memoria: aqui será exibido o consumo de memória RAM de um aplicativo específico. Dessa forma, você poderá indicar quais aplicativos estão consumindo mais RAM.
- net: esta opção é um pouco desconhecida, mas pode ser muito útil, pois com ela você pode visualizar o consumo de rede de um aplicativo específico. Isso é especialmente útil para acompanhar os aplicativos que estão consumindo largura de banda.
- Discos: Refere-se ao consumo do disco rígido / discos rígidos do seu computador, se você vir porcentagens extremamente altas, é possível que o disco rígido ou a unidade de armazenamento esteja com problemas, portanto, esta é uma opção útil para comprovar isso.
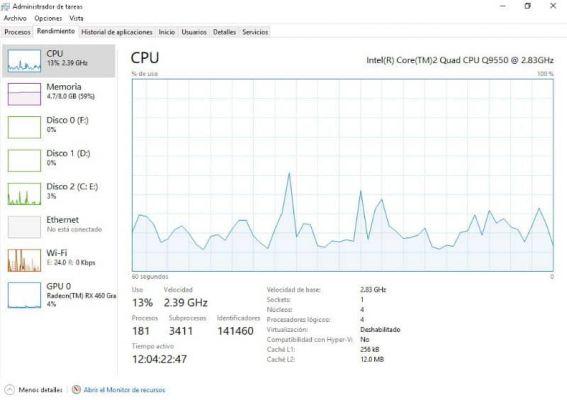
Todas as opções acima podem ser habilitadas e desabilitadas; Para isso, basta clicar com o botão direito do mouse na barra em que aparecem e escolher as que lhe parecerem mais convenientes. Por sua vez, você notará que são mostrados outros gráficos que podem ser úteis.
Outras opções presentes no gerenciador de tarefas
Como você deve ter notado, o gerenciador de tarefas apresenta muitas opções além do barra de processo. Abaixo falaremos brevemente sobre cada uma dessas opções no software.
- Atuação: aqui está um pequeno resumo do consumo de CPU, RAM, discos rígidos, unidades de rede e placa gráfica. Dessa forma, você pode ver o consumo total do seu computador a qualquer momento e continuar melhorando o desempenho do Windows quando necessário.
- Histórico do aplicativo: como o nome indica, é o espaço em que é mostrado o tempo de uso de alguns aplicativos.
- Começar: Esta é talvez uma das opções mais úteis dentro do gerenciador de tarefas, pois nesta seção você poderá ver todos aqueles processos que serão iniciados automaticamente na inicialização do sistema. Usando esta guia, você poderá habilitar os aplicativos que não precisa com o recurso como início automático.
- Comercial: usuários do sistema e sessões ativas serão exibidos aqui.
- detalhes: um resumo de todos os programas em execução é mostrado em detalhes.
- serviços: Como o nome indica, esta seção mostra todos os serviços presentes no sistema.