Pode acontecer de qualquer pessoa excluir fotos importantes por engano, mas nem todo mundo sabe como reagir corretamente diante de um evento como esse. Muitas pessoas entram em pânico. Na esperança de obter seus dados de volta, eles acessam pontos de restauração do sistema antigo, instalam aplicativos supostos milagrosos encontrados na Internet e passam horas e horas esperando que suas preciosas imagens apareçam novamente. Alguém até desliga o computador da fonte de alimentação, mas é claro que tudo termina com um buraco na água (e no coração, dado o valor emocional que as fotos podem ter).
Na verdade, há duas coisas a fazer ao excluir arquivos importantes: pesquisar seus discos de backup para a versão mais recente dos dados perdidos (assumindo que você tem o hábito de fazer cópias de backup de seus dados) e tentar recuperar arquivos excluídos com um software realmente adequado para o propósito. Esta operação requer a maior pontualidade possível.
Desde que a parte do disco que hospedava os dados não seja reescrita, ou seja, não seja ocupada por novas informações, é possível recuperar os arquivos deletados por meio de programas ad hoc, os que mencionei anteriormente. Mas quais? Conto logo, com este guia meu dedicado a como recuperar fotos apagadas do PC (bem como do Mac). Portanto, dedique cerca de cinco minutos de tempo livre e descubra comigo quais recursos usar para ter sucesso no negócio. Não posso prometer nada, veja bem, tudo depende da condição descrita acima, mas, como dizem, tentar não faz mal. Você concorda?
PhotoRec (Windows / Mac / Linux)
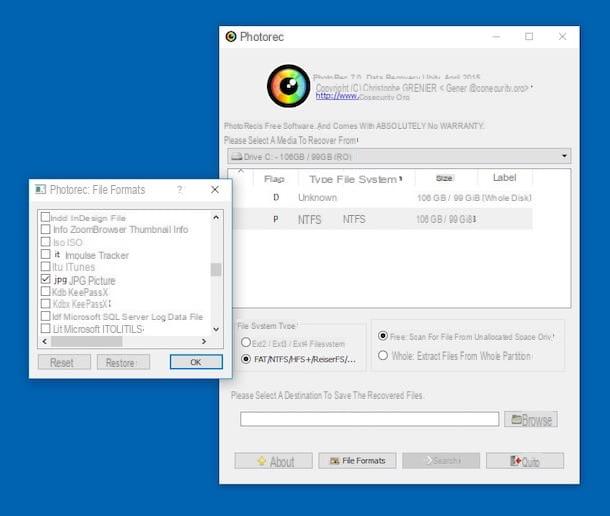
Você já ouviu falar PhotoRec? Provavelmente não, então vou apresentá-lo a você. Este é um aplicativo de código aberto cujo objetivo é recuperar dados de discos rígidos, pen drives e cartões de memória SD. É totalmente gratuito e sua taxa de sucesso - garanto a você - é consideravelmente maior do que a de muitos softwares comerciais. Ele está disponível para todos os principais sistemas operacionais de computador: Windows, Mac e Linux. Observe que ele também é baixado junto com o PhotoRec TestDisk, um software para recuperação de dados e recuperação de partições perdidas, que você não precisa no momento.
Para usar o PhotoRec, conecte-se imediatamente ao seu site oficial e clique no nome do sistema operacional que você usa (por exemplo, Windows o Mac OS X Intel) sob o título TestDisk e PhotoRec xx que está na parte inferior, para fazer o download para o seu computador.
Quando o download estiver concluído, se você estiver usando um PC com Windows, extraia todos os arquivos contidos no arquivo ZIP que você acabou de obter e inicie o programa qphotorec_win.exe.
Na janela que se abre, expanda o menu suspenso na parte superior e selecione o disco rígido do seu PC (por exemplo, Drive C:) Em seguida, escolha a partição principal da unidade (por exemplo, NTFS xx / xx GB ) e coloque a marca de seleção ao lado das opções FAT / NTFS / HFS + / ReiferFS e Grátis para “dizer” ao programa para verificar apenas o espaço livre do disco.
Agora você deve escolher os tipos de arquivos a serem recuperados, ou seja, fotos digitais. Em seguida, clique no botão Formatos de arquivo que está na parte inferior, pressione Restabelecer para redefinir a seleção inicial de formatos de arquivo a serem recuperados e - na janela que se abre - colocar a marca de seleção apenas ao lado das extensões relativas às imagens digitais: JPG, PNG, BMP, GIF etc.
Quando a operação for concluída, pressione OK, selecione a pasta na qual deseja salvar as fotos recuperadas pelo PhotoRec clicando no botão procurar e pressione Procurar para iniciar a recuperação de dados. Todas as imagens encontradas pelo PhotoRec serão salvas automaticamente na pasta que você indicou.
Se estiver usando um Mac, você deve usar a versão do PhotoRec que funciona a partir da linha de comando. Depois de extrair todos os arquivos contidos no arquivo ZIP baixado do site do programa, inicie o aplicativo photorec e digite a senha da sua conta de usuário no macOS.
Neste ponto, escolha o disco do qual deseja recuperar as fotos, indique sua partição principal e selecione a opção Outro (para invocar funções de recuperação adequadas para unidades formatadas em FAT / NTFS / HFS / ReiserFS).
Finalmente, selecione o item Grátis, especifique a pasta na qual deseja salvar as fotos (pressionando o Transmissão e C) e espere o software terminar seu trabalho. Novamente, todas as imagens recuperadas pelo PhotoRec serão salvas dentro da pasta que você indicou.
RePicvid Photo Recovery (Windows / Mac)
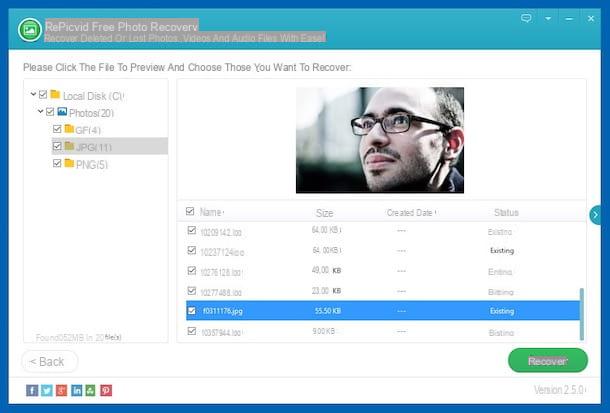
Outro ótimo programa que você tem ao seu lado para tentar recuperar fotos excluídas do seu PC é RePicvid Photo Recovery. É uma ferramenta gratuita (mas possivelmente disponível em uma variante paga que também permite que você recupere outros tipos de arquivos) e funciona em Windows e Mac que é capaz de escanear todos os cantos do computador em busca das fotos removidas e restaurá-los sem dificuldades particulares. Ele também possui uma interface de usuário agradável e seu funcionamento é bastante simples.
Você me pergunta como usá-lo? Vou apontar isso para você imediatamente. Primeiro, acesse o site do programa e clique no botão com o logotipo do sistema operacional você está usando para baixar a versão dedicada.
Quando o download for concluído, se você estiver usando o Windows, abra o arquivo GIHO_RePicvid_V2.exe, Clique em Sim / Executar e selecione o item Aceito o contrato. Então clique em Próximo quatro vezes seguidas, vamos Instalar e conclua a configuração pressionando Terminar.
Por outro lado, no Mac, abra o pacote .pkg obtido e siga o assistente de instalação que lhe é proposto na tela, clicando sempre em Continuando e digitando, quando solicitado, a senha de sua conta de usuário no macOS
Assim que a instalação estiver concluída, inicie o RePicvid Photo Recovery (caso não tenha iniciado sozinho), feche o aviso que vê sobre a possibilidade de mudar para a versão paga do mesmo e clique em Fotográfico. Em seguida, selecione a unidade que deseja analisar e clique no botão Escanear.
Se julgar necessário, você pode limitar sua pesquisa a apenas alguns formatos de arquivo. Para fazer isso, clique no botão Configurações avançadas colocado na parte inferior e, em seguida, selecione os formatos de seu interesse e pressione OK.
Assim que o procedimento de análise for concluído, selecione a posição de referência na barra do lado esquerdo da janela e à direita você encontrará listadas todas as fotos identificadas que você pode restaurar. Se você deseja visualizá-lo antes de iniciar o processo de restauração, basta clicar nele.
Por fim, selecione as fotos a serem recuperadas desmarcando as que você não gosta e pressione o botão Recuperar. Feito!
Recuva (Windows)
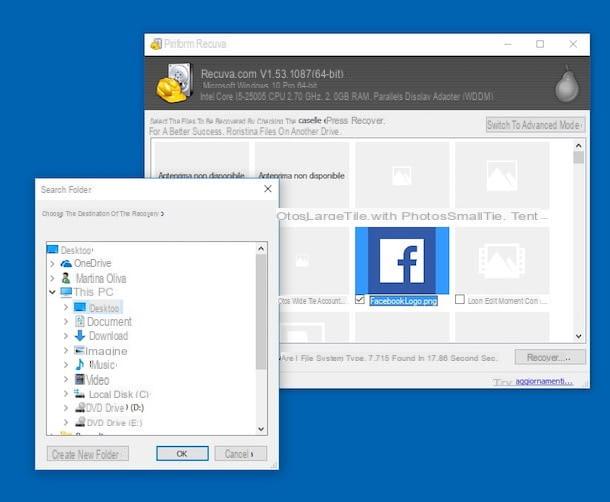
No caso infeliz de PhotoRec e RePicvid Photo Recovery não atender às suas expectativas, você pode tentar recuperar as fotos excluídas do PC com Recuva, um aplicativo gratuito de recuperação de dados feito pelos próprios desenvolvedores do CCleaner (contei em detalhes no meu tutorial dedicado ao assunto). O único aspecto negativo, se quisermos chamá-lo assim, é que ele está disponível apenas para Windows.
Para baixá-lo em seu PC, conecte-se ao seu site oficial e clique no item CCleaner.com colocado sob o título Recuva grátis. O download deve iniciar automaticamente, caso isso não aconteça clique no botão Iniciar Download no centro da página para forçá-la "manualmente".
Assim que o download for concluído, inicie o pacote de instalação do software (rcsetupxx.exe) e clique no botão Sim. Na janela que se abre, selecione cittàno (cidade) no menu para escolher o idioma no canto superior direito, clique em Instalar, espere que os arquivos do programa sejam copiados para o seu PC e pressione Execute Recuva para terminar a configuração e iniciar o programa.
Agora que você vê a janela do software em sua área de trabalho, clique em para a frente e coloque a marca de seleção ao lado do item Imagens (para pesquisar apenas imagens digitais, e não outros tipos de arquivos) e, em seguida, pressiona novamente para a frente. Escolha a opção Não tenho certeza para verificar todos os discos do computador ou selecionar uma das outras opções disponíveis (por exemplo, Em Documentos) para intervir em uma posição específica e pressionar novamente para a frente.
Neste ponto, coloque a marca de seleção ao lado do item Habilitar varredura profunda (para realizar uma varredura completa da unidade, muito mais eficaz do que o padrão na recuperação de fotos digitais) e pressiona o botão Começo para começar a pesquisar arquivos.
No final da varredura, selecione as fotos que deseja recuperar colocando a marca de seleção ao lado de suas miniaturas (as que são realmente recuperáveis são as que você pode ver as visualizações, as outras estão quase sempre danificadas) e clique no botão botão Recuperar ..., selecione a pasta na qual deseja salvar as imagens e é isso.
Se preferir, você também pode alternar para o modo avançado do programa clicando no botão apropriado na parte superior direita da janela. Ao selecionar as imagens que lhe interessam na lista à esquerda, você poderá obter mais informações sobre o arquivo de referência e poderá entender exatamente se são elementos recuperáveis ou não. Arquivos com o ponto Verde podem ser recuperados, enquanto aqueles com o ponto vermelho n.
Easy Digital Photo Recovery (Windows)
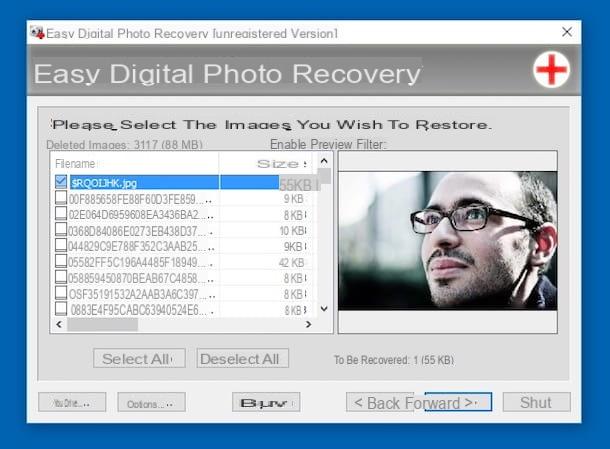
Nenhum dos programas para recuperar fotos deletadas do seu PC, sobre os quais já falei, o convenceu de alguma forma? Então conte com Fácil recuperação de fotos digitais e você verá que não se arrependerá. Esta é outra ferramenta disponível apenas para sistemas operacionais Windows que permite recuperar imagens excluídas (deliberada ou acidentalmente) não só do disco rígido, mas também de pendrive, cartões de memória e qualquer outra mídia. Ele usa algoritmos muito poderosos e geralmente é bastante eficaz. É gratuito, mas também está disponível em uma variante paga com funções adicionais.
Para utilizá-lo, conecte-se ao site do programa e clique no botão Descarga, para iniciar o download imediatamente.
Quando o processo de download for concluído, abra o arquivo EasyDigitalPhotoRecovery-xx-Setup.exe apenas peguei e clique em Si. Então prossiga OK, De aceitável e em Instalar. Conclua a configuração clicando em final.
Agora que você vê a janela do software em sua área de trabalho, selecione o disco que pretende digitalizar e pressione para a frente. Em seguida, espere que o procedimento de digitalização comece e termine.
Quando for mostrada a lista de arquivos que foram identificados, coloque a marca de seleção ao lado do nome daqueles que deseja recuperar (a visualização relativa será mostrada à direita) e pressione o botão para a frente colocado na parte inferior. Em seguida, clique no botão Navegar ..., selecione a pasta onde deseja salvar os itens que está prestes a restaurar e clique para a frente.
DiskDrill (Mac)
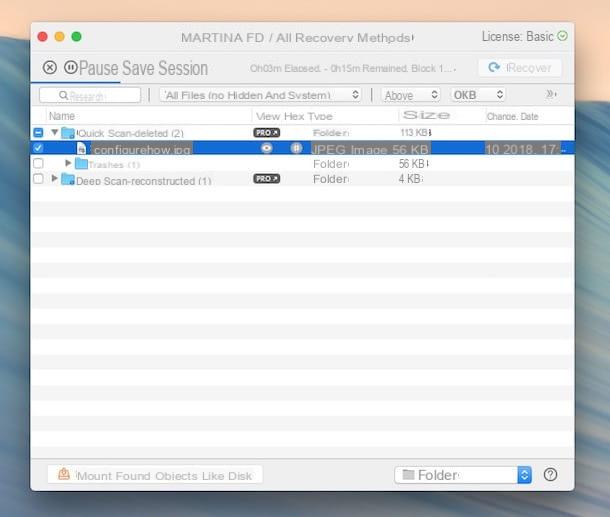
DiskDrill é um dos melhores softwares de recuperação de dados no Mac. Infelizmente não é muito barato, custa 79 euros, mas muitas vezes pode ser encontrado em pacotes promocionais e então uma versão de teste gratuita está disponível (a que usei para escrever isto passo) que permite testar sua eficácia em campo (mostra uma prévia dos arquivos que podem ser recuperados, mas para realmente recuperá-los é necessário adquirir a versão completa do software).
Para baixar a versão de avaliação do DiskDrill em seu computador, conecte-se ao site oficial do programa e clique no botão Download de graça. Quando o download for concluído, abra o pacote .dmg que contém o software e copie seu ícone dentro da pasta Aplicações do macOS.
Neste ponto, inicie o Disk Drill clicando com o botão direito em seu ícone e escolhendo Apri duas vezes consecutivas, a fim de contornar as limitações impostas pela Apple aos desenvolvedores não autorizados.
Assim que a janela do programa aparecer na área de trabalho, clique no botão Começar, digite a senha da sua conta de usuário no macOS e pressione Transmissão para acessar a tela principal. Em seguida, localize a unidade na qual pretende ir para atuar e clique no botão Recuperar que está ao lado de seu nome ou da partição de referência.
Assim que o procedimento de análise estiver concluído, tudo o que você precisa fazer é localizar os arquivos a serem recuperados, expandindo as pastas listadas na janela do Disk Drill ou usando a barra de pesquisa na parte superior. Se você deseja visualizar os arquivos, pressione o ícone doolho presente ao lado do nome de cada item da lista.
Por fim, clique no botão Recuperar que se encontra na parte superior direita e, ao adquirir a versão completa do programa, indica a pasta de destino. Et voila!
Como recuperar fotos excluídas do PC

























