Recuperar um arquivo não salvo no Word
Recuperar um arquivo não salvo no Word não é nada difícil - você só precisa saber onde procurar! Nas linhas a seguir, mostrarei tanto o procedimento padrão, ou seja, aquele que permite a recuperação automática de salvamentos ou rascunhos através do programa, quanto o procedimento de recuperação manual, que exige um pouco mais de esforço, mas é um excelente solução. a ser levado em consideração se o método anterior falhar.
Nota: para o tutorial vou usar Word 2016 para Windows, no entanto, você pode usar as mesmas etapas, mesmo em versões diferentes do aplicativo. Se você usar Word OnlineEm vez disso, você não precisa fazer mais nada: os arquivos são salvos automaticamente no OneDrive com cada alteração feita na versão web do famoso software da Microsoft.
Procedimento padrão
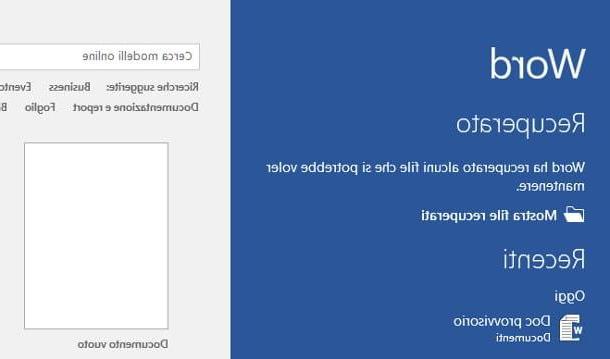
Se você usar a versão do Microsoft Word incluída em sua assinatura do Microsoft Office 365, você não precisa se preocupar com a possibilidade de perder seus arquivos: o programa, de fato, cria salvamentos do documento no OneDrive e o faz de forma totalmente automática. Portanto, se este fechar inesperadamente, tudo o que você precisa fazer é reabrir o documento de interesse como de costume e acessar o último salvamento provisório disponível.
Se você não usa o Office 365 ou decidiu não ativar a sincronização com a nuvem, a pergunta muda um pouco: é o próprio Word, no próximo início, que mostra os rascunhos provisórios de documentos não salvos e pergunta como intervir neles, dando a você a capacidade de recuperar arquivos que você não teve tempo de salvar manualmente (de um arquivo que é criado automaticamente localmente em seu computador).
O procedimento é muito simples: depois que o Word fecha inesperadamente, abra o programa novamente e dê uma olhada no seu painel esquerdo. Em seguida, identifique a voz Mostrar arquivos recuperados colocado ao lado de um ícone de pasta e clique nele para acessar a próxima etapa.
Se desejar, você pode abrir diretamente o documento não salvo, pulando assim a tela inicial e se encontrando diretamente na próxima tela dedicada à recuperação de arquivos.
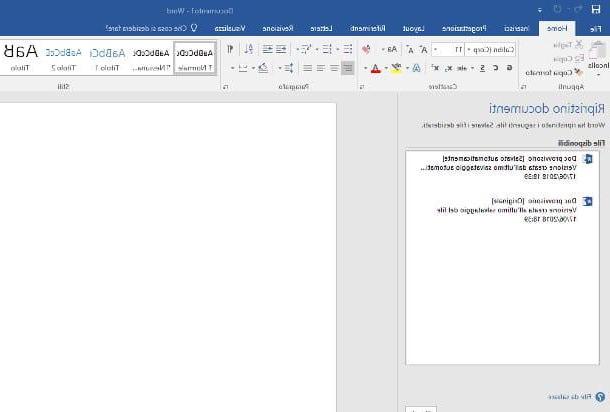
Em qualquer caso, quando você chegar à próxima tela, posicione o mouse sobre a versão do documento que deseja recuperar (se houver mais versões, você pode consultar o salvamento mais recente usando a data e a hora anexadas ao nome do arquivo) , clique em seta para baixo que aparece e seleciona um dos itens do menu proposto: a opção Ver permite que você abra o documento restaurado na janela atual, a opção Salvar com nome ... permite que você salve uma cópia (diferente do documento original) e finalmente a opção perto permite que você "abandone" o salvamento automático, excluindo-o efetivamente do disco.
Se nenhuma tela desse tipo aparecer, significa que o Word não conseguiu gerar um rascunho provisório do documento não salvo a tempo ou que não foi possível importá-lo automaticamente: neste caso, recomendo que você consulte o procedimento a seguir para tentar recuperação manual de arquivos.
Recuperação manual
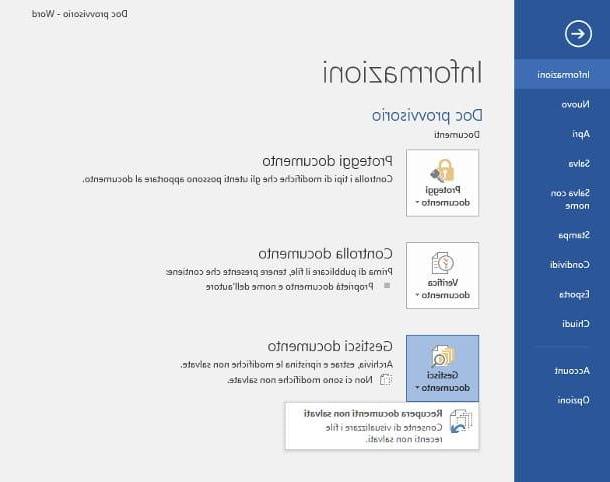
Se as etapas anteriores não funcionaram, você pode tentar recuperar o arquivo manualmente, recuperando-o da pasta de salvamento automático do Word. Esses salvamentos, em geral, são armazenados no disco com a extensão.asd (documentos não salvos), .tmp (arquivos temporários) ou .wbk (arquivo de backup automático).
Tendo feito este esclarecimento necessário, é hora de agir: se você tiver palavra 2016 e pretende recuperar um arquivo no qual começou a escrever, mas que nunca salvou antes do fechamento inesperado (portanto, um documento não salvo), após iniciar o programa, clique no menu Envie o localizado no canto superior esquerdo e identifica o item Gerenciar documento anexado à caixa que aparece imediatamente após.
Neste ponto, clique no ícone que aparece à sua esquerda e, no menu suspenso, selecione o item Recuperar documentos não salvos: desta forma, você será levado à pasta dedicada aos arquivos Word não salvos e terá a possibilidade de selecionar o arquivo não salvo de seu interesse.
Se você tiver uma versão do Word 2010 ou inferior, faça o seguinte.
- palavra 2010 - abre o menu Envie o localizado no canto superior esquerdo, selecione o item Recente e então clique no botão Recuperar arquivos não salvos localizado na próxima tela. Use o painel proposto para visualizar os salvamentos automáticos e restaurar, se necessário, aquele de seu interesse.
- palavra 2007 - pressiona o botão Office (canto superior esquerdo), selecione o item Opções de palavras e então clique no botão ressalva. Em seguida, identifique a caixa Caminho do arquivo de salvamento automático, anote o caminho dentro dele (por exemplo, C: ProgrammiMicrosoft WordUnsavedFiles) e feche o Word. Neste ponto, abra a pasta mencionada usando Explorador de arquivos / Windows Explorer, identifique o arquivo asd de seu interesse, faça um clique com o botão direito nele e selecione o item Abrir com a partir do menu que é aberto na tela. Neste ponto, escolha Microsoft Word da lista de programas propostos para abertura (removendo, se necessário, a marca de seleção da caixa Sempre use este programa / aplicativo para abrir este tipo de arquivo), verifique se este é o arquivo que você estava procurando e salve uma cópia do novo documento normalmente.
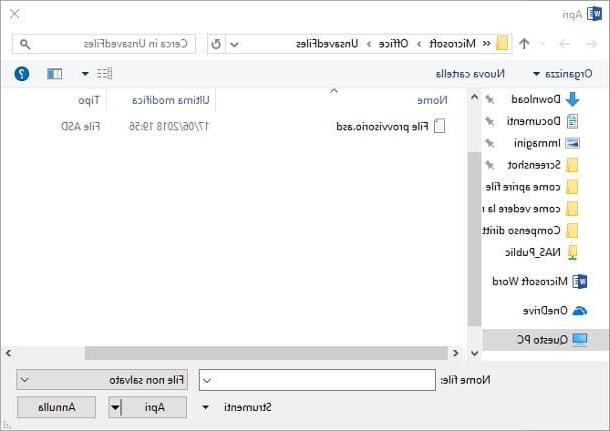
Se, por outro lado, você precisa recuperar um backup ou arquivo temporário, clique no menu Envie o di palavra 2016, selecione o item opções no próximo painel (ou acesse o menu Ferramentas> Opções se você estiver usando uma versão mais antiga do programa) e pressiona a guia Resgate anexado ao próximo painel.
Neste ponto, anote a pasta especificada na caixa Caminho do arquivo de salvamento automático, feche o programa e acesse-o através de explorar Envie o, Explorar recursos ou Finder di MacOS. Identifique o arquivo .wbk / .tmp de seu interesse, selecione-o com um clique com o botão direito, escolha o item Abrir com em seu menu de contexto e selecione a opção para Microsoft Word no menu proposto.
Normalmente, os arquivos não salvos têm um nome semelhante a Nome do Documento_[Salvamento automático], enquanto os arquivos de backup podem ser reconhecidos pela presença do prefixo Backup de prefixado ao nome do arquivo original.
Se mesmo essas soluções não surtirem o efeito desejado, aconselho a busca manual por todos os arquivos .wbk, .asd o .tmp fazendo uso do menu Iniciar di Windows, De Holofote su MacOS ou um programa alternativo, como FileSeek. Não sabe por onde começar? Não se preocupe, tenho um guia específico pronto para você no qual explicarei passo a passo como proceder.
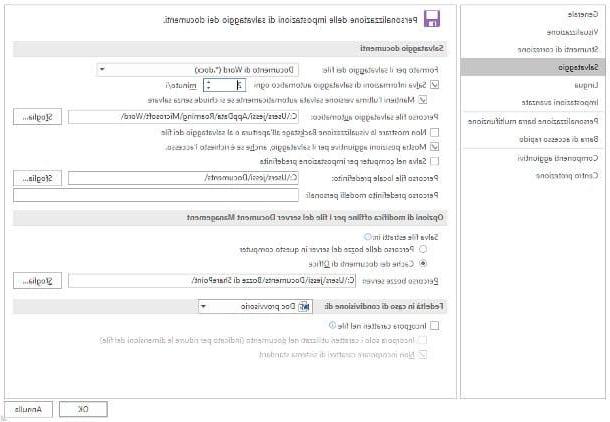
No entanto, para evitar problemas futuros, recomendo fortemente que você defina um intervalo de tempo relativamente baixo para o salvamento automático, de modo a ter certeza de que as alterações serão salvas (e são recuperáveis), mesmo no caso de um fechamento inesperado do programa.
Para fazer isso, a partir do Word, menu pigia sul Envie o e clique no item opções localizado no painel lateral, no canto inferior esquerdo ou, se você estiver usando uma das versões anteriores do programa, acesse o menu Ferramentas> Opções.
Neste ponto, clique na guia Resgate colocado à esquerda (ou superior), coloque a marca de seleção ao lado do item Salvar informações de salvamento automático a cada [X] minutos e definir, na caixa relativa, um valor relativamente baixo (por exemplo, a cada 2 minutos) e, em seguida, confirmar a escolha pressionando o botão OK colocado na parte inferior.
Programas para recuperar arquivos do Word
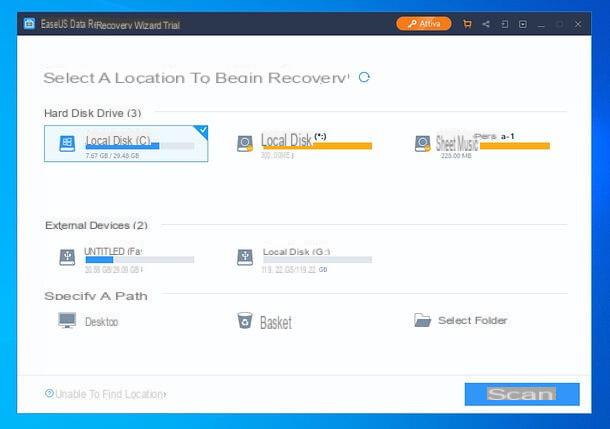
Se o conselho que dei antes, infelizmente, não deu o resultado desejado, não jogue a toalha ainda! Na verdade, existem softwares para recuperar arquivos excluídos que podem ser adequados para você e podem ajudá-lo a sair do impasse em que se encontra agora.
Entre os melhores softwares desta categoria está o produzido pela EaseUS: o nome dele é Assistente de Recuperação de Dados EaseUS e está disponível para ambos Windows que para MacOS. Entre suas principais vantagens estão a alta eficácia na recuperação de arquivos deletados, facilidade de uso e compatibilidade com uma ampla gama de dispositivos: discos rígidos (internos e externos), drives SSD (internos e externos), dispositivos USB, cartões de memória, câmeras , smartphones, tablets e outras unidades de armazenamento.
Ele suporta os formatos de arquivo de todas as versões do Word (DOC, DOCX, RTF etc.), os documentos dos outros aplicativos do pacote Office (por exemplo, XLSX, PPTX etc.) e muitos outros tipos de arquivos, incluindo fotos, vídeos, músicas, arquivos compactados e e-mails. Também é capaz de operar em discos formatados, danificados, partições deletadas e partições RAW.
O programa está disponível em duas versões: EaseUS Data Recovery Wizard grátis, que é gratuito e permite recuperar até 500 MB de dados (que podem ser aumentados para 2 GB, se você compartilhar o programa online) e Assistente de Recuperação de Dados EaseUS Pro que, por outro lado, não tem limites, mas é pago (com preços a partir de 66,69 euros). A versão Pro do software pode ser baixada gratuitamente, mas, se você não adquirir a licença, ela só permite ver quais arquivos podem ser recuperados e não exportá-los.
Dito isso, se você quiser fazer o download Assistente de recuperação de dados EaseUS Professional para Windows, conectado ao site EaseUS e clique no botão Teste grátis; se, por outro lado, você deseja fazer o download EaseUS Data Recovery Wizard grátis, ligado a esta outra página do site EaseUS e clique no botão Download de graça.
Quando o download for concluído, independentemente da versão do programa que você baixou, abra o arquivo .exe tenho e responde Sim observe que aparece na tela. Então, se necessário, marque a caixa relativa a Termos de licença EaseUS (canto inferior esquerdo) e pressione o botão Instale agora, para iniciar o download e depois a instalação de todos os componentes necessários para o funcionamento do EaseUS Data Recovery Wizard.
Se você não quer enviar estatísticas de uso anônimas, clique no item Personalize a instalação (localizado no canto inferior direito) e desmarque a caixa apropriada. No final da configuração, pressione o botão Começa agora e a janela principal do Data Recovery Wizard será aberta.
Agora, tudo que você precisa fazer é clicar nodisco icona dell'hard no seu PC (ou no cesta, se você primeiro salvou e depois excluiu o documento do Word que agora pretende recuperar) e pressione o botão de digna sua línguazaçãono canto inferior direito para iniciar a digna sua línguazação da unidade.
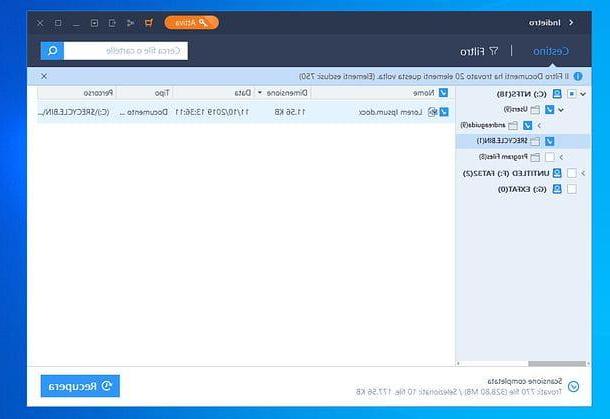
Assim que a digna sua línguazação for concluída, para ver apenas os documentos do Word, clique no item Filtrar, na parte superior, e escolha a opção Documentos no menu que lhe é proposto. Portanto, use a barra lateral esquerda para "navegar" todas as pastas nas quais o EaseUS Data Recovery Wizard encontrou arquivos recuperáveis e localize o documento de seu interesse.
Depois de encontrar o documento do Word para restaurar, selecione-o (marcando a caixa relevante), clique no botão Recuperar (canto inferior direito) e selecione o pasta onde você deseja salvá-lo. Mais fácil do que isso?
Como você diz? Use um Mac e não um PC com Windows? Não tem problema - você pode baixar Assistente de Recuperação de Dados EaseUS para macOS visitando as páginas do site EaseUS que eu criei um link para você anteriormente e clicando no item relacionado a Versão Mac do programa.
Quando o download for concluído, abra o pacote .dmg obtido, arraste o ícone de Assistente de Recuperação de Dados EaseUS na pasta Aplicações do Mac e, em seguida, use o programa seguindo as instruções que dei anteriormente (as etapas a serem executadas são bastante semelhantes no Windows e no macOS). Ao iniciar o software pela primeira vez, você precisará autorizá-lo para ser executado em Preferências do Sistema.
Recupere um arquivo do Word não salvo com o LibreOffice Writer
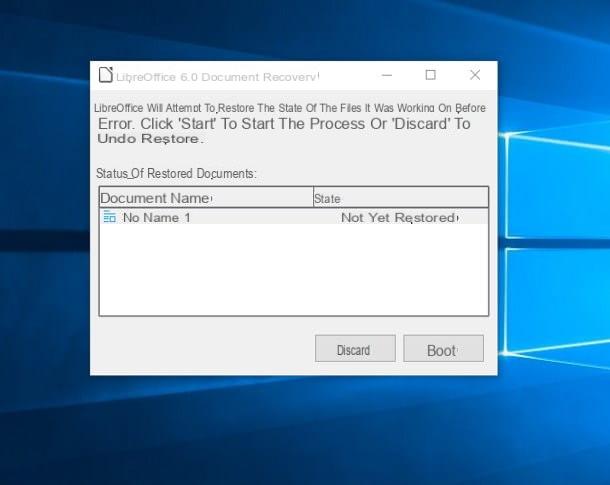
Finalidades LibreOffice gerenciar e editar arquivos do Word? Então esta é a seção mais adequada para você. Por padrão, Escritor, o processador de texto incluído no famoso pacote de código aberto, salva automaticamente a cada 10 minutos. Portanto, há uma boa chance de que você possa recuperar um arquivo do Word não salvo após um desligamento inesperado do software.
Como? Simples! Na prática, tudo o que você precisa fazer é reabrir o Writer como faria normalmente. Imediatamente após a tela inicial do programa, se os salvamentos automáticos foram gerados, uma pequena janela é mostrada mostrando a lista de documentos abertos antes do encerramento inesperado do software. Para finalizar o procedimento de recuperação de arquivos, basta clicar no botão Começo e então no botão final.
Se esta tela não aparecer, o Writer provavelmente não conseguiu gerar um documento para salvamento automático: antes de jogar a toalha, no entanto, sugiro que você dê uma olhada na pasta de arquivos temporários do programa, procurando por arquivos com o mesmo nome de os originais (por exemplo, Documento sem nome) mas com extensão bak.
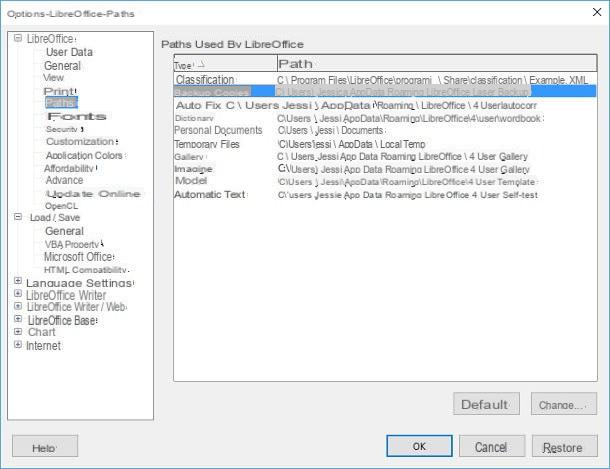
Para visualizar o caminho de salvamento, acesse o menu Ferramentas> Opções ... do programa, expanda a seção LibreOffice localizado no painel esquerdo da nova janela que se abre na tela clicando no botão [+] em sua correspondência, clique no item Rotas e observe a pasta especificada ao lado da entrada Cópias de segurança (Com art. C: UsersUtenteAppDataRoamingLibreOffice4UserBackup).
Neste ponto, acesse a pasta mencionada usando Explorador / Explorador / Localizador de Arquivos (se você não conseguir encontrar, você precisa habilitar a exibição de arquivos ocultos para o seu sistema operacional) e procure um arquivo que tenha o mesmo nome daquele em que você estava trabalhando e tenha a extensão bak: tudo que você precisa fazer, neste ponto, é fazer clique com o botão direito no arquivo em questão, selecione a entrada Abrir com no menu de contexto proposto e escolha Escritor do LibreOffice da lista de aplicativos instalados, tendo o cuidado de remover a marca de seleção da caixa, se necessário Sempre use o programa para abrir este tipo de arquivo. Simples, certo?
Artigo criado em colaboração com EaseUS.
Como recuperar um arquivo do Word não salvo

























