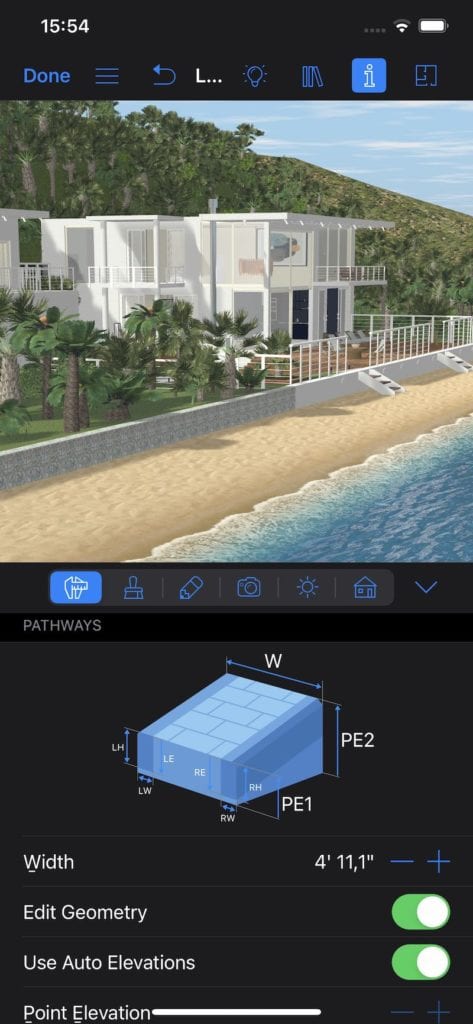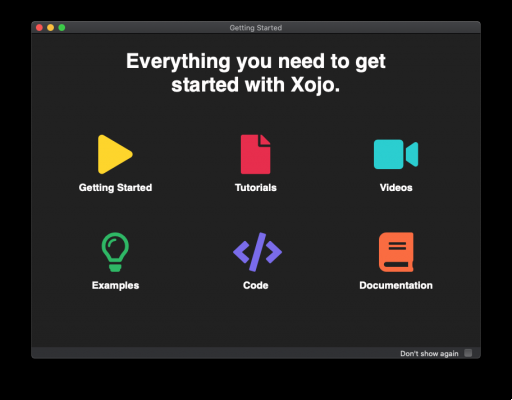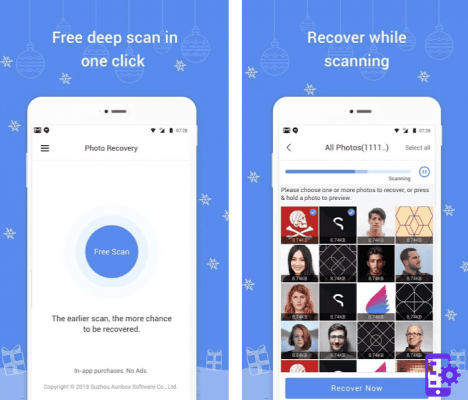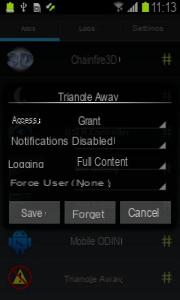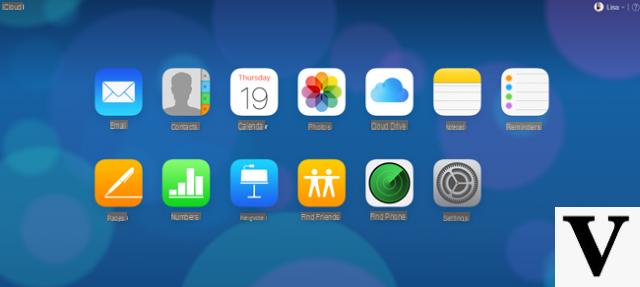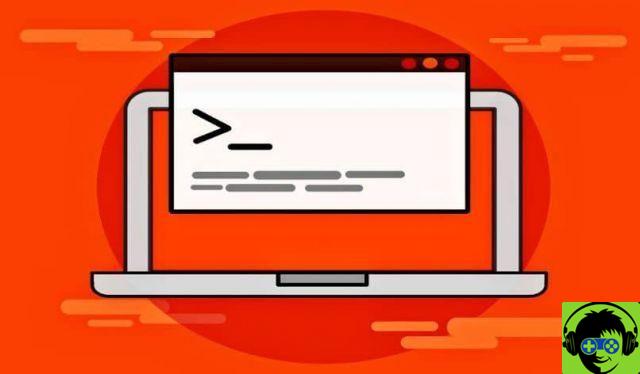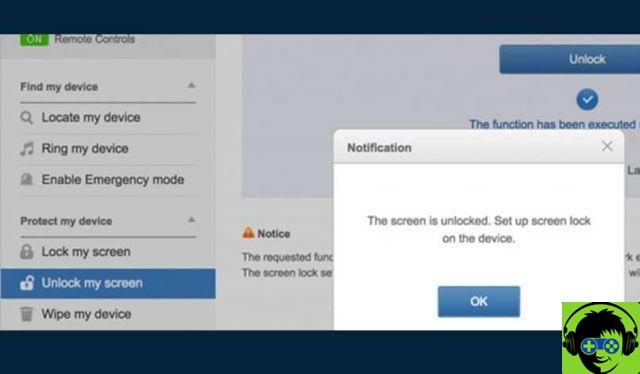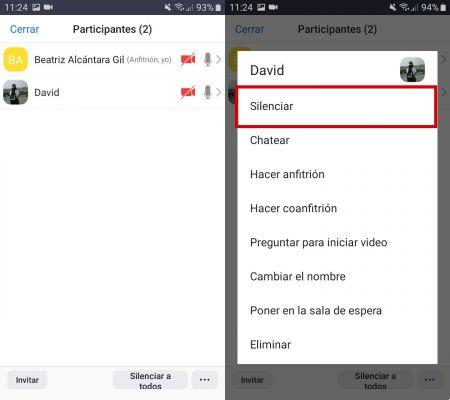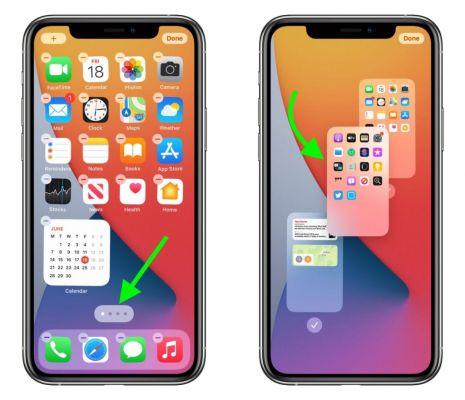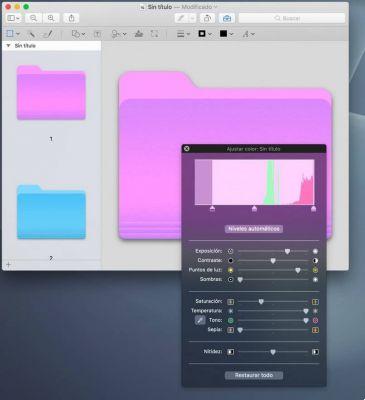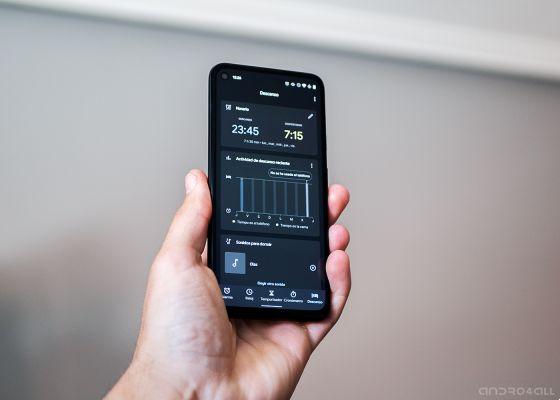Se você já se perguntou como reinstale o Linux Ubuntu no meu PC?, ou porque o sistema fica lento, ou você só quer restaurá-lo ao estado de fábrica, porque aqui vamos explicar como fazer isso sem perder arquivos.
Como qualquer outro sistema operacional, Ubuntu pode ser afetado por bugs e problemas, isso geralmente acontece quando usamos o sistema operacional há muito tempo. O Ubuntu, como outras distribuições Linux, possui um grande número de ferramentas às quais podemos ter acesso desde o início.
Como reinstalar o Linux Ubuntu para reparar e recuperar arquivos?
Primeiro, como de costume, não faz mal fazer backup de seus arquivos. Isso é para evitar perdas devido a erro humano durante a reinstalação. Isso é algo que não levará tempo e pode ser muito útil.
Você também precisa ter a imagem ISO do sistema para poder instalá-lo, isso pode ser obtido de qualquer banco de dados de sistemas Linux, se você ainda mantiver o anterior, também precisará dele.
Primeiro você precisa inicializar a imagem ISO em uma unidade USB, após o que iremos reiniciar o computador. Enquanto ele liga temos que pressionar a tecla start, geralmente é a F11, mas isso varia de acordo com o modelo de computador que você possui. Em alguns casos quando liga aparece em um canto que é o botão indicado. Pressioná-lo abrirá uma janela com todas as unidades conectadas ao PC, você tem que escolher o do seu pendrive.

Normalmente em instalações Linux uma janela preta aparece com uma lista de opções. Aqui, teremos apenas que selecionar instalar, após o que o instalador será aberto e, neste menu, você primeiro terá que escolher o idioma e clicar em Avançar, depois selecionar para instalar os pacotes multimídia e, finalmente, e, o mais importante, clicar em «reinstalar». Isso não excluirá nenhum arquivo.
O que acontece com meu computador quando eu reinstalo o Ubuntu?
Quando instalamos um sistema operacional, o que fazemos é copie alguns arquivos de chave do USB para o disco principal. Isso fornece as informações necessárias para que todos os arquivos do sistema sejam instalados. Essa é a maneira comum de instalar um sistema operacional e quase sempre é feita do zero.
Por esta razão todos os arquivos são deletados, pois o próprio assistente de instalação faz uma formatação rápida para nossa unidade. Ao permitir a limpeza de quaisquer vírus ou arquivos corrompidos, os dados pessoais são perdidos neste tipo de instalação, por isso não é recomendado nos casos em que as informações não podem ser perdidas.
Neste caso em particular, o que estamos fazendo é um processo semelhante, mas eliminando o fator que exclui os arquivos. Quando reinstalamos um sistema, não formatamos o disco rígido, mas substituímos os arquivos originais por novos, permitindo assim a correção de erros.
Dependendo da versão do Ubuntu que vamos instalar, podemos ter uma ferramenta diferente. Então, temos que levar em conta quais são as nossas necessidades para escolha a melhor versão.
Que razões podem levar-me a querer reinstalar o meu sistema?
Ubuntu é uma das distribuições Linux mais usado hoje em dia, que tem uma interface gráfica muito agradável de se ver. Além de ser baseado em Linux, não requer atenção especial.

No entanto, embora seja comum pensar que este sistema é completamente seguro contra ataques. A realidade é que Foram desenvolvidos vírus que podem danificá-lo, então atualmente você precisa ter cuidado ao instalar aplicativos.
As razões pelas quais alguém precisa reinstale o Ubuntu eles podem ser muito diferentes, mas geralmente é devido a algum erro durante a instalação de um plug-in. E que isso é responsável pela corrupção parcial do sistema ou pela eliminação de utilitários dele.
Felizmente, isso não é necessário para nós perdermos nossos arquivos durante esta operação e caso um backup seja impossível. Poderemos realizar o mesmo processo e não perderemos nosso banco de dados.
Como recuperar arquivos apagados ou corrompidos com Linux Ubuntu
Linux Ubuntu oferece aos seus usuários várias ferramentas muito versáteis para recuperar arquivos apagados ou danificados. E, neste caso, usaremos o TestDisk, que devemos primeiro instalar através do gerenciador de pacotes direto. Para isso, usaremos o seguinte comando 'sudo apt Install testdisk'.
O próximo passo que daremos é executar esta ferramenta e para isso vamos usar o seguinte comando 'testdisk sudo'. Esta ação irá gerar uma série de opções a serem exibidas na tela, para navegar entre elas é necessário utilizar as setas do teclado. O próximo passo é selecionar a opção "Criar" e pressionar a tecla Enter.
Ao realizar esta ação, os diferentes discos aparecerão na tela e você precisará escolher aquele onde o arquivo estava localizado. Em seguida, selecione a opção «Continuar», agora selecionaremos o tipo de partição e depois a opção «Avançado». Agora vamos selecionar a partição que geralmente será aquela com mais setores e então selecionaremos a opção 'Restaurar'.
Agora observaremos que o arquivo excluído será mostrado na tela, o próximo passo para recuperá-lo é selecioná-lo e, em seguida, pressionaremos a tecla C. E, finalmente, escolheremos o local que daremos ao arquivo recuperado. E pronto assim você tem recuperou um arquivo deletado usando uma ferramenta muito eficiente no Linux Ubuntu.

Como posso instalar facilmente o Ubuntu no Windows 10?
Instalar o Linux Ubuntu no Windows 10 pode ser uma tarefa muito simples de executar também no nosso caso, mostraremos como instalar a versão 19.10. Mas primeiro você precisará ativar o subsistema Windows para Linux WSL.
E para fazer isso, vá ao botão Iniciar do Windows, selecione "Painel de Controle", depois "Programa" e, por fim, selecione " Liga ou desliga características das janelas ". Nessas janelas você terá várias opções e marque a caixa do subsistema "Windows para Linux".
Uma vez concluída esta etapa, você precisa baixar o Linux Ubuntu e para isso iremos ao menu Iniciar e selecionar 'Microsoft Store'. A partir deste aplicativo vamos procurar a versão mais recente disponível e no nosso caso é o Ubuntu 19.10 LTS. Em seguida, temos que clicar na opção "Instalar".
Após a conclusão do download, precisamos voltar ao menu iniciar e procurar por Linux Ubuntu que selecionaremos para iniciar o aplicativo. Tudo o que precisamos fazer é passar pelo processo de configuração, onde ele nos pedirá para inserir um nome de usuário e senha. E pronto desta forma simples temos instalado Linux Ubuntu no Windows 10.
Como instalar e inicializar o Ubuntu a partir de USB ou Pendrive
No caso de você ter Linux Ubuntu em USB ou Pendrive e você deseja instalá-lo e inicializá-lo em seu computador, você só precisa seguir estes passos simples. Primeiro você precisa baixar UNetBootin no seu PC, o que você pode fazer de maneira muito simples a partir da ferramenta Synaptic. Você também deve baixar a imagem ISO do Linux Ubuntu para o seu computador.
Uma vez que estas etapas tenham sido executadas, você precisa ir para "Aplicativos" e selecionar a opção "Ferramentas do Sistema" e executar o UNetBootin a partir daí. O próximo passo é inserir a unidade USB na porta de entrada. Você será solicitado a escolher uma fonte e, no nosso caso, selecionaremos a imagem ISO que baixamos anteriormente.
Agora temos que escolher o destino e selecione o pendrive ou pendrive e, em seguida, pressione a opção 'OK'. O processo começará e isso pode levar alguns minutos, após a conclusão, você precisará reiniciar o PC e executar as configurações do BIOS. Isso para que o boot seja feito a partir do pendrive ou do Pendrive.

Alterar as configurações do BIOS
Para entrar no BIOS e podendo assim modificar a sua configuração, devemos, como dissemos, reiniciar o PC. Quando o processo de iniciar e carregar o sistema operacional, pressione repetidamente a tecla «Cancelar» ou «Esc». Embora em alguns dispositivos essa tecla possa variar e possa ser as teclas F1, F2, F10. F11, F12, para entrar no BIOS.
Escolha o modo de inicialização
Assim que entrarmos no BIOS, poderemos fazer as alterações necessárias em sua configuração para escolher como inicializar a partir da unidade USB. Em seguida, usaremos a tecla de seta para mover para esta janela. E, no nosso caso, selecionaremos a opção «Recursos avançados do BIOS» e, em seguida, pressionaremos a tecla Enter.
Seremos levados para uma nova janela e nela encontraremos várias opções nas quais localizaremos a opção que nos permitirá começar a partir do Pendrive. Iremos então para a opção First Boot Device onde a opção CDROM está marcada. E vamos mudar essa seleção para USB, então pressione a tecla F10 para salvar e sair do BIOS.
Como criar memória de inicialização para o Ubuntu
Para criar memória de inicialização para o Ubuntu, você precisa fazer o seguinte, vai ao programa Boot Disk Creator. Uma vez lá, você selecionará a imagem ISO para carregar, o próximo passo é escolher o pendrive ou o Pendrive. Para finalizar, você precisa selecionar a opção 'Criar disco de inicialização' e aguardar a conclusão do processo.
O Ubuntu pode ser usado sem instalar no computador?
Uma das muitas vantagens que a distribuição nos oferece Ubuntu Linux é que pode ser usado sem precisar ser instalado em nosso computador pessoal. Uma vez que permite que seja executado a partir da RAM no modo Live. Dessa forma, usaremos essa ferramenta incrível sem ocupar espaço em nosso disco rígido.

Como usar o Ubuntu sem instalá-lo
Uma das vantagens que esta distribuição Ubuntu Linux nos oferece é que podemos usá-lo sem precisar baixá-lo em nosso disco rígido. Como já mencionamos, é possível usar este instrumento a partir de uma memória USB e usar o modo Live. Mas também podemos usar o Ubuntu através do programa VirtualBox.
Maneiras de instalar o Linux Ubuntu no VirtualBox - Como
Embora possa não parecer, instalar o Linux Ubuntu através do programa VirtualBox é muito simples e levará apenas alguns passos. O primeiro e mais lógico passo é baixe o programa VirtualBox no seu PC. Esta ferramenta está disponível para computadores com sistemas operacionais Linux, Windows e MacOS.
O próximo passo é baixe o arquivo ISO do Ubuntu, esta deve ser a versão mais recente e LTS. Que pode estar contido em um pendrive ou pendrive, mas também pode estar em um DVD. Tendo tudo isso, precisaremos configurar uma máquina virtual e, para isso, abriremos o programa VirtualBox, nele selecionaremos a opção "Novo".
Agora vamos colocar o nome que pode ser a versão do Ubuntu instalada, em Type vamos selecionar Linux e na versão vamos escolher Ubuntu 64 bits e clicar em 'Next'. Agora vamos determinar qual será o tamanho de memória quem terá o nossa máquina virtual, que deve ter 25% da memória RAM e depois clique em 'Próximo'.
O próximo passo é criar um disco virtual e para isso vamos selecionar a opção “Create”, então a opção VDI deve ser selecionada e clique em “Next”. O próximo passo é selecionar a opção "Atribuído dinamicamente" e clicar em "Avançar". Por fim selecione a opção Criar, agora só temos que anexe o ISO à unidade de disco virtual.

O próximo passo é escolher a máquina virtual Ubuntu e selecionar a opção «Configurações», depois «Armazenamento». Em seguida, escolha «Controller IDE» e, na janela de atributos, você deve escolher a opção IDE Secondary Master. O próximo passo é selecionar " Escolha um arquivo no disco » e você encontrará e selecionará a opção Ubuntu ISO e, finalmente, "OK" e depois "OK".
Agora você só terá que inicializar no Ubuntu para que a máquina virtual carregue e então você pode clicar em uma das duas opções que o sistema lhe dará. Mas no nosso caso vamos clicar na opção "Instalar Ubuntu". Após a conclusão da instalação você continuará a fazer as definições de configuração que o assistente de instalação lhe mostrará.