conteúdo
- Informação preliminar
- Como remover a proteção de PDF
- Como remover a proteção de PDF online
- Como remover a proteção Android PDF
- Como remover a proteção de PDF para iOS / iPadOS
Informação preliminar

Antes de chegar ao cerne do tutorial, irei explicar como desproteger PDFs, é meu dever fazer alguns esclarecimentos a esse respeito.
Como mencionei no início do guia, os arquivos em formato PDF podem ser protegidos por meio de dois tipos diferentes de senhas: aquela que os impede de serem imprimir e mudançaChamado senha do dono, e aquele que proíbe sua abertura, denominado senha do usuário.
Entender a diferença em questão e, portanto, identificar o tipo de senha aplicada ao documento de seu interesse é fundamental para entender quais ferramentas utilizar para proceder com o desbloqueio do PDF. Na verdade, existem inúmeros softwares, serviços online e aplicativos usados para esse fim, mas dificilmente são capazes de agir em ambos os tipos de proteções, também porque têm um nível de vulnerabilidade muito diferente.
Mais precisamente, a senha do proprietário geralmente pode ser contornada em alguns instantes, enquanto a senha do usuário é mais difícil e só pode ser encontrada usando a técnica de "força bruta", ou seja, tentando todas as combinações possíveis de caracteres até encontrar a palavra-chave exata : um processo que pode levar várias horas para ser concluído (se não dias, no caso de senhas mais longas) e sobrecarrega o processador do computador.
Como remover a proteção de PDF
Tendo feito os esclarecimentos necessários acima, vamos ao cerne da questão e vamos descobrir quais são os Programas que pode ser usado para desproteger PDFs. Abaixo você encontrará aqueles que na minha opinião representam os melhores da categoria. Teste-os agora!
QPDF (Windows / macOS / Linux)
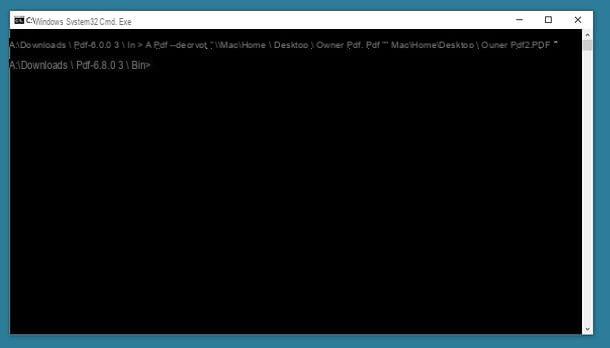
O primeiro software de desproteção de PDF que sugiro que você considere é QPDF. É gratuito, de código aberto por natureza e roda em Windows, macOS e Linux. Permite que você contorne o senha do dono e só pode ser usado a partir da linha de comando, pois não possui interface gráfica.
Para baixar o software para o seu PC, se você estiver usando Windows, vá para a página de download do QPDF no site SourceForge e clique no botão Baixe a última versão no canto superior esquerdo.
Assim que o download for concluído, extraia oArquivo zip obtido e iniciar o QPDF usando o Prompt de comando, direcionando-o diretamente para a pasta que contém o programa. Se você não sabe como fazer, proceda assim: Pressione e segure a tecla mudança no teclado do seu computador, clique com o botão direito na pasta caixa localizado na pasta onde você extraiu o QPDF e selecione a entrada Abra a janela de comando aqui no menu exibido.
Agora que você vê a janela do Prompt de Comando na tela, digite a string qpdf --decrypt input.pdf output.pdf (em vez de input.pdf e output.pdf, você deve inserir o caminho completo do PDF a ser desbloqueado e a saída arquivo a ser obtido; você pode obter o caminho completo de um arquivo simplesmente arrastando-o para a linha de comando) e pressionando a tecla Transmissão. Depois disso, você obterá uma versão desbloqueada do PDF na pasta de sua escolha para o arquivo de saída.
Se você estiver usando MacOS, em vez disso, para baixar e instalar o programa no qual você deve confiar Homebrew, um gerenciador de pacotes de código aberto e gratuito que permite instalar vários tipos de software por meio do Terminal. Portanto, primeiro abra o Terminal, selecionando o terminal relevante ícone (aquele com a janela preta e a linha de código) que você encontra na pasta Mais De Launchpad.
Agora que você vê a janela Terminal em sua área de trabalho, para instalar o Homebrew, digite o comando / usr / bin / ruby -e "$ (curl -fsSL https://raw.githubusercontent.com/Homebrew/install/master/ instalar) ", seguido de pressionar a tecla Transmissão no teclado do Mac e inserindo o senha de administração Do computador. Então, para instalar o QPDF, digite o comando brew install qpdf, sempre seguido pressionando a tecla Transmissão.
Quando a instalação estiver concluída, digite na janela do Terminal o comando qpdf --decrypt input.pdf output.pdf (em vez de input.pdf e output.pdf você deve digitar os caminhos dos arquivos de entrada e saída; você pode obter o caminho completo de um arquivo simplesmente arrastando-o para a linha de comando), pressione a tecla Transmissão e você obterá uma versão sem senha do PDF.
PDFCrack (Windows / macOS)
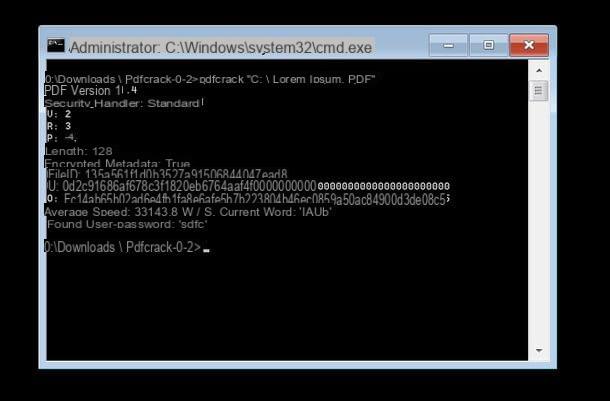
Se, por outro lado, sua necessidade é se livrar do senha do usuário com o qual os PDFs em sua posse são protegidos, o melhor software livre que permite que você faça isso é PDFCrack. Está disponível para Windows e macOS e também funciona apenas a partir da linha de comando, pois não possui interface gráfica, mas não é muito difícil de usar.
Para baixar o programa para o seu computador, se você estiver usando Windows, visite o site e clique no link Baixar (pdfcrack-xx.zip, xxk) colocado à direita.
Assim que o download for concluído, abra oArquivo zip obtido e extraia o conteúdo em uma pasta de sua escolha. Em seguida, chame o Prompt de comandoclicando em Botão Iniciar (aquele com o bandeira do windows) localizado na parte inferior esquerda do barra de tarefas, digitando "incitar" no campo de pesquisa exibido e selecionando o link relevantes no menu que é aberto.
Assim que a janela do prompt de comando aparecer na tela, digite o comando CD "[pasta PDFCrack]" (em vez de [pasta PDFCrack] você deve inserir o caminho completo da pasta onde extraiu PDFCrack) e pressione a tecla Transmissão no teclado do computador. Em seguida, digite o comando pdfcrack "file.pdf" (em vez de file.pdf você deve digitar o caminho completo e o nome do arquivo a ser descriptografado) e pressione a tecla novamente Transmissão.
Depois de concluir as etapas acima, o PDFCrack começará a atacar o PDF para encontrar sua senha. Quando ele encontrar, a escrita será mostrada para você senha de usuário encontrada, junto com a palavra secreta necessária para abrir o documento.
Se você estiver usando MacOSem vez disso, para baixar o programa, visite a página de download no site do SourceForge e clique no botão Baixe a última versão presente no topo.
Assim que o download for concluído, abra oarchivio tar.gz obtido e extraia o conteúdo na posição de sua escolha. Depois, chame o Terminal, selecionando oícone (aquele com a janela preta e a linha de código) que você encontra na pasta Mais De Launchpade digite o comando cd [pasta PDFCrack] (em vez de [pasta PDFCrack], você deve digitar o caminho completo da pasta onde extraiu o PDFCrack) e pressione a tecla Transmissão no teclado. Então, digite o comando make f Makefile, sempre seguido pressionando a tecla Transmissão.
Depois de realizar as etapas acima, abra uma nova janela do Terminal, execute o comando [pasta PDFCrack] / pdfcrack -u "arquivo.pdf" (em vez de [pasta PDFCrack] você deve inserir o caminho completo da pasta na qual você extraiu PDFCrack e em vez de arquivo.pdf você deve inserir o caminho completo e o nome do arquivo a ser descriptografado), pressione a tecla Transmissão e você saberá a senha do PDF.
Como remover a proteção de PDF online
Você não deseja ou não pode baixar novos programas para o seu computador, então gostaria que eu sugerisse alguns serviço on-line por meio do qual você pode remover a proteção de PDF agindo diretamente na janela do navegador? Dito, feito: você encontrará as melhores soluções desse tipo relatadas logo abaixo.
iLovePDF
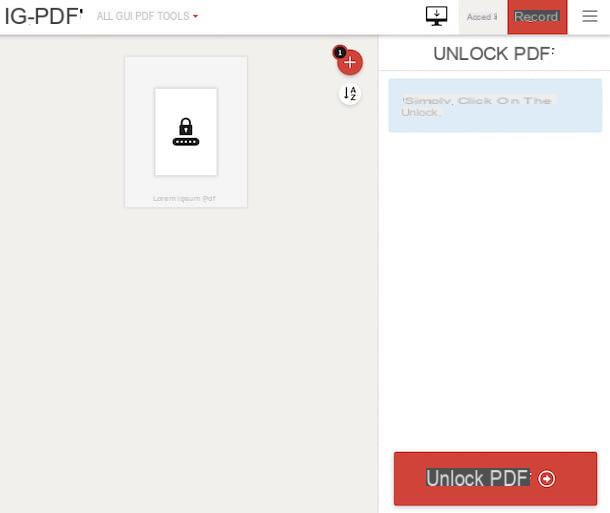
O primeiro serviço da web útil para desproteger PDFs que eu recomendo que você tente é iLovePDF. Não necessita de registo, funciona em todos os navegadores e em todos os sistemas operativos e permite intervir nos ficheiros PDF editando-os, convertendo-os e realizando várias outras operações ... até desbloqueá-los, intervindo nos ficheiros protegidos por palavra-passe do proprietário, enquanto no caso daqueles protegidos ao abrir você precisa digitar a senha relevante para criar uma cópia desbloqueada. Observe que não permite que você carregue arquivos com peso superior a 100 MB e que protege a privacidade dos usuários removendo os documentos carregados em seus servidores em poucas horas. Outra coisa a ter em conta é que é gratuito, mas ao subscrever um dos planos pagos (a partir de 6 euros / mês) pode tirar partido de funcionalidades extra, como a possibilidade de carregar ficheiros até 1 GB.
Para usar o serviço, vá para a página inicial relevante, clique no botão Selecione o arquivo PDF e escolha o PDF presente em seu computador em relação ao qual você tem interesse em atuar. Como alternativa, você pode arrastar o documento de seu interesse para a janela do navegador ou carregá-lo de sua conta Google drive o Dropboxclicando nos botões apropriados.
Depois de carregado, clique no botão Desbloquear PDF apareceu no canto inferior direito. Caso o PDF esteja protegido por senha de usuário, digite também a senha do arquivo no campo apropriado visível na tela e clique no botão submeter.
Depois disso, o download da versão desbloqueada do arquivo será iniciado automaticamente. Se isso não acontecer, você pode "forçar" o download pressionando o botão Baixe os PDFs desbloqueados. Alternativamente, você pode salvar o arquivo de saída em sua conta do Google Drive ou Dropbox ou pode compartilhar o URL com outros usuários simplesmente clicando nos botões apropriados à direita.
Doces em PDF
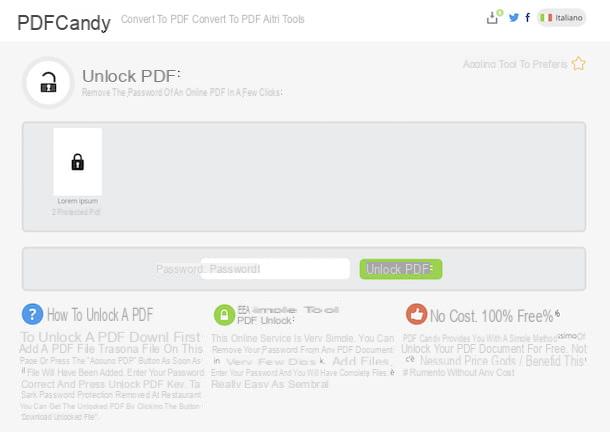
Outro bom serviço online que você pode considerar para ter sucesso é Doces em PDF. É gratuito, funciona a partir de qualquer navegador e sistema operativo, não necessita de registo e permite intervir nos documentos PDF de várias formas, convertendo-os, dividindo-os, iluminando-os, desbloqueando-os, etc. Não impõe limitações quanto ao peso máximo dos arquivos e protege a privacidade dos usuários removendo os documentos carregados em seus servidores em poucas horas. Ele permite que você atue sobre arquivos protegidos por senha de proprietário, enquanto para aqueles protegidos por senha de usuário você deve primeiro digitar a respectiva chave de acesso, a fim de criar uma versão "gratuita".
Para utilizar o PDF Candy, acesse a página inicial do serviço, clique no botão Arquivo Aggiungi e selecione o PDF para desbloquear. Como alternativa, você pode arrastar o documento diretamente para a janela do navegador. Você também pode verificar o arquivo da sua conta Google drive o Dropbox, clicando nos ícones apropriados visíveis na tela.
Assim que o procedimento de upload do arquivo for concluído, clique no botão Desbloquear PDF. Se o PDF estiver protegido por senha de usuário, digite no campo Palavra-passe encontrado abaixo a senha necessária para desbloquear o PDF.
Por fim, clique no botão ⇬ Fazer download do arquivo, para prosseguir com o download para o seu PC da versão desbloqueada do documento. Alternativamente, você pode decidir armazenar o arquivo no Google Drive ou Dropbox, selecionando os ícones relativos.
Como remover a proteção Android PDF
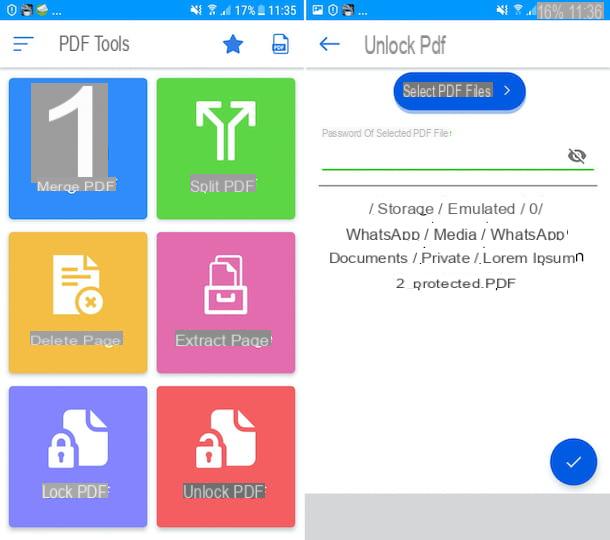
Stai usando um smartphone ou um tablet Android e gostaria de entender como remover a proteção de PDF neste caso específico, sem ter que passar pelo computador? Bem, nada mais simples: vá para o aplicativo Ferramentas PDF. É uma solução gratuita que permite intervir em PDFs de várias maneiras: mesclando-os, excluindo as páginas deles, dividindo-os, etc. Ele também oferece a capacidade de desbloquear documentos protegidos por senha, a fim de criar uma cópia gratuita.
Para baixar e instalar o aplicativo em seu dispositivo, visite a seção relevante da Play Store e pressione o botão Instalar. Em seguida, inicie o aplicativo pressionando o botão Apri apareceu na tela ou selecionando o relevante ícone que acaba de ser adicionado à gaveta.
Assim que a tela principal do aplicativo for exibida, decida se deseja ou não receber anúncios personalizados (sugiro que não), toque no botão OK e aceite os termos de uso clicando no botão Aceitar e continuar. Em seguida, permita que as Ferramentas de PDF acessem fotos, mídia e arquivos em seu dispositivo.
Neste ponto, toque no botão Desbloquear PDF, selecione o PDF no qual deseja agir, tocando no botão Selecione arquivos PDFe, se estiver trabalhando em um PDF protegido por senha de usuário, digite a senha usada para proteger o arquivo no campo fornecido.
Para concluir, toque no marca de verificação localizado no canto inferior direito e uma cópia sem senha do seu documento será devolvida, a qual será salva no mesmo local do arquivo de origem. Foi fácil, não foi?
Como remover a proteção de PDF para iOS / iPadOS
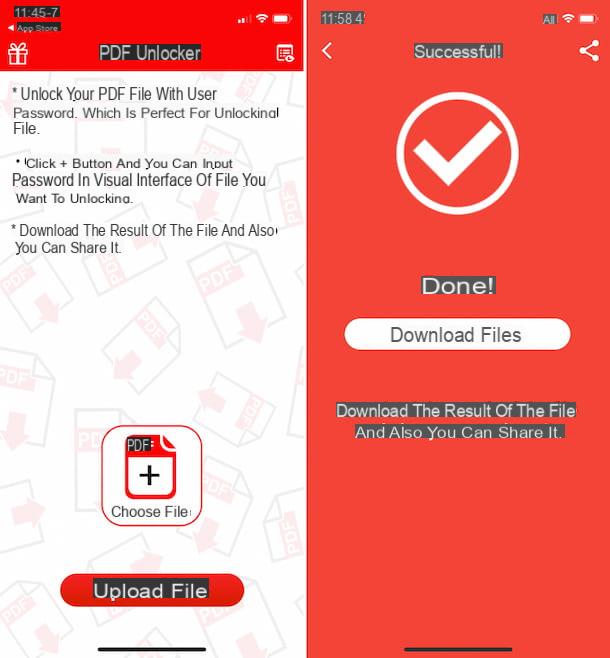
Su iOS / iPadOS, Eu recomendo que você tente PDF Unlocker. É gratuito e permite que você crie cópias não seguras de PDFs, tanto aqueles protegidos por senha de proprietário quanto por senha de usuário (no último caso, fornecendo primeiro a palavra secreta relativa usada para protegê-los).
Para baixar e instalar o aplicativo em seu dispositivo, vá para a seção relevante da App Store, pressione o botão Ottieni, então por diante Instalar e autoriza o download usando ID do rosto, tocá-ID o senha dell'ID Apple. Em seguida, toque no botão Apri apareceu na tela para iniciar o aplicativo ou selecione oícone que foi adicionado à tela inicial.
Agora que você vê a tela principal do PDF Unlocker, toque no botão Iniciar, então sobre isso Escolha Arquivo e selecione o PDF no qual deseja intervir e toque no botão Enviar arquivo.
Neste ponto, pressione o botão Converter arquivo. Se o PDF estiver protegido por uma senha de usuário, digite a senha usada para proteger o arquivo no campo fornecido. Finalmente, toque no botão botão Baixar Arquivo e especifique o local onde deseja salvar o arquivo final ou o aplicativo onde deseja abri-lo.
Como remover a proteção de PDF

























