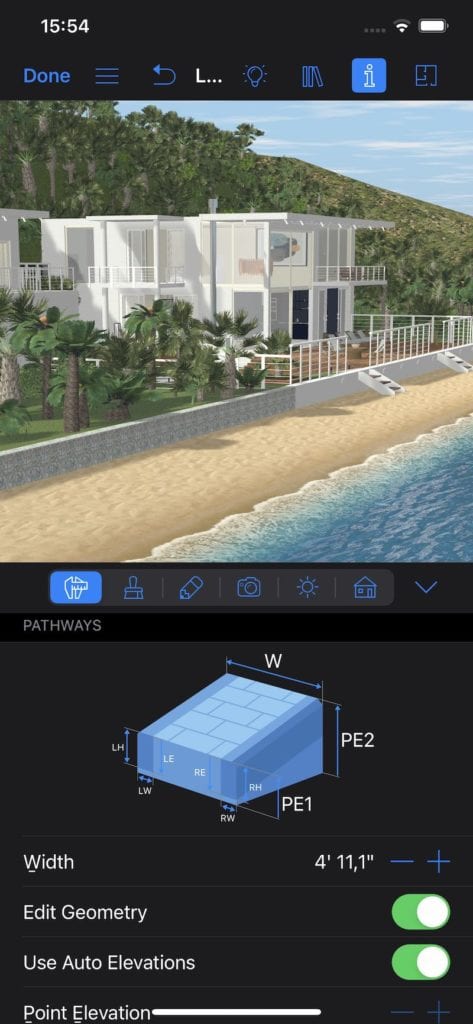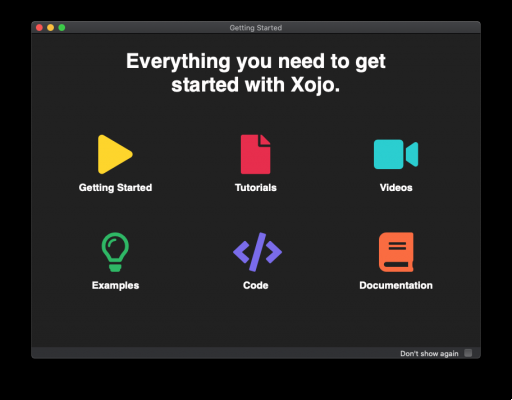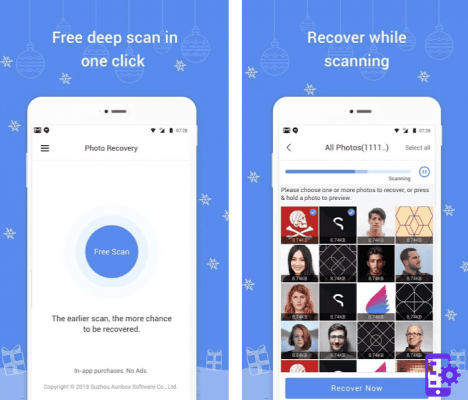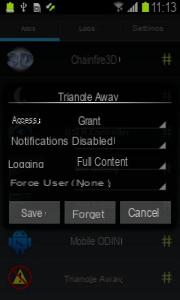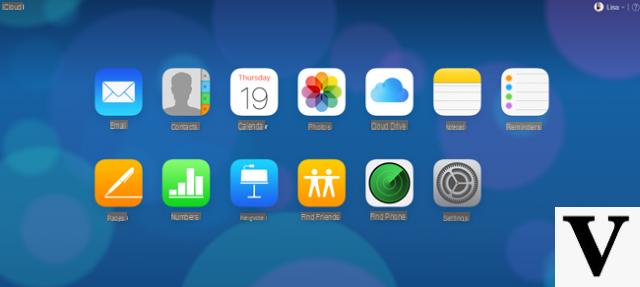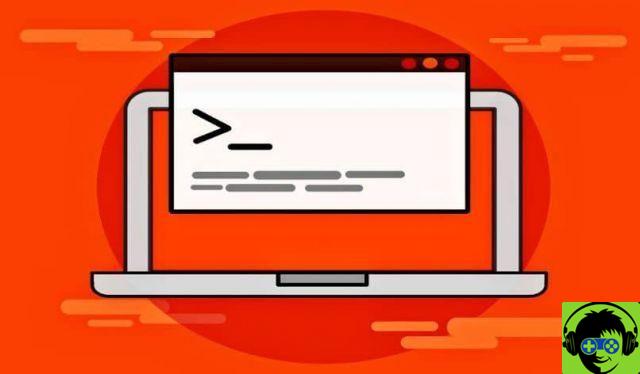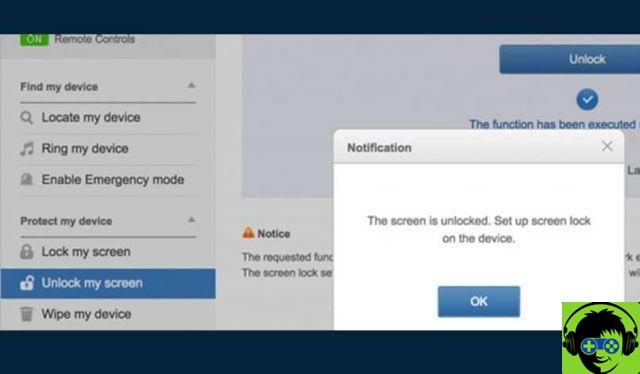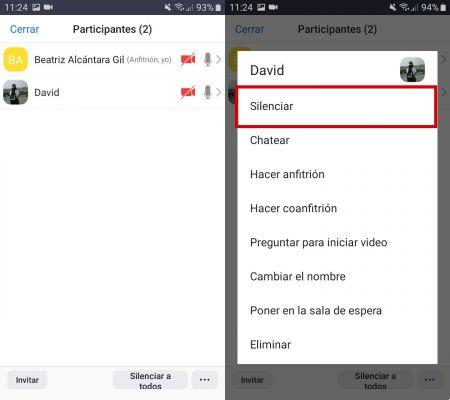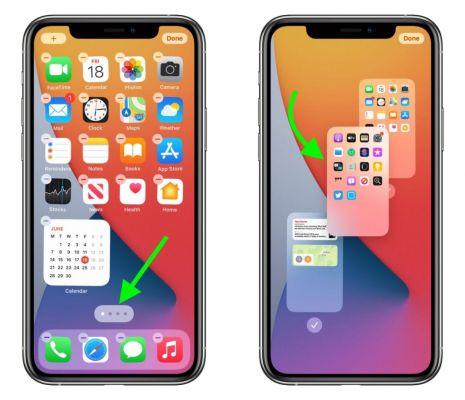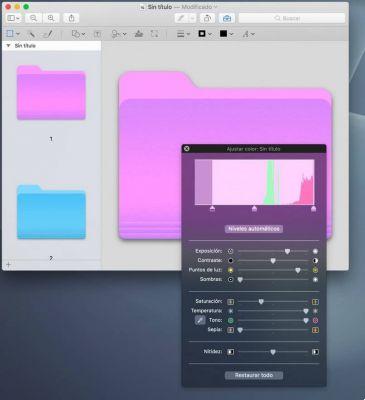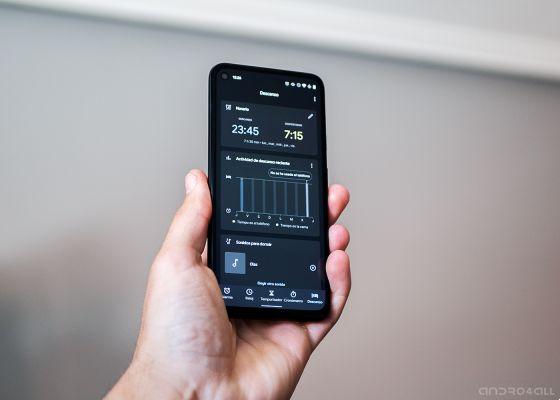Um sistema de software livre como o Ubuntu tem muitas vantagens sobre seus concorrentes de código fechado, pois permite realizar todo tipo de ação com comandos. Um deles ainda permite que você conserte dispositivos defeituosos, então com isso em mente hoje você aprenderá como reparar memória USB danificada ou ilegível usando Ubuntu e Gparted.
Se você já viu o título e achou uma loucura consertar um USB diretamente de um sistema operacional, provavelmente nunca usou Linux, porque é open source, oferece alguns recursos aos seus usuários para que eles possam ajustar coisas que lhes permitam criar novas ferramentas do zero.
Repare um pendrive danificado ou ilegível usando Ubuntu e Gparted
Para ir direto ao ponto e iniciar o processo que vai te ajudar reparar uma memória USB corrompida ou ilegível usando Ubuntu e Gparted, você obviamente precisa instalar o Gparted no seu PC se ainda não o baixou.
Você o obterá abrindo sua janela de comando no menu e digitando o seguinte: sudo apt-get install gparted, esta ação instalará o programa imediatamente, assim que o processo estiver concluído, você poderá usá-lo sem qualquer limitação.
Agora, para iniciar o processo de reparo USB, você tem que inserir este USB em uma das portas que você tem disponível (certifique-se de que funciona perfeitamente, pois você não pode desconectar a memória até que o processo seja concluído).

Uma vez conectado, o Gparted irá reconhecê-lo imediatamente, então o próximo passo será abrir o programa, então você terá que ficar acima do botão que tem o mesmo nome do aplicativo (está no menu superior), e clicar em «Atualizar dispositivos», em para que o USB fique assim.
Formatar ou redimensionar
Quando sua memória for carregada no programa, você notará que a quantidade de GB que ela possui aparece, e também uma pequena seção onde há alguns MB (ou seja, as informações do firmware), caso essa informação não saia., assim você não poderá reparar o USB (geralmente acontece com 8 ou 128 GB de memória).
Se você entende, prossiga para clicar na opção com mais memória, que mostrará vários itens em uma lista, selecione «Excluir» para formatá-lo e, se não permitir, clique em «Redimensionar / Mover».
Isso permitirá que você particione o dispositivo para que você possa reduzir o USB ao espaço considerado real. Se sua memória for 64, crie uma partição de 8, se for 32, solte 4 (se for outra, você pode pesquisar na web qual seria o valor).

Para criar esta partição, você só tem que reduzir a quantidade de memória no campo "Nova dimensão" com a barra que aparece na seção "Redimensionar". Quando terminar, pressione «Resize / Move» para confirmar e pronto. Se quiser, você pode tentar reparar o cartão de memória sem formatá-lo, pode ser um processo, mas talvez você consiga.
Para onde direcionar a memória
Com o acima, você está a apenas alguns passos de concluir o processo que o ajudará a responder à pergunta Como reparar memória USB danificada ou ilegível usando Ubuntu e Gparted? , a próxima coisa a fazer é direcionar a memória para onde você quiser.
Para isso, clique novamente na seção do seu USB, mas desta vez, pressione a opção "Formatar em", lá você obterá uma lista de locais que você pode selecionar, o recomendado é pressionar «FAT32», se o destino do USB for um telefone celular e «NFTS» se você o usar em um computador.
Depois de escolher um, o processo estará completo e é muito provável que o USB já esteja em uso, daí a pergunta Como reparar memória USB danificada ou ilegível usando Ubuntu e Gparted? , foi finalmente respondido.
Mas antes de terminar, digo que se você quiser forçar a formatação do USB, tente. E, se você finalmente não conseguir corrigi-lo, poderá tentar recuperar arquivos USB formatados em RAW.