Como salvar um documento do Word
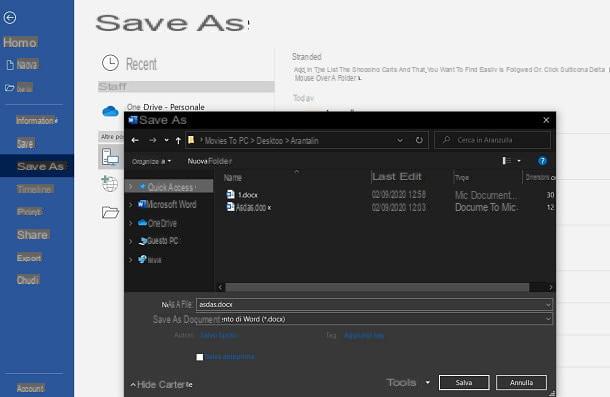
Se você quer saber como salvar um documento do Word, nos próximos parágrafos você encontrará todas as informações de que precisa para fazê-lo. Primeiro, saiba que Microsoft Word eles são salvos por padrão no Formato .DOCX. No entanto, você pode alterar esse formato por meio das opções de salvamento do programa.
Se você usa o clássico versão desktop do Word para Windows ou macOS, para salvar um documento, vá para a guia Envie o que você encontra no canto superior esquerdo e selecione o item Salvar com nome no menu que lhe é proposto. Agora ele aponta para um destino local (ou seja, uma pasta) ou, se preferir, escolha salvar o documento na nuvem OneDrive e, na tela que é mostrada a você, indique o nome a ser atribuído ao documento (Nome do arquivo) que o formato de destino do mesmo (Salvar como).
Como já mencionei, o formato padrão é . DOCX mas, clicando no menu suspenso Salvar como, você poderá escolher todos os outros formatos disponíveis e compatíveis com o Microsoft Word, incluindo DOC versões mais antigas do Word (pré-Office 2007), ODT (o formato OpenDocument típico do OpenOffice e LibreOffice), RTF (os arquivos de texto formatados mais "básicos", compatíveis com quase todos os editores de texto que suportam rich text) e SMS (arquivos de texto simples, também compatíveis com Bloco de Notas). Por fim, pressione o botão ressalva, para salvar o documento no destino escolhido e pronto.
Se você já criou e salvou um documento e deseja apenas salvar as alterações feitas, basta clicar nos itens Arquivo> Salvar. Se, no entanto, você está interessado em saber como salvar um documento do Word com o teclado, ou seja, usando atalhos rápidos, você pode usar su Windows as combinações Ctrl + B (ressalva) ou F12 (Salvar com nome); Está Macem vez disso, você pode simplesmente pressionar a combinação cmd + s.
Além disso, você deve saber que um documento pode ser salvo automaticamente quando o software é fechado. Portanto, se você usar Windows, aperte o botão X localizado no canto superior direito e responda afirmativamente à solicitação para salvar o documento. Se você usar um Mac, por outro lado, você pode obter o mesmo resultado pressionando ponto vermelho localizado no canto superior esquerdo.
Você também pode adicionar osalvar ícone em Barra de acesso rápido, localizado na parte superior esquerda: para fazer isso, pressione o ícone ▼ na parte superior e clique no item ressalva.
Finalmente, por padrão, o poupança automática do documento cada minutos 10. Se você deseja alterar este parâmetro e salvar com mais frequência, clique nos itens Arquivo> Opções (acima) e, na tela que é mostrada a você, selecione a guia Resgate.
Agora, certifique-se de que a caixa ao lado do texto Salvar informações de salvamento automático a cada X minutos está ativo e define um valor no caixa de minutos. Em seguida, pressione o botão OK para confirmar as alterações feitas.
Se você usar Word Onlineem vez disso, saiba que salvar um documento acontece automaticamente em onedrive a cada modificação, sem que sua intervenção seja necessária. No entanto, você pode salvar em qualquer formato (mesmo que não seja DOCX por padrão), acessando o menu Arquivo> Salvar como e escolher se deseja criar uma cópia do arquivo em outro local no OneDrive ou baixar uma cópia do documento em DOCX, PDF ou ODT.
Quanto ao Word (disponível para Android, na Play Store e em lojas alternativas, e para iOS / iPadOS, para download na App Store) e o aplicativo Office (também disponível para Android, na Play Store e em lojas alternativas, e para iOS / iPadOS, para download na App Store), o documento é salvo automaticamente com cada modificação, se já existir. No entanto, tocando no ícone ⋮, na parte superior, você pode selecionar o item Salvar com nome, para salvar uma cópia do documento em outro local na nuvem da Microsoft ou no seu dispositivo.
No caso de um novo documento, no entanto, se você usar o iPhone ou iPad, terá que salvá-lo "manualmente" pressionando o item apropriado no menu do aplicativo.
Como salvar documento do Word com senha
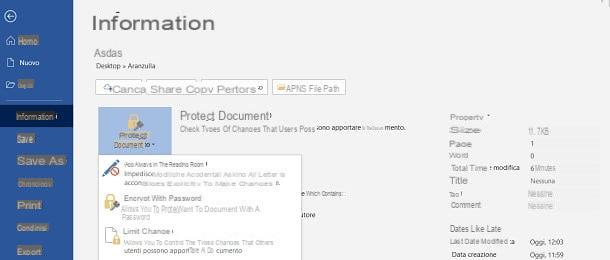
olhar salvar um documento do Word com senha, para limitar as alterações, o procedimento a seguir é simples, mas você só pode fazer isso na versão desktop do Microsoft Word. Portanto, abra o documento e selecione os itens Arquivo> Informações no menu localizado na parte superior.
Agora, clique no botão Proteger documento e, na caixa que é mostrada a você, selecione a opção Criptografar com senha. Então você só tem que entrar no senha duas vezes consecutivas e clique no botão OK, confirmar.
Em seguida, salve o documento, conforme expliquei a você no capítulo anterior, e é isso. Ao fazer isso, a senha deve ser inserida para visualizar e editar o arquivo.
Se você quiser saber ao invés como salvar um documento do Word não editável, ou seja, que é aberto apenas no modo Somente leitura, na caixa que é mostrada a você pressionando a tecla Proteger documento, escolha a opção Sempre aberto para somente leitura e salve o documento.
Com esta opção habilitada, uma mensagem será mostrada quando o documento for aberto avisando para abri-lo no modo Somente leitura mas, ao responder negativamente, ainda será possível modificá-lo. Portanto, recomendo que você também defina uma senha, conforme expliquei a você nos parágrafos anteriores.
Finalmente, se você deseja definir restrições sobre o tipo de alterações que você pode fazer no documento, no menu suspenso Proteger documento, escolha o item Restringir edição e, na caixa que é mostrada a você à direita da visualização do documento, marque a caixa Restrições à modificação e escolha apenas as ações que podem ser realizadas entre comentários, Revisões, Preencher formulários e Sem alterações (somente leitura).
Neste ponto, pressione o botão Sim, aplique proteção e, na tela que é mostrada a você, digite as duas vezes consecutivas senha para ser associado ao documento. Por fim, confirme o procedimento pressionando o botão OK e salve o documento.
Como salvar um documento do Word sem revisões
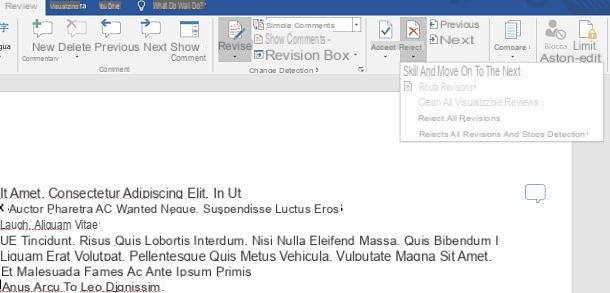
querer salvar um documento do Word sem revisões? Neste caso, você tem duas alternativas: aceitar todas as revisões ou excluí-las. De qualquer forma, não haverá mais revisões pendentes e você pode salvar o documento com segurança sem essas informações.
Portanto, após abrir o documento em Microsoft Word, clique na guia revisão, na parte superior, pressione o botão Revisões, para ativar as revisões e, em seguida, clique no botão Aceitar o rejeitar, respectivamente, para aceitar ou rejeitar cada revisão individual. Alternativamente, clique no ícone ▼, que você encontra abaixo desses botões e, nas respectivas caixas, selecione os itens Aceite todas as revisões o Rejeitar todas as revisões. Em seguida, pressione o botão Revisões para desabilitar este recurso, de forma a evitar a criação de novas revisões no documento.
Su Word Onlineem vez disso, as revisões devem ser aceitas ou excluídas manualmente, uma por uma. Portanto, selecione a guia revisão colocado no topo e pressione as teclas Aceitar o rejeitar. Em seguida, certifique-se de que o menu suspenso sob o item Detectar mudanças (topo) está definido para o item Desativar.
No aplicativo de Word para smartphones e tablets, o procedimento a seguir é semelhante ao do cliente de desktop. Portanto, vá para a guia revisão, localizado na parte superior de um tablet ou no menu suspenso na parte inferior de um smartphone.
Neste ponto, entre os itens que você vê, selecione o botão Aceitar o rejeitar para agir nas revisões individuais ou toque nos ícones ▶ ao lado desses botões para ativar os itens respectivamente Aceite todas as revisões ou Rejeitar todas as revisões.
Independentemente da plataforma em que você agiu para excluir as revisões no documento do Word, salve-o, conforme expliquei em detalhes nos capítulos anteriores do tutorial.
Como salvar um documento do Word sem comentários
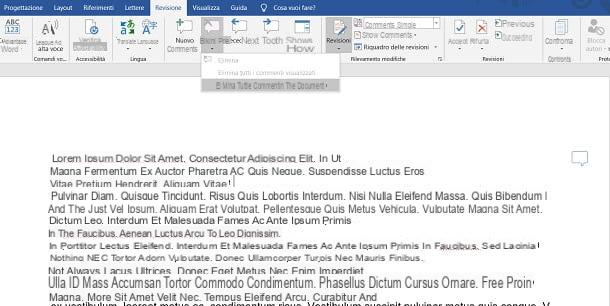
Caso você queira saber como salvar um documento do Word sem comentários, o que você precisa fazer é agir de maneira semelhante ao que viu no capítulo anterior sobre revisões.
Portanto, no versão desktop do Word, clique na guia revisão (na parte superior) e pressione o ícone ▼ localizado abaixo do botão excluir, na seção comentários. Na caixa que é mostrada a você, selecione o item Exclua todos os comentários do documento e pronto.
Su Word Onlineem vez disso, na guia revisão, aperte o botão Mostrar comentários e clique no ícone ... que você encontra acima da caixa de cada comentário. No menu que é mostrado a você, escolha o item Apagar tópico para realizar a exclusão do comentário. Infelizmente, como uma funcionalidade semelhante à do software de desktop não está disponível, você terá que excluir cada comentário manualmente.
Nos aplicativos móveis de Wordem vez disso, vá para a guia revisão, localizado na parte superior de um tablet ou no menu suspenso na parte inferior de um smartphone, pressione o ícone ▶ próximo ao botão excluir presente na seção comentáriose escolha a opção Exclua todos os comentários do documento.
Neste ponto, basta salvar o documento sem comentários. Independentemente da plataforma em que você está trabalhando, finalmente salve o documento conforme expliquei anteriormente.
Como salvar um documento do Word em PDF
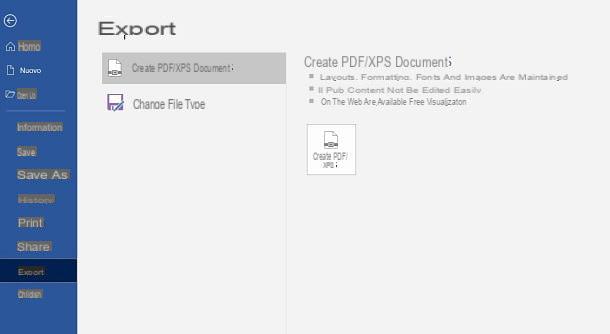
querer salvar um documento do Word em PDF? Nada mais simples! As versões mais recentes do Word integram o padrão PDF para gerar uma cópia dos documentos neste formato.
Você pode, portanto, salvar um documento como PDF em Word para Windows ou macOS simplesmente pressionando os itens Arquivo> Exportar> Criar Documento PDF / XPS e clicando no botão Criar PDF / XPS. Na tela que é mostrada a você, selecione o pasta de destino, indica o nome do arquivo e confirme o procedimento pressionando a tecla ressalva.
Como alternativa, faça o salvamento normal do arquivo em outro destino (Salvar com nome) e escolha o formato PDF entre os formatos de exportação disponíveis. Eu disse a você em detalhes como salvar um arquivo neste capítulo.
Se a versão do Word que você possui é muito antiga, é possível que você não consiga colocar esses procedimentos em prática. Portanto, o que você pode fazer é usar a impressora virtual de PDF embutida no sistema ou usar uma de terceiros, como doPDF. Em qualquer caso, recomendo que você consulte meu guia sobre como criar PDF a partir do Word.
em relação a Word Online, você pode prosseguir para exportar uma cópia do documento em PDF simplesmente clicando nos itens Arquivo> Salvar como, na parte superior e escolhendo a opção Baixar como PDF no menu que lhe é proposto.
Nos aplicativos móveis de Word e Office, você pode exportar um documento para PDF usando o impressora virtual integrado no Android e iOS / iPadOS, que você pode encontrar sob o título imprensa, presente no menu acessível ao pressionar o ícone ⋮ pra cima. Para saber mais sobre este tópico, sugiro que você leia meu guia sobre como imprimir em PDF.
Como salvar um documento do Word como uma imagem

Se você está se perguntando como salvar um documento do Word como uma imagem, você deve saber que esta operação não é diretamente possível. O que você precisa fazer é primeiro criar um documento PDF, seguindo cuidadosamente todas as sugestões que dei a você neste capítulo.
Depois de gerar o documento PDF, você pode convertê-lo em uma imagem usando as ferramentas que indiquei em meu guia sobre como converter PDF em imagens.
Como salvar um documento do Word

























