conteúdo
- Como salvar um e-mail em PDF do Gmail
- Como salvar um e-mail do Outlook em PDF
- Como salvar um e-mail em PDF do Android
- Como salvar um e-mail em PDF do iPhone
- Como salvar um e-mail em PDF do Thunderbird
Como salvar um e-mail em PDF do Gmail
Você gostaria de entender como salvar um e-mail em PDF do Gmail? Em seguida, siga as instruções abaixo. Você pode fazer isso agindo de computador que smartphone e tablet. É super fácil, você não tem absolutamente nada com que se preocupar, acredite em mim.
Do computador
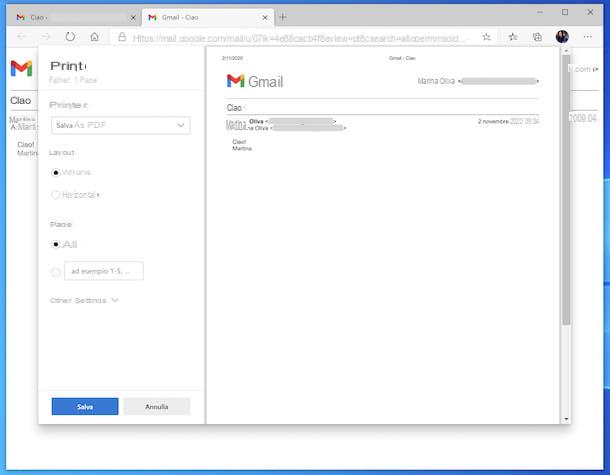
Você usa o Gmail no seu computador, por meio do navegador, e você gostaria de entender como salvar um e-mail em PDF então? Portanto, para começar, abra o navegador que você costuma usar em seu PC (por exemplo, Chrome), conecte-se à página inicial do serviço e faça login em sua conta (se necessário).
Uma vez logado, abra oemail de seu interesse, clique no botão com i três pontos verticalmente localizado na parte superior direita da mensagem e escolha o item imprensa no menu que é aberto, para que você possa usar a impressora virtual para os PDFs do navegador (se houver).
Na página com a visualização da impressão que é mostrada a você neste momento, selecione a opção Salvar como PDF no menu suspenso para escolher a impressora, defina o outros ajustes disponível (layout, margens, número de páginas a imprimir, etc.) com base em suas necessidades e preferências e pressione o botão ressalva.
Por meio da janela adicional que se abre, indique o localização onde você deseja salvar o PDF final e o nome que você deseja atribuir e pressione o botão ressalva.
Se você não usa o Chrome ou outros navegadores com uma impressora PDF embutida, pode recorrer ao uso da impressora PDF “padrão” incluída no Windows 10 ou macOS. No primeiro caso, por exemplo, você só precisa chamar o comando de imprimir e selecione Microsoft Print to PDF como uma impressora para usar; no segundo, você só precisa selecionar o comando de impressão e então a entrada para salvar como PDF no menu suspenso localizado no canto inferior esquerdo.
Se você usar uma versão antiga do Windows sem uma impressora PDF integrada, você pode contar com ferramentas de terceiros, como a impressora PDF virtual doPDF sobre o qual falei detalhadamente em meu tutorial sobre como imprimir em PDF.
De smartphones e tablets
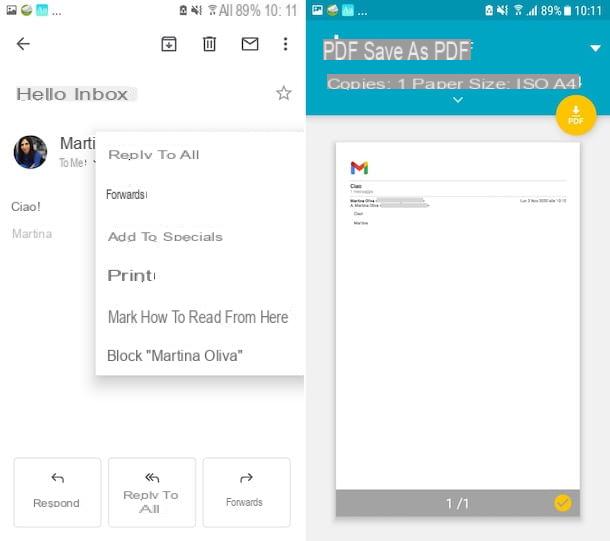
Se, por outro lado, você costuma usar o Gmail de smartphone e tablet, através do aplicativo oficial disponível para Android e iOS / iPadOS, para salvar um e-mail em PDF proceda da seguinte forma: abra oemail que é a sua intenção de salvar como PDF no aplicativo Gmail.
Assim que o e-mail for exibido, toque no botão com i três pontos localizado no canto superior direito e selecione o item imprensa no menu que aparece, a fim de chamar a impressora virtual para PDFs em seu dispositivo.
Neste ponto, se você estiver usando Android, escolha a opção Salvar em PDF ou aquele Salvar como PDF no menu de escolha da impressora (o item pode mudar dependendo do dispositivo em uso), indica o páginas que compõem o e-mail que você pretende salvar, clique no botão PDF que está localizado no canto superior direito e especifica o localização no seu dispositivo para o qual exportar o documento.
Se, por outro lado, você estiver usando iPad / iPhone, toque no item AirPrint presente no menu que aparece e, em seguida, selecione todos páginas que compõem o e-mail que você deseja salvar, toque longamente novisualização do e-mail, toque novamente na visualização trazida para o primeiro plano e pressione botão de compartilhamento (aquele com o quadrado e a flecha) presente no canto superior direito. Por fim, escolha a opção Salvar em arquivo e indique onde deseja salvar o PDF do e-mail ou indique umoutro aplicativo para o qual exportar o documento.
Como salvar um e-mail do Outlook em PDF
Vamos ver agora como salvar e-mail do Outlook em PDF. Você encontrará as instruções abaixo, relacionadas ao serviço Outlook.com Web Mail e ao histórico cliente de e-mail Microsoft Outlook para Windows e macOS.
Outlook.com
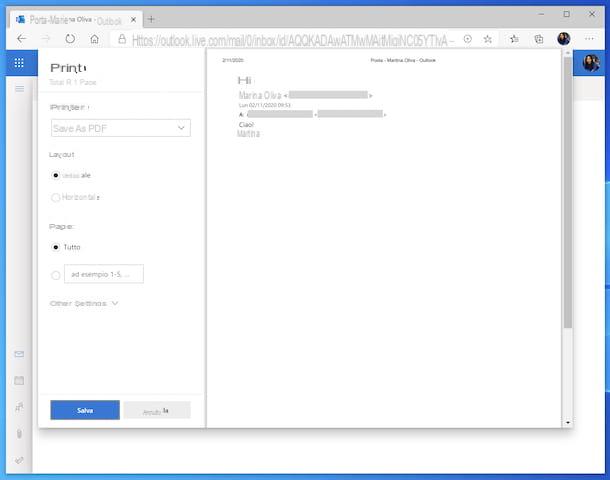
Se você usa o serviço Outlook.com Web Mail e é sua intenção salvar um e-mail em PDF deste último, acesse o último e abra oemail você deseja salvar como PDF.
Em seguida, clique no botão [...] localizado no canto superior direito e escolha a opção imprensa no menu que aparece, para chamar a impressora virtual para PDFs em seu navegador.
Em seguida, clique no botão imprensa localizado na parte superior e assim que a visualização da impressão for exibida, salve o PDF do e-mail, procedendo da mesma forma que indiquei na parte final da etapa relativa ao Gmail para computador.
Se o seu navegador não tiver uma impressora de PDF integrada, você pode contar com a impressora de PDF do sistema ou com ferramentas de terceiros, novamente como expliquei a você no capítulo sobre Gmail.
Outlook para Windows e macOS
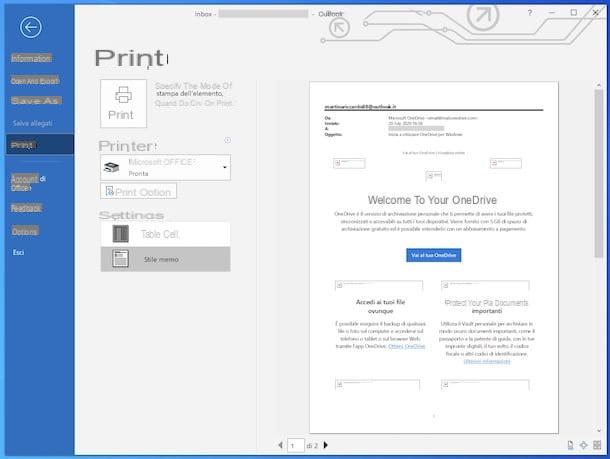
Para salvar um e-mail em PDF usando o Outlook clássico para Windows e macOS, a primeira etapa que você precisa fazer é iniciar o programa e selecionar o e-mail a ser impresso. Em seguida, clique no menu Envie ono canto superior esquerdo e selecione o item imprensa presente na nova tela que lhe é proposta.
Quando o conteúdo da mensagem selecionada for mostrado na parte inferior da janela do programa, clique no botão Mais e escolha a opção imprensa no menu que aparece, para chamar a impressora virtual para os PDFs do computador.
Neste ponto, se você estiver usando Windows, selecione sua impressora Microsoft Print to PDF no menu suspenso abaixo do texto impressora, ajusta a opções relacionado ao documento final que você deseja obter pressionando o botão Opções de impressão e clique no botão imprensa. Caso você estivesse usando uma versão do Windows anterior à 10, pode contar com uma impressora PDF de terceiros, como as que mostrei em meu tutorial sobre como imprimir em PDF.
Se você estiver usando MacOS, em vez disso, defina o opções relacionado ao layout, o número de páginas a incluir etc. através dos menus apropriados, clique no menu PDF presente na parte inferior esquerda do painel que foi aberto e escolha a opção Salvar como PDF deste último.
Independentemente do sistema operacional que você está usando, especifique o nome que deseja atribuir ao PDF e o local onde deseja salvá-lo e clique no botão ressalva.
Outlook por smartphone e tablet
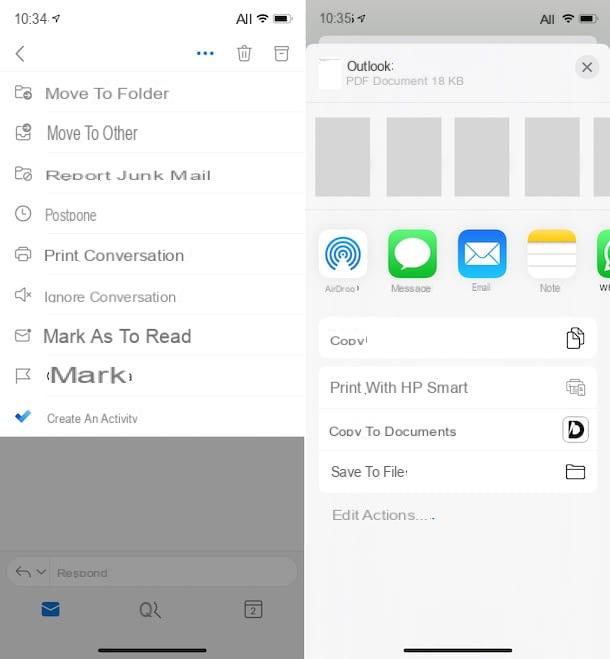
Agora vamos ver como salvar um e-mail em PDF agindo no aplicativo Outlook por smartphone e tablet, disponível para Android (também em lojas alternativas) e para iOS / iPadOS. Para começar, pegue seu dispositivo e inicie o aplicativo Outlook e faça login em sua conta (se necessário).
Em seguida, localize oemail você deseja salvar como PDF, selecione-o, toque no botão [...] no topo da tela e escolha a opção Imprimir conversa no menu que aparece, a fim de chamar a impressora virtual para PDFs em seu dispositivo.
De resto, siga as instruções para guardar o e-mail em PDF no Android e iOS / iPadOS que já lhe dei anteriormente neste capítulo sobre a aplicação Gmail.
Como salvar um e-mail em PDF do Android
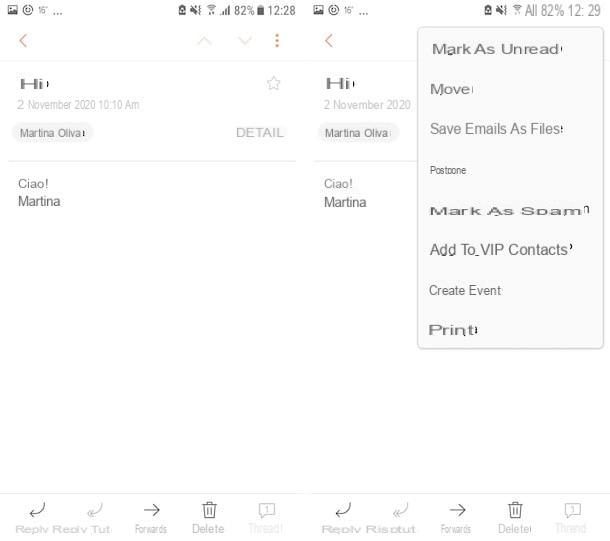
Você quer descobrir como salvar um e-mail em PDF do Android, vou usar oaplicativo padrão para gerenciar o e-mail em seu dispositivo? Neste caso, no entanto, é meu dever fazer um primeiro esclarecimento: infelizmente não posso fornecer informações extremamente detalhadas e precisas a esse respeito, pois o aplicativo padrão para e-mails e as funções que oferece podem variar dependendo da marca e do modelo do dispositivo, bem como a versão do Android instalada nele. Em qualquer caso, não se preocupe, tentarei dar indicações que sejam válidas para todos os dispositivos.
Dito isso, inicie o aplicativo para Email você usa no seu dispositivo e abre o mensagem para salvar como PDF. Em seguida, clique no botão Menu (geralmente é aquele com o três pontos ou linhas horizontais), selecione a opção para o imprimir, selecione os impressora virtual para PDFs do Android e depois siga as instruções que já dei no capítulo sobre Gmail: os passos a seguir são sempre os mesmos.
Como salvar um e-mail em PDF do iPhone
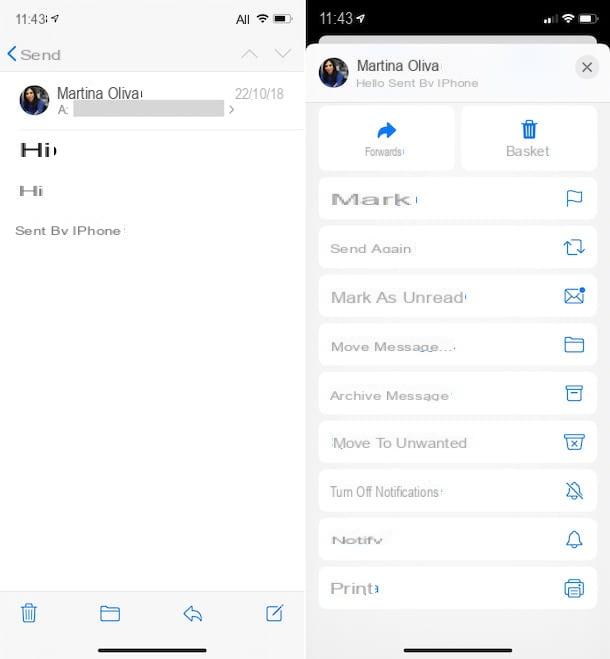
Você gostaria de entender como salvar e-mail como PDF do iPhone (ou do iPad) usando Mail, o aplicativo de e-mail padrão do iOS (e iPadOS)? Explicarei imediatamente como proceder, é brincadeira de criança.
Para começar, pegue seu dispositivo, abra Mail, selecione os mensagem de email para converter para PDF, toque no ícone com o freccia localizado na parte inferior, escolha o item imprensa no menu que aparece e use a impressora virtual para iOS PDFs para salvar o e-mail como PDF, assim como já indiquei no capítulo sobre Gmail: os passos a serem executados são os mesmos.
Como salvar um e-mail em PDF do Thunderbird
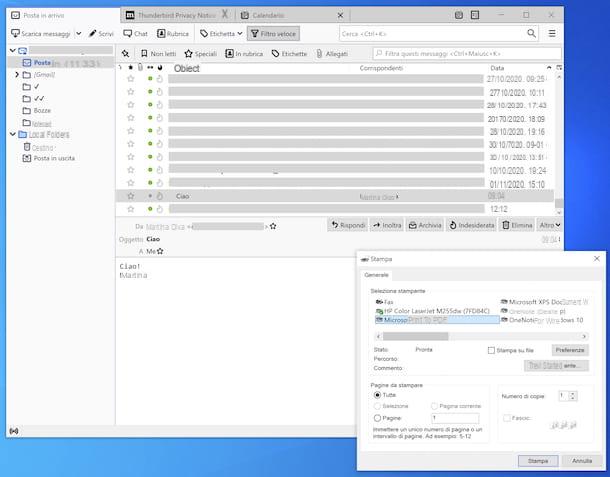
Agora vamos ver, em vez disso, como salvar um e-mail em PDF do Thunderbird, um dos clientes de e-mail mais populares e populares para Windows, macOS e Linux. Para ter sucesso em sua intenção, primeiro inicie o Thunderbird em seu computador e selecione o mensagem converter.
Quando o conteúdo da mensagem selecionada for mostrado na parte inferior da janela do programa, clique no botão Mais e selecione a opção imprensa no menu que aparece, para chamar a impressora virtual para os PDFs do computador.
Neste ponto, se você estiver usando Windows, na nova janela que se abre, escolha a impressora Microsoft Print to PDF da lista abaixo do texto Selecione a impressora, indique as páginas exatas que deseja transformar em PDF e pressione o botão imprensa.
Se você estiver usando uma versão mais antiga do Windows (Windows 7 ou anterior), o sistema não integra "padrão" uma impressora virtual para PDFs, então você deve recorrer ao uso soluções de terceiros, como os que indiquei no meu guia sobre o assunto.
Se, por outro lado, você estiver usando MacOS, as indicações que você deve seguir são as mesmas que dei na parte final da etapa relacionada ao Outlook para computador.
Independentemente do sistema operacional usado, ele especifica o nome você pretende atribuir ao arquivo final e ao localização onde você deseja salvá-lo, clique no botão ressalva e pronto.
Como salvar um e-mail em PDF

























