conteúdo
- Como sublinhar em PDF no Windows e Mac
- Como sublinhar em PDF online
- PDF Fox
- PDFescape
- Como sublinhar em PDF no Android, iPhone e iPad
Como sublinhar em PDF no Windows e Mac
Você está interessado em entender como sublinhar em PDF agindo de seu PC Windows ou de Mac? Então teste imediatamente os recursos usados para o propósito que indiquei e expliquei abaixo, tenho certeza que eles irão satisfazê-lo. Deixá-lo apostar?
Acrobat Reader DC (Windows / macOS / Linux)
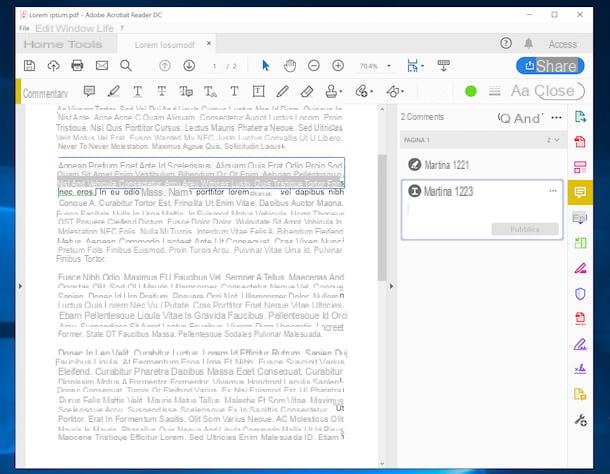
A primeira das ferramentas úteis para sublinhar um PDF no Windows e macOS que eu gostaria de sugerir que você use é Acrobat Reader DC. Caso você nunca tenha ouvido falar, este é o software "oficial" para abrir e editar PDFs disponibilizado pela Adobe. É gratuito, mas algumas funcionalidades, como a possibilidade de conversão de ficheiros, estão reservadas para assinantes da versão Pro (que custa 18,29 euros / mês, mas que pode ser experimentada gratuitamente durante 7 dias).
Para baixar o programa para o seu computador, visite seu site e clique no botão Descarga. Quando o download for concluído, se você estiver usando Windows, abra o arquivo .exe obtido e clique no botão Sim na janela que aparece na área de trabalho. Em seguida, aguarde o início do procedimento de instalação e, uma vez concluído, clique no botão Termina.
Se, por outro lado, você estiver usando MacOS, abra o pacote .dmg prossegue e inicia o arquivo .pkg presente dentro. Na janela que se abre, clique no botão Continuando (duas vezes seguidas) e naquele Instalar. Em seguida, digite o senha da sua conta de usuário no macOS, pressione o botão Instalar software e, quando a configuração estiver concluída, clique nos botões perto e mudança.
Agora que, independentemente do sistema operacional, você vê a janela do programa na tela, selecione o item Apri do menu Envie o no canto superior esquerdo e escolha o PDF que deseja editar. Para sublinhar, clique no botão Commento localizado à direita, pressione o ícone com o "T" sublinhado na parte superior e selecione a parte do texto de referência, mantendo pressionado o botão esquerdo do mouse no ponto inicial e soltando-o no ponto final.
Se você quiser alterar a cor do sublinhado, clique no ponto colorido localizado na barra de ferramentas superior e faça sua escolha no menu que é aberto.
Quando as alterações forem concluídas, para salvá-las, clique no ícone com o disco flexível que você encontra na parte superior esquerda da janela do programa e indica o local e o nome onde deseja salvar o PDF sublinhado.
Editor PDF-XChange (Windows)
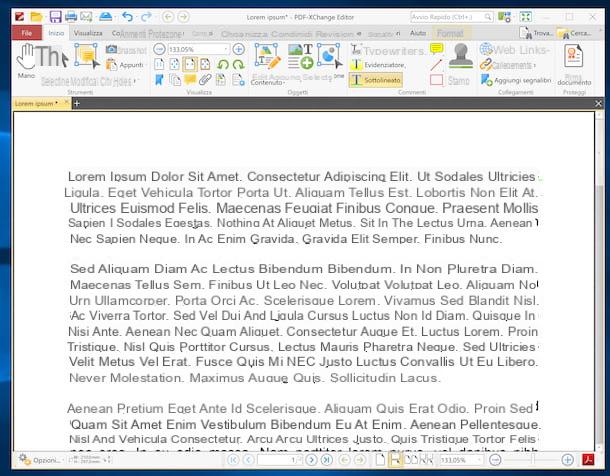
Se o que você está usando é um PC Windows, outro programa que gostaria de aconselhá-lo a considerar para enfatizar PDF é PDF-XChange Editor. É um software de língua português que permite visualizar e editar arquivos no formato em questão. Também está disponível em uma variante portátil que não requer instalações. Observe que o básico é gratuito, mas ao adquirir a licença (com custos a partir de € 48,00) você pode desbloquear funções adicionais, como a capacidade de criar e editar formulários PDF preenchíveis.
Para baixar PDF-XChange Viewer em seu computador, visite o site do programa, clique em freccia que fica ao lado do botão Baixar e selecione a opção Versão portátil.
Quando o download for concluído, extraia oArquivo zip obtido em uma pasta de sua escolha e iniciar o arquivo .exe contido nele. Assim que a janela do programa aparecer na área de trabalho, clique no ícone pasta amarela localizado no canto superior esquerdo e selecione o PDF a ser aberto. Como alternativa, arraste o documento diretamente para a janela do programa.
Em seguida, inicie a ferramenta de sublinhado acessando a guia começo na parte superior esquerda do programa e clicando no item sublinhado que você sempre encontra no topo. Neste ponto, basta usar o mouse para sublinhar o texto de seu interesse, clicando com o botão esquerdo do mouse no ponto inicial e mantendo pressionado até o ponto final.
Se desejar, você também pode alterar a cor do sublinhado clicando na guia Formato colocado na parte superior e, em seguida, escolhendo a cor de sua preferência no menu que aparece. Se a cor que procura não estiver disponível, clique no menu Cor de preenchimento que você sempre encontra na mesma seção e faz sua escolha na caixa que se abre.
Quando terminar de editar, lembre-se de salvar o resultado final clicando no disco flexível no canto superior esquerdo.
Visualização (macOS)
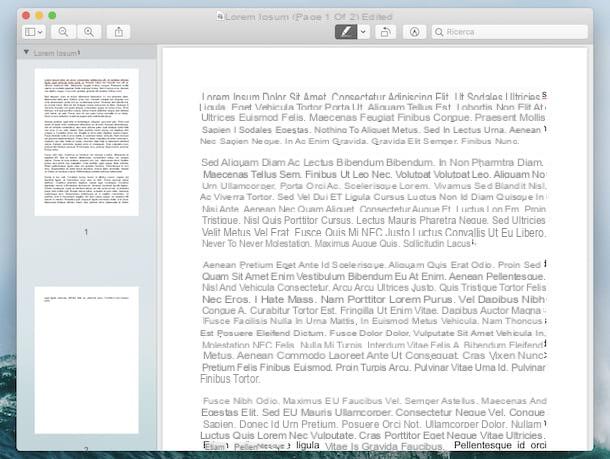
Se você estiver usando MacOS, você pode sublinhar em PDF também usando Visualização. É o visualizador padrão do macOS para imagens e documentos PDF. Então você o encontra pré-instalado em seu computador da marca Apple e é muito fácil de usar.
Para usá-lo para seu propósito, abra o documento PDF de referência clicando duas vezes em seu ícone. Se outro programa abrir ao fazer isso, clique com o botão direito do mouse noícone de arquivo, selecione o item Abrir com do menu e escolha Visualização.
Assim que o documento de referência estiver aberto, clique no botão com oMarcador localizado na barra de ferramentas (topo), clique em freccia adjacente e escolha a opção sublinhado no menu. Em seguida, passe o cursor do mouse, clicando com o botão esquerdo e continuando a segurar, na parte do texto a sublinhar. Solte o "aperto" quando terminar.
Para aplicar as alterações feitas, basta fechar o documento clicando no círculo vermelho localizado na parte superior esquerda da janela, as alterações serão salvas automaticamente. Et voila!
Livros (macOS)
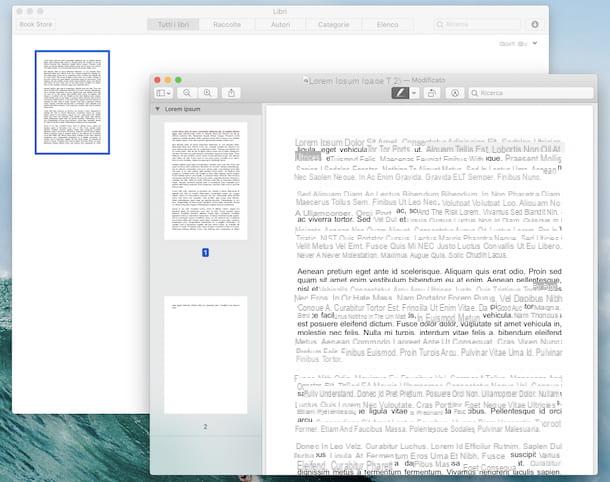
Também Livros, o aplicativo padrão de MacOS (bem como iOS) para comprar e ler e-books, anteriormente conhecido como iBooks, pode ser usado para sublinhar arquivos PDF. O programa, na verdade, também permite intervir em arquivos pertencentes à categoria em questão. Como você faz isso? Vou explicar para você imediatamente.
Primeiro, inicie os Livros clicando no link relacionado ícone (aquele com o fundo laranja e o livro branco aberto) que você encontra em Launchpad. Posteriormente, se você estiver visualizando a loja em vez da biblioteca, clique no botão Biblioteca no canto superior esquerdo, se o PDF de seu interesse já tiver sido importado para o aplicativo, selecione-o clicando duas vezes em seu visualização que você encontra na seção Todos os livros. Caso contrário, importe-o primeiro arrastando o arquivo para a janela do programa ou através do menu Arquivo> Adicionar à Biblioteca no canto superior esquerdo.
Depois de concluir as etapas acima, o PDF será aberto em Visualização e você pode então sublinhar as partes do texto de seu interesse procedendo de maneira semelhante ao que indiquei na etapa anterior. Mais fácil do que isso?
Como sublinhar em PDF online
Como eu disse no início do artigo, você também pode entrar em contato com serviços especiais da Web para sublinhar em PDFs, especialmente se os documentos sobre os quais você tem que agir não são muitos. Para descobrir quais, na minha humilde opinião, representam as melhores ferramentas online da categoria, continue lendo, você os encontrará relatados abaixo.
PDFfox
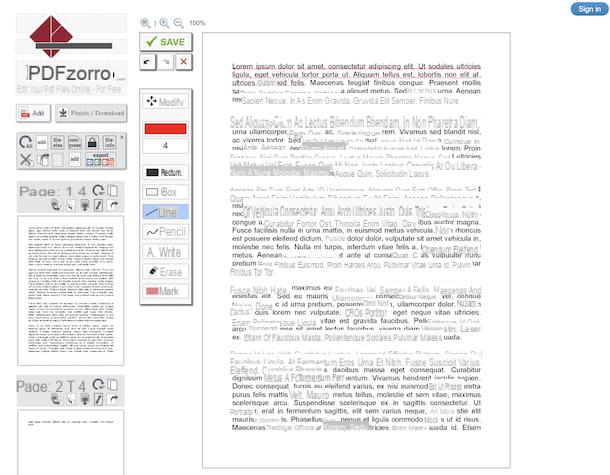
PDFfox é um serviço online popular muito fácil de usar que permite editar texto em PDFs de várias maneiras, não apenas sublinhando, mas também adicionando assinaturas, notas, etc. Não há exigência de registro e é totalmente gratuito.
Para utilizá-lo, acesse seu site e clique no botão Escolher arquivo para selecionar em seu computador o PDF no qual deseja realizar uma ação. Como alternativa, arraste o arquivo diretamente para a janela do navegador, correspondendo à caixa no centro da tela. Se o seu PDF estiver online, você também pode fornecer seu URL clicando no link ou carregue do URL, ou você pode carregá-lo do Google Drive clicando no link clique aqui para abrir o PDF diretamente do Google Drive.
Em seguida, clique no botão iniciar o editor de PDF, selecione, do lado esquerdo do editor que abriu, a página do documento em que deseja intervir e clique na ferramenta Line na caixa no canto superior esquerdo. Em seguida, escolha a cor que deseja usar para sublinhar clicando no retângulo colorido e a espessura do sublinhado clicando no botão com o número colocado um pouco mais baixo.
A seguir, desenhe o sublinhado sob a parte do texto em que você está interessado, clicando com o botão esquerdo do mouse no ponto inicial e mantendo pressionado até o ponto final.
Assim que as alterações forem concluídas, clique no botão Salvar Para a esquerda. Por fim, clique no botão Concluir / Baixar que fica sempre à esquerda e escolha, após clicar nos botões que aparecerem, se deseja fazer o download do PDF sublinhado no seu computador, se deseja salvá-lo no Google Drive ou enviá-lo por e-mail
PDFescape
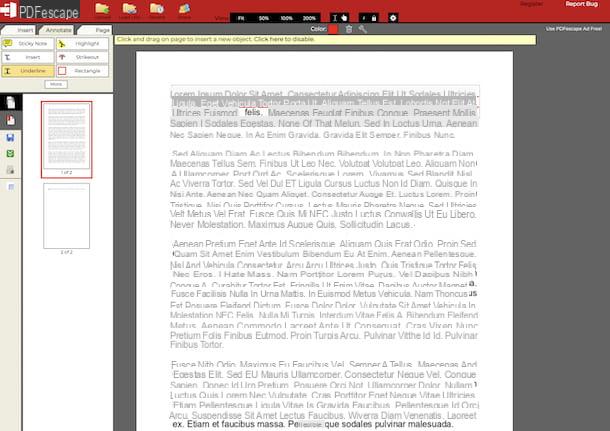
Outro serviço online que você pode recorrer para sublinhar em PDF é PDFescape. Ele oferece uma variedade de ferramentas e funções úteis para editar PDFs, não requer registro e é gratuito. A única coisa a ter em mente é que você não pode fazer upload de arquivos com um tamanho superior a 10 MB e que eles podem consistir em um número máximo de 100 páginas.
Para utilizá-lo, visite sua página inicial, clique no botão Arquivo Scegli para selecionar do seu PC o PDF que deseja usar e pressione o botão Escolher arquivo. Alternativamente, arraste diretamente para a janela do navegador, em correspondência com a caixa Solte o PDF aqui, o documento.
Em seguida, aguarde o upload do arquivo para o serviço e, uma vez que o editor PDFEscape seja exibido, acesse a ferramenta para sublinhar os textos clicando na guia Anotar localizado no canto superior esquerdo e pressionando o botão Sublinhado.
Neste ponto, desenhe um retângulo de seleção na parte do texto a sublinhar, clicando no ponto inicial e continuando a segurar até o ponto final. Como alternativa, você pode clicar em uma palavra por vez. Se você quiser mudar a cor do sublinhado, clique em quadrado próximo ao item Gráfico que está na parte superior e faça sua escolha no menu que é aberto.
Por fim, salve a versão modificada do PDF clicando no botão com o disco flexível localizado à esquerda. Para prosseguir com o download do arquivo editado em seu computador, em vez disso, pressione o botão com o quadrado verde e as duas setas brancas que você encontra um pouco mais abaixo.
Como sublinhar em PDF no Android, iPhone e iPad
Para concluir, como dizem, quero dizer quais são os aplicativos que você pode usar em Android, iPhone e iPad para sublinhar em PDF nesse caso. Encontre abaixo aqueles que na minha opinião representam o melhor do gênero. Experimente agora, você verá que não se arrependerá!
PDF Xodo (Android / iOS)
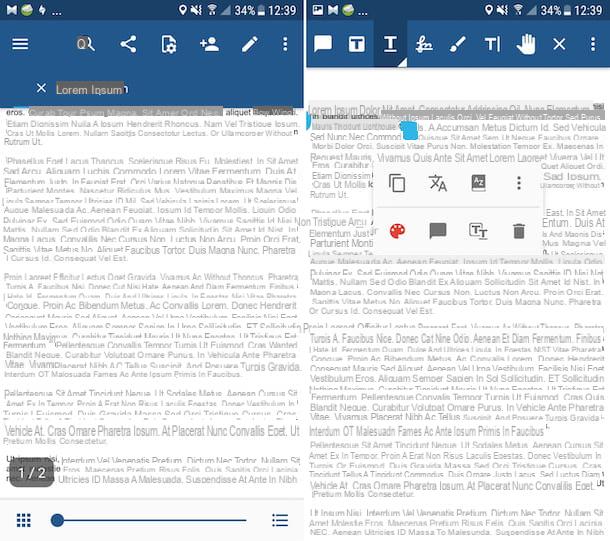
Existem vários aplicativos que permitem visualizar e editar PDFs do celular: entre muitos, no entanto, sugiro que você entre em contato Xodo PDF, que é muito simples de usar e está disponível para Android e iOS. É gratuito e permite realizar todas as operações mencionadas sem o menor problema.
Para baixar o aplicativo para o seu dispositivo, se você estiver usando Android, visite a seção relevante da Play Store e pressione o botão Instalar e, se necessário, nisso também aceitável. Se você estiver usando iOSem vez disso, acesse a seção relevante da App Store, pressione o botão Obter / instalar e autorizar o download via ID do rosto, tocá-ID o senha Identificação da Apple. Quando o download estiver concluído, toque no botão Apri apareceu na tela para iniciar o aplicativo.
Agora, conceda ao aplicativo permissões para acessar seus arquivos (se necessário) e selecione o documento PDF que você precisa sublinhar na tela exibida. Em seguida, toque no símbolo de lápis presente no canto superior direito e pressione o ícone com o "T" sublinhado para selecionar a ferramenta a sublinhar, de fato.
Em seguida, selecione a parte do texto que deseja sublinhar pressionando a primeira palavra e continuando a pressioná-la até a parte final para fazer o sublinhado aparecer.
Se desejar, você também pode alterar a espessura, cor e opacidade do sublinhado pressionando o botão com o paleta que é mostrado a você no menu visível após sublinhar o texto e, em seguida, usar as opções na tela.
Assim que as alterações forem concluídas, pressione "X" localizado na parte superior da tela: ao fazer isso, as alterações feitas no documento serão salvas automaticamente.
Arquivo (iOS)
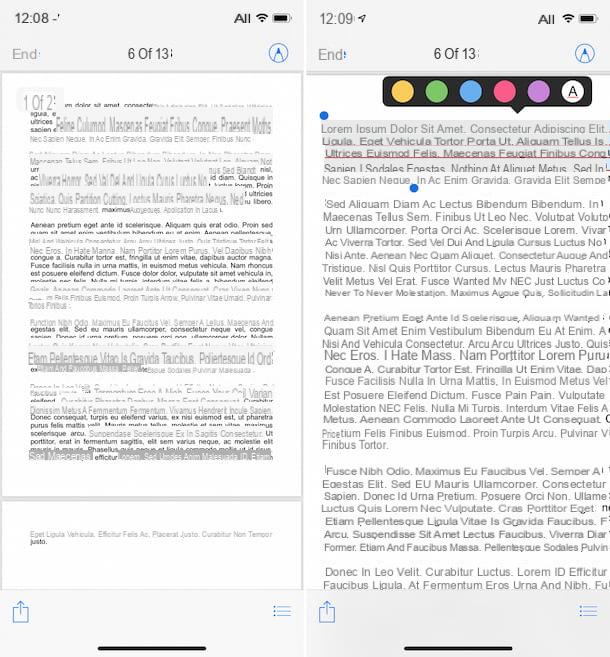
Se você tem um iPhone ou iPad, também pode sublinhar seus arquivos PDF usando Envie o, um aplicativo desenvolvido pela própria Apple para dispositivos iOS que permite gerenciar e organizar arquivos salvos localmente e aqueles salvos em serviços de armazenamento em nuvem com suporte. Entre outros recursos oferecidos, também permite abrir e editar documentos no formato em questão.
Para usá-lo para seu propósito, inicie o aplicativo em seu dispositivo pressionando no aplicativo ícone (aquele com o fundo branco e a pasta azul) localizado na tela inicial, selecione a guia Massa folhada e abra o pasta que contém o PDF. Se você deseja importar um PDF para um arquivo (por exemplo, de Safári ou de um aplicativo de mensagens), depois de abri-lo e depois de tocar no botão de compartilhamento, escolha a opção Salvar em arquivo.
Após abrir o PDF, para sublinhá-lo, pressione e segure por alguns instantes a primeira parte do texto de seu interesse, para selecioná-lo, e arraste o dedo pela tela até a parte final do mesmo. Em seguida, selecione o item Destaque no menu que é aberto, pressione o botão com i círculos coloridos e toque no ícone com o "A ”sublinhado. Feito!
Finalmente, lembre-se de salvar as alterações feitas tocando no item final localizado no canto superior esquerdo da tela. Foi fácil, não foi?
Livros (iOS)
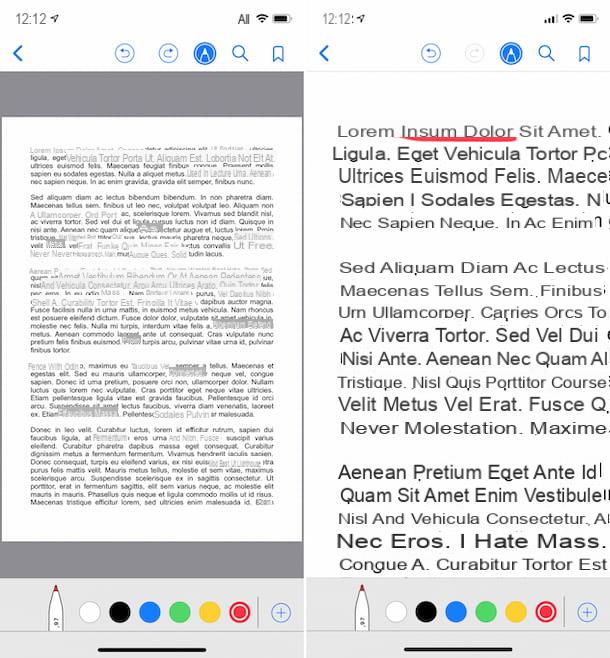
Além disso, se você estiver usando um iPhone ou iPad, outro recurso que você pode usar para sublinhar arquivos PDF é o aplicativo Livros, o padrão para comprar e ler e-books iOS, bem como no macOS, como expliquei algumas linhas acima, no trecho dedicado ao tema.
Para usá-lo, inicie o aplicativo tocando no aplicativo relevante ícone (aquele com o fundo laranja e o livro branco aberto) que você encontra na tela inicial e abre o documento de referência, selecionando o item Biblioteca que você encontra na parte inferior da tela e tocando no relativo visualização. Se o arquivo no qual deseja atuar estiver em outro aplicativo, importe-o para o Livros abrindo-o e pressionando o botão de compartilhamento presente no último e selecionando a opção Copiar para livros o Abrir em livros.
Em seguida, toque na tela para abrir as barras de ferramentas, pressione o ícone de lápis localizado na parte superior, selecione a ferramenta lápis colocado na parte inferior (é o primeiro à esquerda), escolha a cor que deseja usar para sublinhar no menu visível após tocar em bandana colorida sempre colocado na parte inferior da tela e sublinhe a parte do texto de seu interesse, desenhando uma linha abaixo dela, pressionando na tela e continuando a segurar.
Quando as alterações forem concluídas, salve as alterações feitas selecionando o botão com o seta esquerda localizado na parte da tela do seu dispositivo. Et voila!
Como sublinhar em PDF

























