Traduzir documentos com o Word
Você pode não ter notado ainda, mas é possível traduzir um documento do Word usando o famoso software de processamento de texto da Microsoft diretamente. Infelizmente, o texto traduzido não é salvo diretamente em um novo arquivo DOC ou DOCX, ele é exibido no navegador, mas você pode copiá-lo e colá-lo em um novo documento do Word sem perder muitos detalhes de sua formatação original. Se você tem uma versão recente do Office (estarei usando o 2016, que no momento em que escrevo é a mais recente) e seu PC está equipado com Windows, continue lendo para descobrir todos os detalhes.
O primeiro passo que você precisa realizar para traduzir um documento com o Word é abri-lo (clicando duas vezes no ícone ou usando o menu Arquivo> Abrir programa), selecione a guia revisão na barra de ferramentas no topo e clique no botão primeiro Traduzir e então na voz Escolha o idioma de tradução presente no menu que aparece.
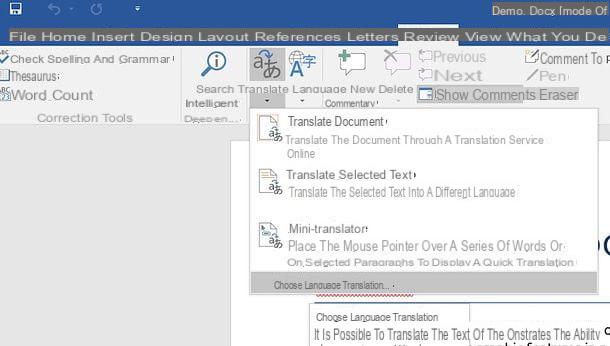
Na janela que se abre, use os menus suspensos Tradução de e Tradução para para indicar os idiomas de origem (por exemplo, Inglês) e destino (por exemplo, cityno) do documento a ser traduzido, certifique-se de que o idioma de sua escolha esteja selecionado (por exemplo, cityno) também no menu suspenso Escolha do idioma para o mini tradutor e clique no botão OK para salvar as configurações.
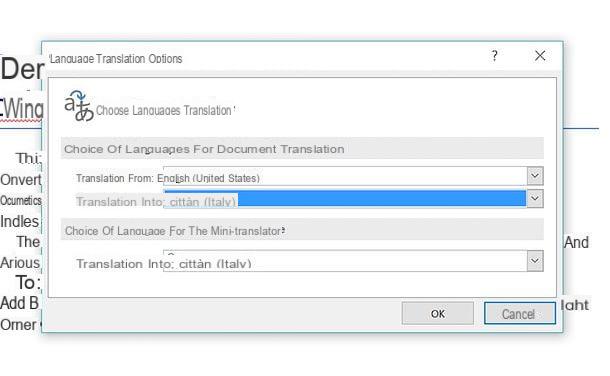
Se os menus suspensos relativos à escolha do idioma estiverem vazios e vocêencontrará a escrita dentro deles nenhum serviço disponível, tente as seguintes soluções.
- Selecione a guia revisão Word e clique no botão primeiro Traduzir e então na voz Escolha o idioma de tradução presente no menu que se abre. Responder afirmativamente ao aviso exibido na tela, clicar no item Detectar novos serviços de pesquisa na barra pop-up à direita e responda Sim ao pedido da Word de verificação periódica de novos serviços de pesquisa.
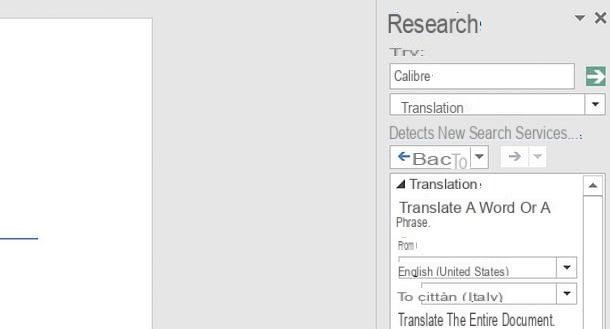
- Clique no botão Iniciar Windows (a bandeira localizada no canto inferior esquerdo da tela), pesquise "painel de controle" no menu que se abre e selecione o ícone Painel de comando a partir dos resultados da pesquisa. Na janela que se abre, vá para Desinstalar um programa, selecione o item para Microsoft Office 2016 e clique no botão Alterar que está localizado no topo. Neste ponto, pressione o botão Sim, coloque a marca de seleção ao lado do item Adicionar / remover recursos, ou para a frente, expanda o item Recursos compartilhados, clique na seta ▼ localizada ao lado do item Ferramentas de correção, escolha a opção Execução completa a partir do computador local no menu que se abre e termina a configuração clicando primeiro em Continuando e, em seguida, perto.
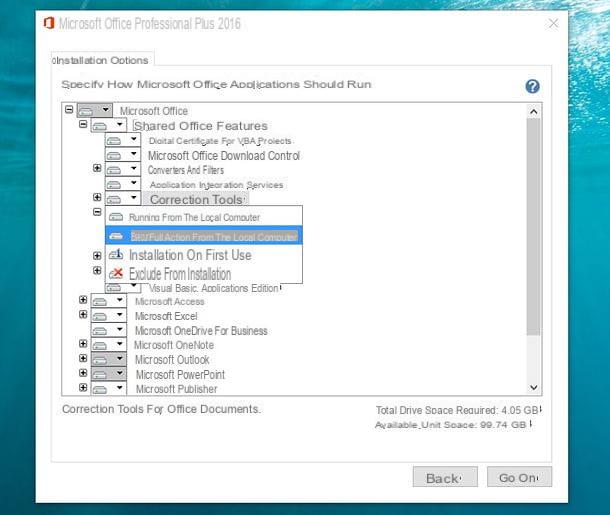
Os serviços de tradução do Word agora devem funcionar corretamente. Depois de selecionar os idiomas de origem e de destino do documento no menu Revisar> Traduzir> Escolher o idioma de traduçãoe volte para a guia revisão do programa, pressiona o botão Traduzir e selecione o item Traduzir documento [de (idioma de origem) para (idioma de destino)] no menu que aparece.
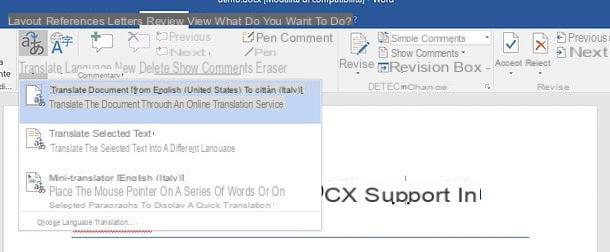
Portanto, responda afirmativamente ao aviso que aparece na tela, escolha o navegador em que deseja visualizar a tradução (se necessário) e aguarde alguns segundos: será aberta uma página da web com a versão traduzida do seu documento.
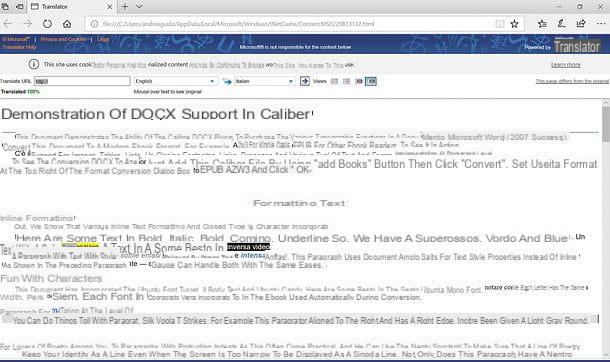
Se você deseja criar um documento DOC ou DOCX com a versão traduzida do documento, selecione todo o texto exibido no navegador (você pode usar o mouse ou a combinação de teclas Ctrl + A), copie e cole em um novo documento do Word - sua formatação não será idêntica à do arquivo original, mas deve ser próxima a ele. Por fim, salve o documento traduzido acessando o menu Envie o Word, e é isso!
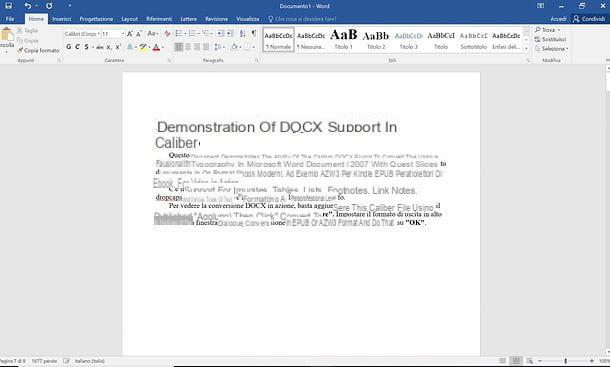
Se desejar, você também pode traduzir palavras ou frases isoladas no documento clicando no botão Traduzir Word e opções de seleção Traduzir o texto selecionado (para traduzir as partes do texto selecionadas) e Mini tradutor (para traduzir as palavras sob o ponteiro do mouse) no menu que se abre.
Nota: O Office 2016 também está disponível para macOS, mas, pelo menos por enquanto, a função de tradução de texto não está disponível na plataforma Apple.
Traduzir documentos do Word com o Google Drive
O Google oferece um dos serviços de tradução mais avançados e completos do mundo: o Google Translate, que permite traduzir palavras, frases inteiras e documentos nos formatos DOC, DOCX e PDF. No entanto, meu conselho é não usar o Google Translate diretamente, o que forneceria uma tradução dos arquivos diretamente no navegador (como o Word), mas em vez disso Google drive, que permite obter uma versão traduzida dos arquivos sem perder a formatação original.
Para traduzir um documento do Word com o Google Drive, conecte-se à página inicial do serviço e faça login com sua conta do Google. Se você ainda não tem uma conta do Google, crie-a clicando no item apropriado e seguindo as instruções em meu tutorial sobre como criar uma conta do Google.
Uma vez logado, arraste o arquivo DOC ou DOCX a ser traduzido para o campo Cartela do Google Drive, espere o documento carregar e abra-o clicando duas vezes em sua miniatura na seção Recente ou em seu nome em caixa que aparece no canto inferior direito.
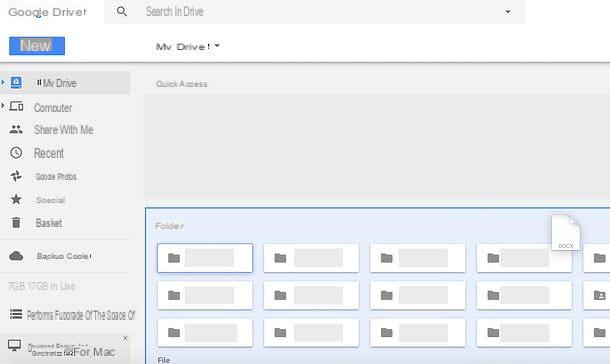
Na página que se abre, selecione o item Documentos do Google no menu suspenso Abrir com (localizado na parte superior) e aguarde que o documento seja exibido no editor online "big G".
Neste ponto, selecione o item Traduzir documento do menu instrumentos localizado na parte superior, selecione o idioma no qual deseja traduzir o arquivo no menu suspenso Traduza para, digite o nome que deseja atribuir ao documento traduzido no campo Novo título do documento e aperta o botão tradutor para obter o arquivo de saída (que será salvo automaticamente no Drive).
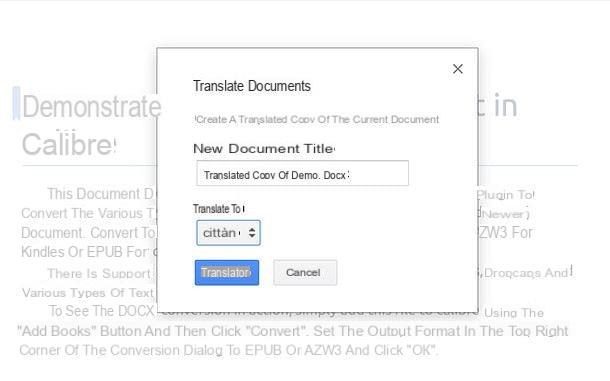
Se você deseja baixar a versão traduzida de seu documento do Word, abra-o no Google Drive e vá para o menu Envie o localizado no canto superior esquerdo e selecione os itens Baixe como> Microsoft Word (.docx) da caixa que se abre.
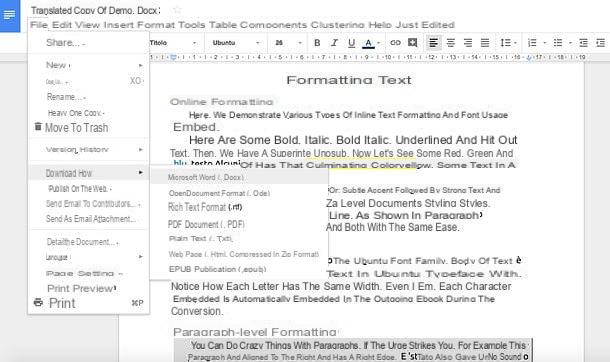
Nota: todos os serviços de tradução mencionados nesta postagem envolvem o upload de documentos para a nuvem: isso significa que eles são enviados para a internet e isso pode representar um risco potencial de privacidade (já que você não pode ter controle direto sobre o que é feito com os arquivos após o upload). Meu conselho, se você pretende trabalhar com documentos que contêm informações altamente confidenciais, é não usá-los com serviços de tradução baseados na nuvem.
Como traduzir um documento do Word

























