Como converter arquivos do Word para PDF no PC
Se você deseja prosseguir para transformação de um arquivo do Word em PDF usando seu PC Windows ou o seu Mac, Aconselho que leia atentamente as soluções que vou mostrar nas próximas linhas.
Microsoft Office (Windows / macOS)
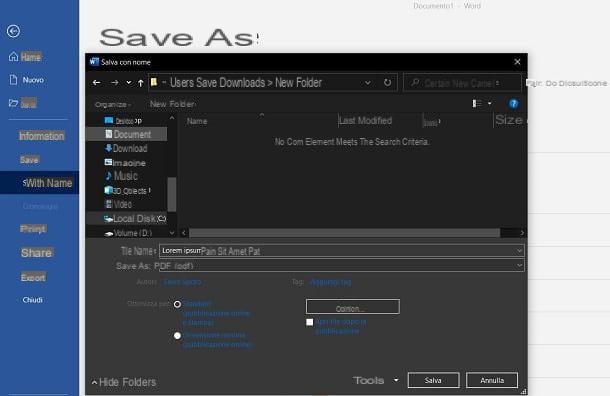
Se você instalou o pacote de produtividade em seu PC Microsoft Office (da versão 2007 em diante), saiba que você não precisa de nenhum outro software para atingir seu objetivo. Na verdade, você pode facilmente transformar um documento do Word em PDF por meio do recurso simples de salvar.
Não tem o pacote Microsoft Office ou o software Word? Nesse caso, o que recomendo é ler meu guia de download do Office, no qual você encontrará diversas informações sobre como proceder com a compra deste produto da Microsoft ou, alternativamente, como obter sua versão de avaliação grátis.
Dito isso, vamos ao cerne da questão! Em primeiro lugar, abra o Documento do Word você deseja operar: ao fazer isso, o último será exibido diretamente no Microsoft Word. Agora, se você usar Windows, clique no item Envie o presente no canto superior esquerdo e selecione os itens Salvar como> Navegar no menu que é aberto. No campo Salvar comoe escolha a extensão PDF e aperte o botão ressalva.
Alternativamente, você também pode ir para o menu Arquivo> Exportar> Criar documento PDF / XPS> Criar PDF / XPS e certifique-se de que o formato está selecionado PDF no menu suspenso apropriado Salvar como. Em seguida, pressione o botão público para confirmar e é isso. O resultado final será o mesmo obtido com o procedimento anterior; cabe a você escolher qual menu prefere usar.
Su MacOSem vez disso, depois de selecionar o item Salvar com nome do menu Envie o, para começar a exportar seu documento PDF, você precisa escolher a extensão PDF do campo Formato de arquivo e pressione o botão ressalva.
Em alternativa, se a versão do Word instalada no seu PC não suporta a gravação de documentos em formato PDF, pode prosseguir com a impressora virtual PDF: pode encontrar todas as informações sobre o assunto no meu guia dedicado ao tema.
Recordo que também pode utilizar o Word através da sua versão online, que é totalmente gratuita (para o utilizar é necessária uma conta Microsoft) e permite exportar documentos para PDF. Para fazer isso, basta selecionar os itens Arquivo> Salvar como> Baixar como PDF no menu de serviço. Mais informações aqui.
LibreOffice (Windows / macOS)
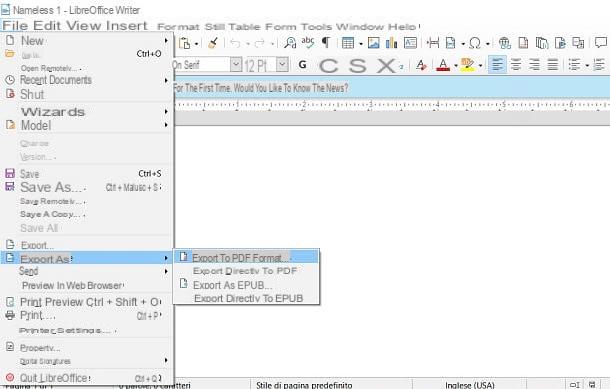
Se não houver uma versão do Microsoft Office instalada no seu computador, PC ou Mac, você pode transformar um arquivo do Word em PDF gratuitamente utilização LibreOffice, um pacote gratuito e de código aberto de programas de escritório que oferece suporte total a todos os formatos de arquivo do Office e permite exportá-los facilmente para o formato PDF.
Para baixar LibreOffice no seu computador Windows o MacOS, o que você deve fazer é ir ao seu site oficial e baixar o arquivo de instalação clicando no botão Baixar. Se você usa o macOS, deve baixar também o pacote de idiomas para a tradução da suíte para o a sua língua (que na versão Windows está incluso "como padrão"), clicando no item Interface do usuário traduzida: a sua língua. Para todos os detalhes, você pode conferir meu tutorial sobre como baixar e instalar o LibreOffice.
Neste ponto, comece LibreOffice, clique no botão Apri e selecione o Arquivo de palavra você deseja transformar em PDF. Em seguida, vá para o menu Envie o di Escritor (o aplicativo de processamento de texto LibreOffice), selecione os itens Exportar como> Exportar diretamente para PDF e clique no botão ressalva, para concluir a operação.
Se quiser personalizar a exportação para PDF, podendo interagir em algumas funções, como as páginas a serem incluídas, a qualidade das imagens ou definir uma senha ao abrir o arquivo, só para dar alguns exemplos, você tem que proceder de forma diferente.
Primeiro, vá para o menu Envie o di Escritor e selecione os itens Exportar como> Exportar para formato PDF. Ao fazer isso, será exibida uma tela com várias opções de personalização de exportação neste formato. Depois de ajustar tudo ao seu gosto, clique no botão primeiro Exportar e então aquele chamado ressalva.
Visualização (macOS)
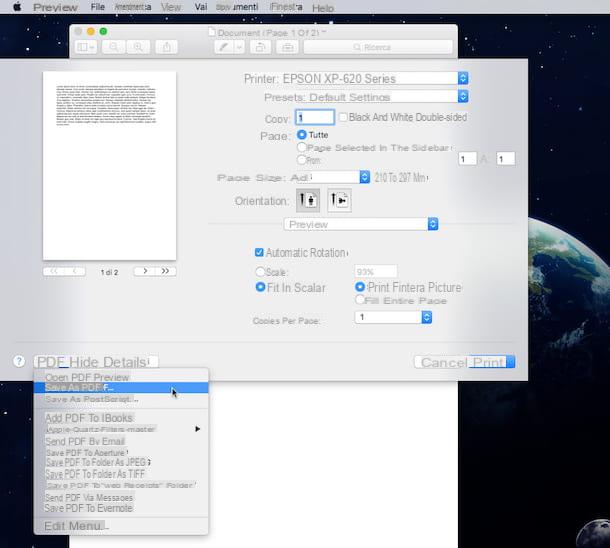
Se você quer saber como transformar arquivo do Word em PDF no Mac, saiba que não é necessário instalar nenhum programa em seu computador. Para fazer isso, você pode de fato usar Visualização, o aplicativo disponível como padrão no macOS e que permite a visualização de imagens e documentos.
Para transformar um arquivo do Word em PDF com Visualização, localize o documento sobre o qual deseja atuar, clique nele com o botão direito do mouse e selecione os itens Abra com> Visualizar no menu de contexto.
Na janela que é mostrada a você, acesse a função de impressão selecionando o item imprensa do menu Envie o ou pressionando a combinação de teclas cmd + p no teclado do computador. Agora, clique no menu suspenso PDF localizado no canto inferior esquerdo e selecione o item Salvar como PDF no menu que aparece.
Em seguida, escolha a pasta na qual deseja salvar o documento convertido e, se julgar necessário, defina as propriedades do arquivo preenchendo os campos apropriados título, autor e objeto. Para finalizar o procedimento clique no botão ressalva.
Alternativamente, toque no item Envie o, na parte superior, selecione o item Exportar como PDF no menu que se abre e, na caixa que é mostrada a você, pressione o botão ressalva, para começar a gerar o arquivo PDF.
Como transformar um arquivo do Word em PDF do seu celular
Você não tem a possibilidade de usar um PC e deseja, portanto, proceder para transformar um arquivo Word em PDF a partir do seu smartphones o comprimido? Nesse caso, saiba que você encontrará tudo o que precisa nos próximos parágrafos.
Office (Android / iOS / iPadOS)
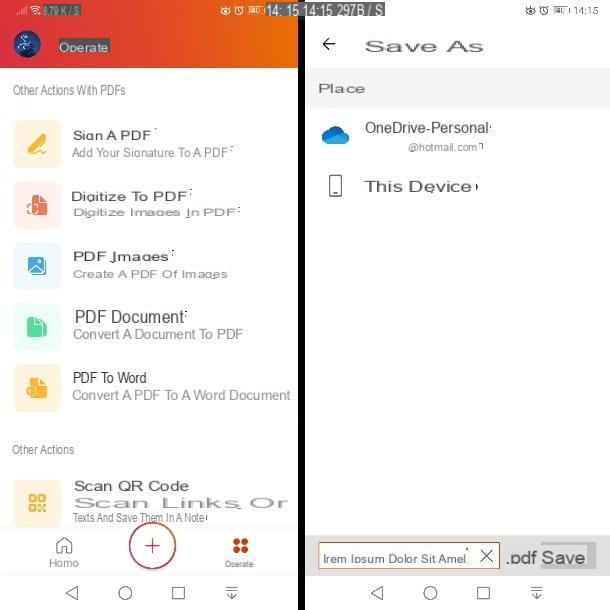
O melhor aplicativo que você pode instalar em seu smartphone ou tablet para gerenciar seus documentos do Office e transformar um arquivo do Word em PDF no Android o su iOS / iPadOS è Office da Microsoft. Este é um aplicativo gratuito para dispositivos com telas de 10,1 polegadas ou menos. Para dispositivos com telas maiores, é necessária uma assinatura do Microsoft 365 (a partir de 7 euros / mês).
Primeiro, baixe o aplicativo em Android através deste link: tocando no último em seu dispositivo Android, o Play Store, para baixar o aplicativo imediatamente, usando o botão Instalar. Se o seu smartphone ou tablet não estiver equipado com os serviços do Google, você pode instalar o aplicativo seguindo os conselhos que dei a você neste guia.
Para baixar em iOS / iPadOSem vez disso, clique neste link em seu dispositivo, a fim de abrir oapp Store, aperte o botão Ottieni e desbloquear o download e a instalação por meio do ID Facial, Touch ID ou senha do ID Apple.
Após instalar e iniciar o aplicativo por meio de seu ícone na tela inicial ou no menu do aplicativo, faça login com sua conta da Microsoft para acessar a tela principal. Feito isso, clique na guia ações na parte inferior e selecione o item Documento PDF. Agora, escolha um dos Arquivo de palavra presente no OneDrive ou pressione o item Massa folhada para importá-lo da memória do dispositivo.
Após pressionar o nome do arquivo, ele será convertido imediatamente. Agora, pressione o ícone ⋮, no canto superior direito, e selecione o item Salvar com nome no menu que é aberto. Em seguida, escolha o local (local ou na nuvem) para onde exportar o arquivo recém convertido para PDF e pressione o botão ressalva.
Outras soluções para transformar um arquivo do Word em PDF do seu celular

Se você precisar de outras soluções para converter um documento do Word em PDF no seu smartphone ou tablet, você deve saber que pode navegar nesta área usando alguns funcionalidade "padrão" de dispositivos Android e iOS / iPadOS ou usando os apropriados app.
Quanto à funcionalidade de "estoque", você pode fazer uso do impressora virtual. Esta é uma ótima solução que você pode colocar em prática sem ter que instalar nenhum aplicativo, tanto em dispositivos Android quanto em iPhones e iPads.
O único obstáculo que você pode encontrar pode ser abrir o documento do Word. Enquanto que na iOS / iPadOS você pode usar o aplicativo de visualização de impressão padrão, em Android você pode encontrar algumas dificuldades. De modo geral, o aplicativo Google Docs deve ser pré-instalado para abrir arquivos DOC e DOCX, mas, alternativamente, você pode baixar o aplicativo Word.
Se você deseja saber mais sobre como transformar um documento do Word em PDF por meio da funcionalidade de impressão, meu conselho é ler atentamente as sugestões que apresentei neste artigo dedicado ao assunto.
No que diz respeito, no entanto, o aplicativo de terceiros que você pode instalar no seu smartphone ou tablet, a fim de prosseguir com a transformação de documentos do Word em PDF, existem vários, como Pacote de conversão de PDF (no Android) ou Documento para PDF (no iOS / iPadOS). Se você quiser saber mais, recomendo a leitura deste meu tutorial.
Como transformar arquivos do Word em PDF online
Se você estiver procurando por um ferramenta on-line para prosseguir com a transformação de um documento Word em PDF facilmente, nos próximos capítulos vou mostrar algumas soluções que podem ser para você.
CloudConvert
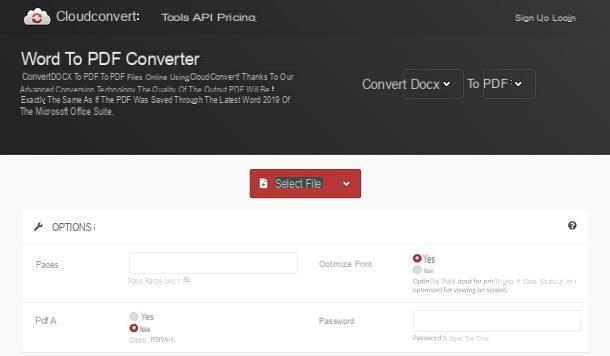
CloudConvert é um serviço gratuito (para um máximo de 25 conversões diárias), funciona com todos os navegadores e não requer registro. Com ele, você pode converter arquivos Word DOC e DOCX, bem como documentos RTF simples ou outros formatos de arquivo de texto, em PDF. Se você deseja estender as limitações deste serviço, você pode assinar um plano de assinatura começando em 8,54 euro / mês para 1000 conversões por minuto ou compre pacotes de conversão / minuto de uso único.
O primeiro passo que você precisa fazer é acessar o site oficial do CloudConvert. Por meio dos menus suspensos que você encontra ao lado do texto Converter, selecione as extensões de arquivo: no primeiro menu, na guia ISO, selecione o formato DOC, DOCX ou qualquer formato de documento textual; no segundo menu suspenso (Para) selecione o item PDF do cartão ISO.
Agora, importe o documento do Word a ser processado: você pode pressionar o botão Selecione o arquivo, para fazer upload de um arquivo em seu PC, caso contrário, clique no ícone ▼ ao lado de escolher outros métodos de importação, como de URL ou serviços de armazenamento em nuvem, como Google Drive, Dropbox ou OneDrive.
Por meio da caixa na parte inferior, porém, é possível definir algumas configurações opcionais, como otimização para impressão, intervalo de páginas, senha para abertura do documento e compatibilidade com o formato PDF / A. Quando estiver pronto, pressione o botão Converter, para iniciar o processo de transformação. Quando terminar, pressione o botão Baixar, para baixar o documento PDF para o seu PC.
iLovePDF
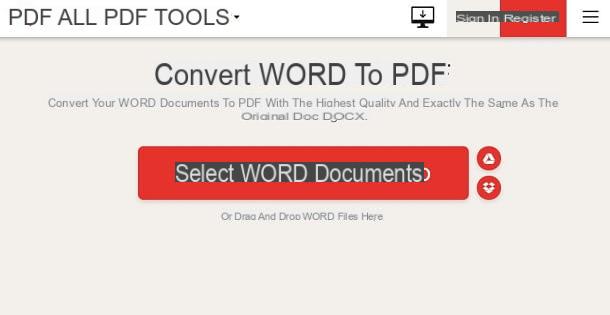
Outro bom serviço online gratuito para transformar um arquivo do Word em PDF è iLovePDF. É um serviço gratuito, mas você pode assinar um plano de assinatura, começando em 6 euro / mês para estender as diferentes limitações, das quais você pode obter uma visão geral neste link.
Para transformar um arquivo do Word em PDF com iLovePDF, acesse seu site oficial e pressione o botão Selecione documentos do Word, para importar o arquivo do seu PC. Se o seu arquivo estiver online (por exemplo, no Dropbox ou outro serviço de armazenamento em nuvem), clique nos ícones apropriados ao lado.
Feito isso, pressione o botão Converter para PDF, para iniciar o processo de conversão. Quando terminar, pressione o botão baixar PDF, para baixar o arquivo PDF para o seu computador. Como alternativa, você pode clicar nos respectivos ícones ao lado para importar o documento para serviços de armazenamento em nuvem com suporte.
Como transformar um arquivo do Word em PDF

























