App para transformar um arquivo do Word em PDF no iPad
Como eu disse no início do guia, ser capaz de transformar um arquivo do Word em PDF no iPad, você pode tirar vantagem de alguns em primeiro lugar app útil para o propósito. Abaixo, portanto, você encontrará aquelas que, na minha humilde opinião, representam as melhores soluções deste tipo: coloque-as à prova imediatamente!
Envie o
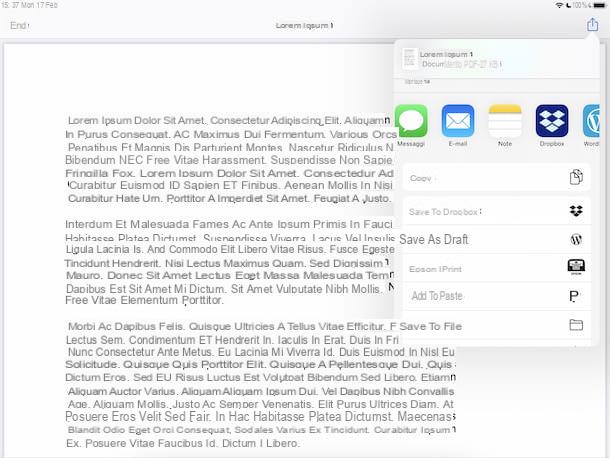
A primeira ferramenta que recomendo que você considere, se quiser transformar um arquivo do Word em PDF no iPad, é o aplicativo Envie o pré-instalado em iOS / iPadOS (se removido pode ser baixado novamente na seção relevante da App Store): através desta última é possível visualizar e gerenciar os arquivos armazenados no dispositivo, bem como no iCloud Drive e outras nuvens serviços de armazenamento. Bem, você provavelmente não sabia disso, mas, usando-o, você pode invocar a função para tirar proveito do impressora PDF virtual e, portanto, transformar qualquer documento DOC / DOCX em PDF.
Para usar o Files para seu propósito, toque noícone do aplicativo (aquele com a pasta azul e o fundo branco) que encontra no ecrã inicial e, no ecrã que lhe é apresentado, seleccione a partir do menu do lado esquerdo a posição a partir da qual pretende retirar o ficheiro Word para o qual pretende ir atuar (caso não seja visível, primeiro toque no item Posições na parte superior da tela).
Em seguida, pressione e segure o ícone do arquivo DOC / DOCX de seu interesse e escolha o item exame rápido no menu que se abre. Na tela de conteúdo do documento que agora é mostrada a você, toque noícone de compartilhamento (aquele com o quadrado e a flecha) localizado no canto superior direito e toque no item imprensa no menu adicional que aparece.
Na tela de gerenciamento de impressão que agora é mostrada a você, amplie a primeira página do documento, belisque para aumentar o zoom em sua visualização e pressione novamente noícone de compartilhamento localizado no canto superior direito e, a partir do enésimo menu que se abre, escolha o local ou aplicativo no qual deseja salvar o documento que, ao fazê-lo, será automaticamente transformado em PDF.
Word
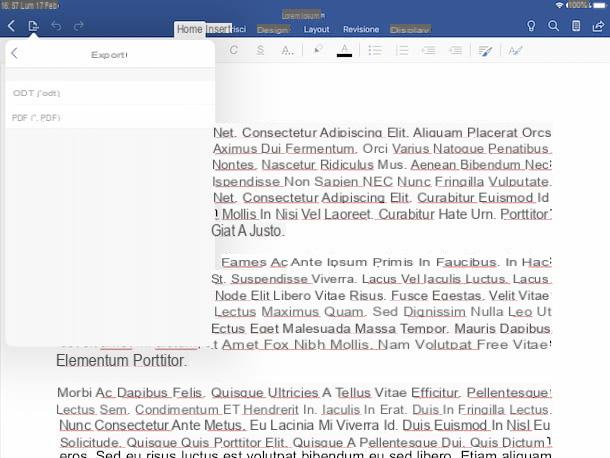
Para ter sucesso em sua intenção, você também pode recorrer ao aplicativo Word para dispositivos móveis, ou seja, a contraparte móvel do famoso programa de processamento de texto que faz parte do pacote Microsoft Office. Você pode usá-lo depois de fazer login noconta Microsoft e é gratuito, desde que o iPad em sua posse tenha dimensões iguais ou inferiores a 10.1 ″. Caso contrário, para acessar os recursos oferecidos pelo Word, você precisará se inscrever Office 365 (ao custo básico de 7 euros / mês), que pode ser utilizado gratuitamente por um período experimental de 30 dias, conforme expliquei detalhadamente no meu post sobre como instalar o Office.
Para baixar e instalar o Word no seu iPad, visite a seção relevante da App Store, pressione o botão Ottieni, então por diante Instalar e autoriza o download usando ID do rosto, tocá-ID o senha dell'ID Apple. Em seguida, inicie o aplicativo tocando no botão Apri apareceu na tela ou selecionando o relevante ícone que foi adicionado à tela inicial.
Agora que você vê a tela principal do Word, siga o breve tutorial introdutório que é proposto a você, tocando nos botões Começar e para a frente, escolhendo se deseja enviar os dados de diagnóstico ou não e pressionando o botão OK. Se você deseja receber notificações do aplicativo, toque também no botão Habilidades, caso contrário, clique nele Agora não. Em seguida, faça login em sua conta da Microsoft (ou crie uma agora mesmo, se ainda não tiver uma, seguindo as instruções em minha postagem sobre o assunto).
Neste ponto, abra o documento do Word que deseja converter para PDF, tocando no item Apri que você encontra no lado esquerdo da tela, selecionando o local onde o arquivo é salvo e, em seguida, pressionando na visualização relativa.
Assim que o documento for exibido, toque no ícone com a folha e os três pontos localizado no canto superior esquerdo e escolha, no menu que é mostrado a você, a opção Exportar, em seguida, toque no texto PDF. Por fim, escolha o local em seu dispositivo para salvar o arquivo e pressione o item Exportar na parte superior da tela.
Se, por outro lado, você deseja salvar o arquivo PDF final em outro aplicativo, após pressionar o botão com a folha e os três pontos, selecione o item Envie uma cópia no menu que aparece, escolha a opção PDF do menu Formato, toque no texto Enviar com outro aplicativo e indique a aplicação de seu interesse entre as listadas.
Páginas
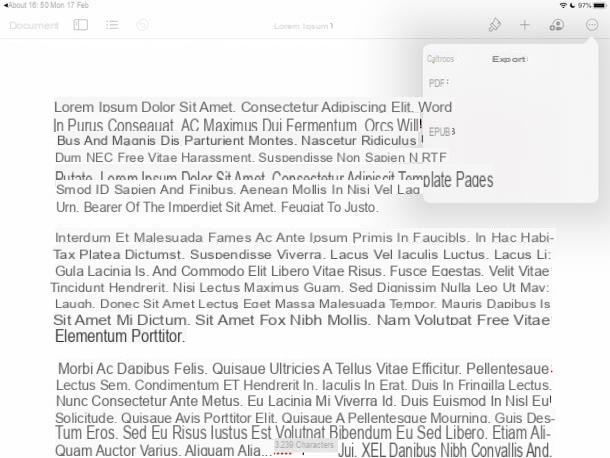
Outra ferramenta que você tem ao seu lado para transformar Word em PDF no iPad é Páginas, o aplicativo processador de texto disponibilizado pela Apple aos seus usuários. É praticamente a contraparte Word da empresa "maçã mordida" e é totalmente gratuito.
Para baixar e instalar o Pages no seu iPad, visite a seção relevante da App Store, toque no botão Ottieni, então por diante Instalar e autoriza o download usando ID do rosto, tocá-ID o senha dell'ID Apple. Em seguida, inicie o aplicativo pressionando o botão Apri apareceu na tela ou selecionando o parente ícone que foi adicionado à tela inicial.
Agora que você está visualizando a tela principal do Pages, selecione o documento do Word que deseja transformar em PDF na seção Massa folhada aplicativo e toque no botão (...) localizado no canto superior direito e escolha, no menu que se abre, o item primeiro Exportar e então isso PDF; finalmente indique o local ou aplicativo no qual salvar o PDF final e pronto.
O conversor de documentos
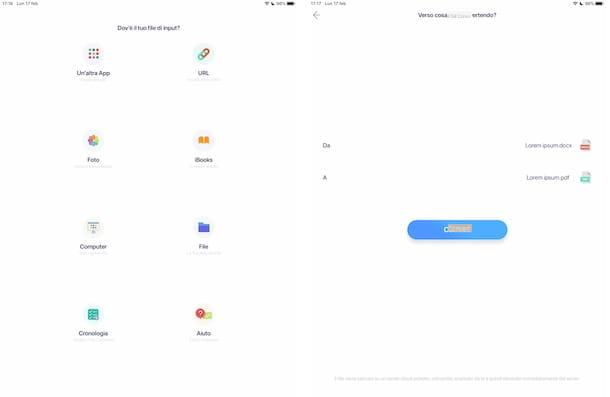
Nenhuma das soluções para transformar um arquivo Word em PDF no iPad que eu já sugeri o convenceu de alguma forma e você está procurando alguma solução alternativa? Então vire para O conversor de documentos. É, de facto, uma aplicação que permite converter vários tipos de documentos, incluindo ficheiros DOC / DOCX, para PDF e vários outros formatos. É gratuito, mas para selecionar alguns formatos de saída, incluindo PDF, você tem que fazer compras no aplicativo (a um custo básico de 3,99 euros / mês ou 10,99 euros único). No entanto, você pode experimentar o serviço gratuitamente por uma semana.
Para baixar e instalar o aplicativo em seu iPad, visite a seção relevante da App Store, pressione o botão Ottieni, então por diante Instalar e autoriza o download usando ID do rosto, tocá-ID o senha dell'ID Apple. Em seguida, inicie-o tocando no botão Apri apareceu na tela ou selecionando o parente ícone que foi adicionado à tela inicial.
Agora que você vê a tela principal do aplicativo, indique a posição de onde pretende tirar o arquivo Word de seu interesse, tocando no ícone relativo, em seguida, escolha no menu suspenso A a voz Documento PDF (.pdf) e aperte o botão Convertido. Em seguida, aguarde até que o procedimento de conversão seja iniciado e concluído e escolha o local onde deseja salvar o PDF que lhe é devolvido. Mais fácil do que isso?
Transforme arquivo do Word em PDF no iPad online
Não quer ou não pode baixar novos aplicativos? Nesse caso, para transformar um arquivo do Word em PDF no iPad, você pode considerar o uso de um dos serviços on-line que eu relatei a você abaixo.
iLovePDF
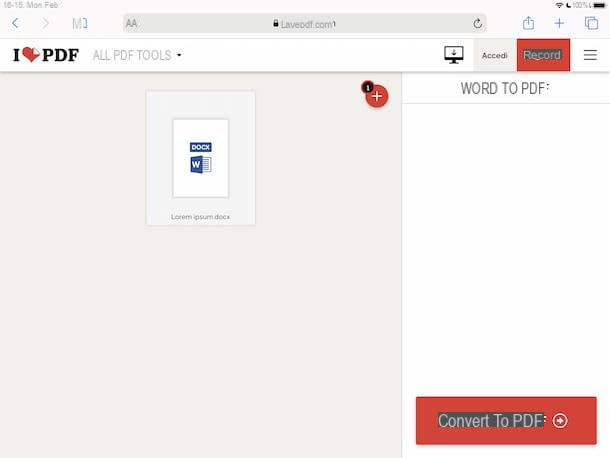
O primeiro serviço online que recomendo que você considere é iLovePDF. Funciona sem registro, é gratuito e permite criar, editar, desbloquear e converter PDFs. Além disso, o serviço protege a privacidade dos usuários removendo todos os documentos carregados em seus servidores poucas horas após o envio. No entanto, observe que você só pode fazer upload de um arquivo por vez, com tamanho de 100 MB ou menos. Para contornar esta limitação, elevando o tamanho máximo permitido para 1 GB, é necessário subscrever planos pagos (com custos a partir de 6 euros / mês), que também permitem usufruir de outras funcionalidades adicionais.
Para aproveitar as vantagens do iLovePDF, abra Safári ou em qualquer caso o navegador que você geralmente usa para navegar na rede do seu iPad, vá para a página inicial do serviço, toque no botão Selecione documentos do WORD e selecione o arquivo Word em relação ao qual você tem interesse em atuar. Alternativamente, você pode carregar o documento de Google drive ou a partir de Dropbox, tocando nos botões apropriados visíveis na tela.
Assim que o procedimento de upload estiver concluído, clique no botão Converter para PDF localizado no canto inferior direito e aguarde o início e a conclusão do procedimento de conversão. Finalmente, salve o arquivo que é devolvido a você, tocando noícone de compartilhamento e escolher o local ou aplicativo para salvar o PDF resultante. Se após a conversão o PDF final não for mostrado automaticamente, para forçar o procedimento, clique no botão baixar PDF.
Doces em PDF
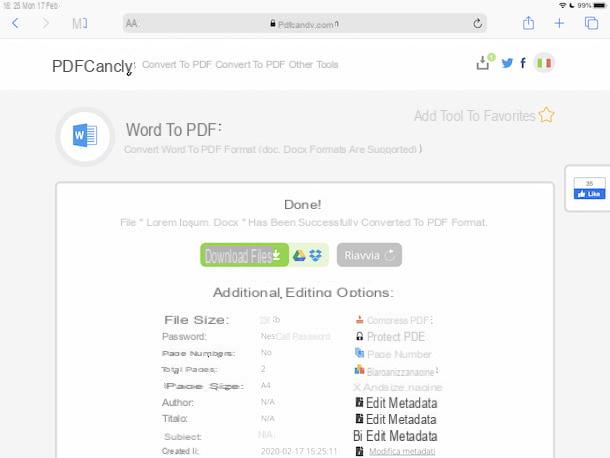
Doces em PDF é outro ótimo serviço online que você pode consultar para converter documentos do Word em PDF no seu iPad. Ele permite, de fato, intervir em PDFs convertendo-os, desbloqueando-os, mesclando-os, dividindo-os etc. e também permite que você transforme outros tipos de documentos no formato em questão. É grátis, não requer registro e não tem limites de upload. Além disso, protege a privacidade dos usuários eliminando em pouco tempo os arquivos que são carregados em seus servidores.
Para aproveitar as vantagens do PDF Candy, abra Safári ou navegador que você costuma usar para navegar na Internet de seu iPad, visite sua página inicial e pressione o botão Arquivo Aggiungie selecione o arquivo Word de seu interesse. Como alternativa, obtenha o documento de Google drive ou de Dropbox, tocando nos ícones relacionados.
Ao final do procedimento, baixe o arquivo Word convertido em PDF pressionando o botão Baixe o arquivo, e confirmando quais são suas intenções, tocando no item Descarga na caixa que aparece no visor. Alternativamente, você pode salvar o PDF no Google Drive ou Dropbox, sempre selecionando os respectivos ícones.
Convertio
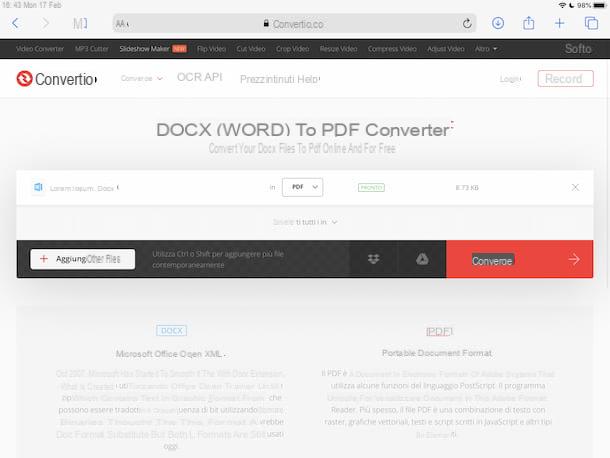
Convertio é outro serviço da Web em que você pode confiar para transformar arquivos do Word em PDFs. Na verdade, ele permite que você converta virtualmente qualquer tipo de arquivo em outros formatos, incluindo DOC / DOCX e PDF. É gratuito e o registro não é obrigatório, mas deve-se ressaltar que não é possível fazer upload de itens maiores que 100 MB, a menos que você faça a assinatura paga (com preços a partir de $ 9,99 / mês), que também permite que você use outras funções adicionais, como a capacidade de carregar arquivos mais pesados.
Para usar o Convertio, abra Safári ou em qualquer caso o navegador que você geralmente usa no seu iPad para navegar online, vá para a página inicial do serviço e pressione o botão Arquivo Scegli ie, em seguida, selecione o arquivo do Word no qual deseja realizar uma ação. Alternativamente, você pode fazer upload de arquivos de Dropbox e Google drive ou você pode indicar oURL, depois de tocar nos botões apropriados.
Em seguida, aperte o botão Convertido localizado na parte inferior direita da tela e aguarde até que o procedimento de conversão de documentos seja iniciado e concluído. Em seguida, baixe o PDF final tocando no botão Descarga que você encontra ao lado do nome do arquivo, e é isso.
Como transformar um arquivo do Word em PDF no iPad

























