Programas para transformar um arquivo do Word em PDF no Mac
Vamos começar revisando quais programas eu sugiro que você entre em contato para fazer suas conversões de arquivos DOC ou DOCX para PDF. Conforme antecipado no início, essas são ferramentas bastante simples de usar, gratuitas e que não requerem nenhum dispêndio financeiro. Para saber mais, continue lendo, você encontrará três informações de que precisa logo abaixo.
Visualização
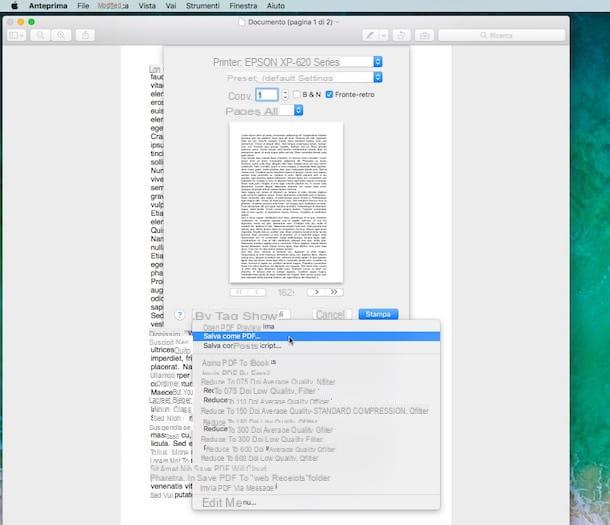
A primeira ferramenta que recomendo que você tente transformar um arquivo do Word em PDF é Visualização, o visualizador de imagens e documentos incluídos em todos os computadores da "maçã mordida".
Você me pergunta como usá-lo? Nada mais simples. Primeiro localize o arquivo do Word no qual deseja agir, clique com o botão direito no ícone e selecione Abrir com no menu que é mostrado a você e clique em Visualização. Neste ponto, clique no item Envie o localizado no canto superior esquerdo da barra de menu e selecione Impressão .... Se você preferir atalhos de teclado, pode invocar a função de impressão pagando cmd + P no teclado do Mac.
Na janela que se abre, clique no menu suspenso PDF localizado no canto inferior esquerdo e selecione o item Salvar como PDF ... no menu que aparece. Em seguida, escolha a pasta na qual deseja salvar o documento convertido, se deseja definir as propriedades do arquivo (título, autor e assunto), preenchendo os campos apropriados e clicando no botão ressalva para completar a operação.
Você também pode transformar um arquivo do Word em PDF no Mac mesclando vários documentos DOC ou DOCX em um arquivo PDF. Como? Nada mais fácil. Selecione os documentos a serem convertidos com o mouse (use a combinação cmd + clique para selecioná-los todos ao mesmo tempo) e abri-los com Visualizar como visto acima.
Neste ponto, use as miniaturas dos arquivos encontrados na barra lateral de Visualização para reordenar os documentos na posição em que deseja "imprimi-los" no PDF e chamar a função imprimir e salvar do documento convertido, conforme visto acima. Conveniente, não acha?
iWork / Pages
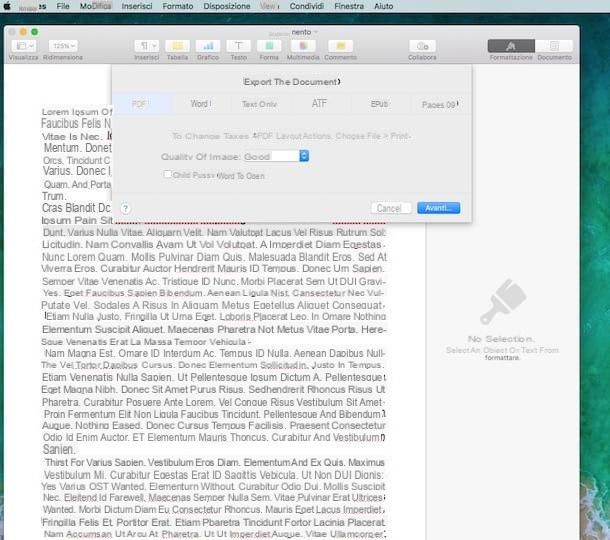
Outra ferramenta com a qual você pode confiar para converter arquivos do Word em PDF é iWork, O pacote de produtividade da Apple para Macs e, mais precisamente, um Páginas, o software de processamento de texto incluído nele. É uma ferramenta que pode ser baixada, instalada e utilizada gratuitamente por todos aqueles que compraram um computador Apple nos últimos anos (mais informações aqui).
Se o Pages ainda não estiver instalado no seu Mac (verifique a pasta Aplicações computador), você pode baixá-lo conectando-se a esta página da Mac App Store Online, clicando no botão Ver na Mac App Store e então pressionando o botão Obter / instalar localizado à esquerda da janela da Mac App Store que se abriu na área de trabalho.
Agora, clique com o botão direito no arquivo que deseja converter e no menu que se abre escolha o item Abrir com e, em seguida Páginas. Clique no item agora Envie o localizado no canto superior esquerdo da barra de menu Páginas, selecione Exportar como e então escolher PDF.
Em seguida, indique a qualidade da imagem que pretende usar usando o menu apropriado anexado à janela que é mostrada a você e clique em para a frente. Por fim, indique o local onde prefere salvar o arquivo convertido em seu computador e clique no botão Exportar.
LibreOffice / Writer
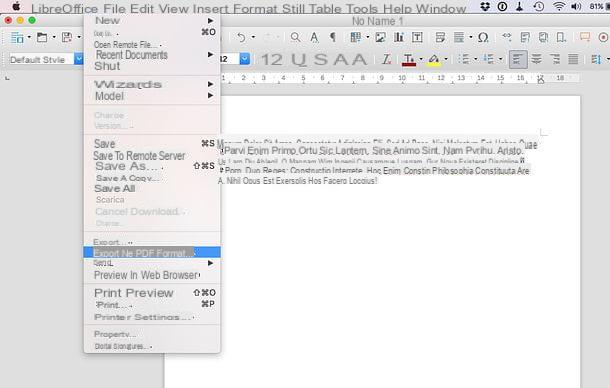
Você também pode usar LibreOffice, o pacote de código aberto e gratuito comumente identificado como a melhor alternativa ao pacote Office em circulação. O LibreOffice também inclui uma ferramenta chamada Escritor que permite trabalhar em arquivos Word sem problemas e exportá-los em formato PDF.
Para baixar o LibreOffice em seu Mac, conecte-se ao site e clique no botão primeiro Baixar versão xx (para baixar o arquivo de instalação do programa) e depois em Interface de usuário traduzida (para baixar o pacote de tradução Português para o software).
Quando o download for concluído, abra o pacote em .dmg você baixou anteriormente e move o ícone do LibreOffice para a pasta Aplicações macOS / OS X. Em seguida, inicie o LibreOffice clicando com o botão direito em seu ícone e selecionando o item Apri a partir do menu que aparece (desta forma você irá contornar as restrições impostas pela Apple em relação aos aplicativos de desenvolvedores não certificados) e fechar o software novamente usando a combinação de teclas cmd + q.
Neste ponto, abra o pacote .dmg com o Tradução para o a sua língua LibreOffice, clique com o botão direito no arquivo LibreOffice Language Pack, escolha o item Apri no menu que se abre e, em seguida, pressiona o botão Instalar duas vezes seguidas, depois em Sim me identifique e digite a senha de sua conta de usuário no Mac para instalar o pacote de idiomas.
Em seguida, inicie o LibreOffice, clique no botão Escritor Documento, clique no item Envie o no canto superior esquerdo da barra de menu, selecione Você abre… e indique o arquivo salvo em seu computador que você deseja converter. Em seguida, volte para o menu Envie o e clique em Exportar para formato PDF para salvar o resultado final como um arquivo PDF.
Serviços online para transformar um arquivo do Word em PDF no Mac
Você pode transformar um arquivo Word em PDF com Mac também agindo da Web, sem ter que usar nenhuma ferramenta instalada em seu computador e sem ter que baixar novas. Tire partido dos serviços online adequados e já está. Você me pergunta quais? Continue lendo e você descobrirá.
ZamZar
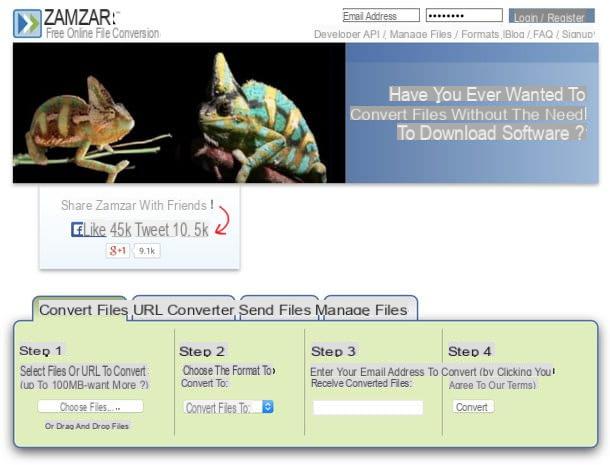
Se você precisar transformar muitos arquivos do Word em PDF ao mesmo tempo, recomendo que use o serviço online ZamZar que suporta arquivos com perda máxima de 100 MB e também permite que você intervenha em outros tipos de arquivos.
Para utilizá-lo, conecte-se à sua página principal e selecione os documentos a serem convertidos clicando no botão Escolher os arquivos .... Você também pode selecionar os arquivos nos quais deseja agir, arrastando-os diretamente para a janela do navegador. Se os arquivos a serem convertidos já estiverem online, clique na guia Conversor de URL e insira o link relativo no campo vazio apropriado.
Em seguida, selecione o formato PDF no menu suspenso Passo 2, digite seu endereço de e-mail no campo Passo 3 e clique no botão Converter para começar a converter seus documentos.
Quando a operação for concluída, você receberá um e-mail para baixar seus arquivos DOC / DOCX convertidos em PDF pela ZamZar. Clique nos links dos e-mails recebidos para baixar tudo para o seu computador.
Go4Covert
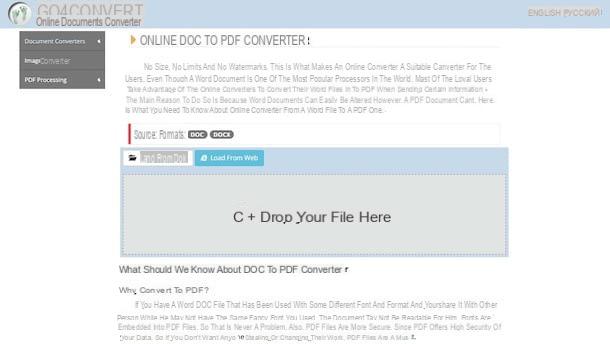
Como alternativa ao serviço acima, você pode entrar em contato Go4Convert, que permite converter não apenas arquivos DOC e DOCX Word em PDF, mas também documentos RTF, textos simples em TXT e vários outros tipos de arquivos. Não impõe limites ao tamanho máximo dos documentos e não aplica nenhum tipo de marca d'água aos arquivos convertidos.
Para utilizá-lo, conecte-se primeiro à página principal do Go4Convert, clique no botão Carregar do disco localizado à esquerda e selecione os documentos em formato Word a serem transformados em PDF. Se, por outro lado, você preferir usar arrastar e soltar, arraste em correspondência com a escrita Solte seu arquivo aqui os arquivos do seu computador no qual deseja trabalhar e pronto. Se, por outro lado, os arquivos a serem convertidos se encontram online, pressione o botão Carregar da Web e digite o url do documento.
Em seguida, espere que os arquivos sejam processados e convertidos, após o que eles serão baixados automaticamente para o seu Mac em formato PDF e salvos na pasta Baixar (se você não alterou as configurações padrão do navegador em uso).
Como transformar um arquivo do Word em PDF no Mac

























