Como verificar uma planilha do Word em um PC
Vamos começar com o procedimento para PC, que pode ser colocado em prática tanto no Windows quanto no macOS. Se você usa o Word Online, as etapas a serem executadas são muito semelhantes, mas com algumas pequenas limitações (porém nada que possa impedi-lo de atingir seu objetivo). Aqui está tudo explicado em detalhes.
Grade de palavras
Se você quer saber como verificar uma folha do Word para ter diretrizes para posicionar com precisão imagens, gráficos e outros elementos dentro do documento, tudo o que você precisa fazer é abrir o arquivo no qual pretende trabalhar, selecionar a guia Ver da barra de ferramentas do programa e coloque a marca de seleção ao lado do item Grade localizado no canto superior esquerdo.
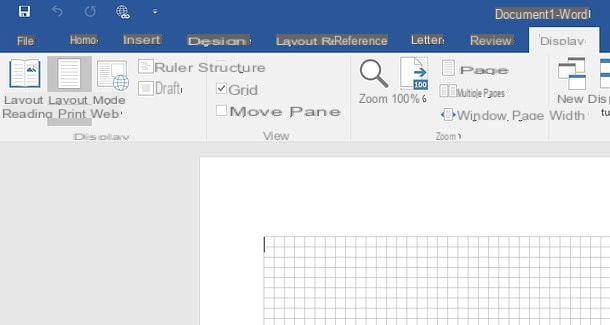
Você verá um tema xadrez aparecer na parte inferior da planilha, mas isso não afetará a maneira como você escreve no documento ou a aparência dele quando impresso. Os quadrados, na verdade, não serão impressos. Para imprimir os quadrados você terá que usar os modelos do Microsoft Word que irei apontar para você no próximo parágrafo do tutorial.
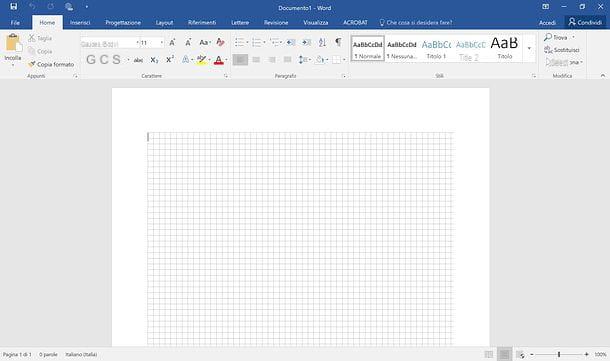
Agora vamos voltar à grade do Microsoft Word. Se você deseja personalizar as propriedades da grade exibida no Word, vá para a guia traçado do programa, clique no botão Alinhar localizado no canto superior direito e selecione o item Configurações de grade no menu que aparece.
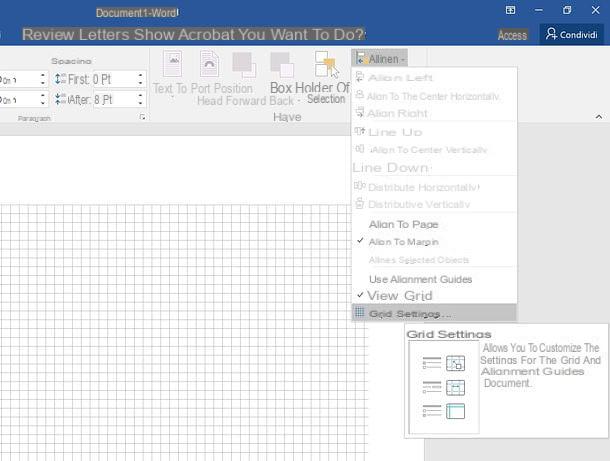
Na janela que se abre, você pode definir o espaçamento horizontal e espaçamento vertical entre os quadrados (em cm) e outras propriedades da folha de uma forma muito simples. Assim que a personalização estiver concluída, clique no botão OKpara salvar as configurações. Para desativar a exibição da folha quadrada, em vez disso, volte para a guia Ver Word e remova a marca de seleção da entrada Grade.
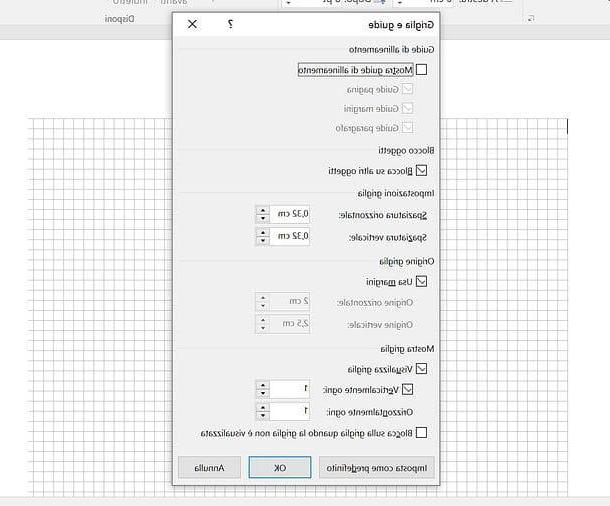
Modelos de papel quadriculado para Word
Você precisa verifique uma folha do Word inserir números precisamente no último? Como mencionado anteriormente, não é uma operação muito bem-sucedida no Word, pois é um programa projetado para criar documentos puramente textuais. Em qualquer caso, se você se adaptar e recorrer a soluções externas, poderá obter excelentes resultados.
Para obter uma folha quadriculada em Word que seja realmente tal, ou seja, que permita a inserção de números e textos dentro de cada campo da grade e também seja reproduzida em documentos impressos, deve-se recorrer a modelos de Word que podem ser baixados da Internet. Eu pessoalmente recomendo os do site Vertex42 que são muito bem feitos e podem ser baixados gratuitamente.
Cuidado, porém, os modelos oferecidos pela Vertex42 são utilizável apenas para fins pessoais e / p dentro de sua empresa. Eles não podem ser revendidos ou compartilhados publicamente, exceto através de um link direto para o site de origem, como estou fazendo agora. Tudo limpo? Bem, então vamos em frente.
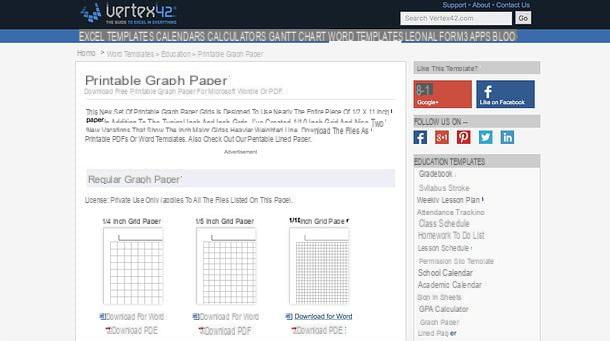
Para baixar um modelo do Word do site Vertex42, identifique o tipo de folha quadrada de seu interesse (existem vários tamanhos e tipos) e primeiro clique no item Baixar para Word colocado sob sua miniatura e, em seguida, no botão Baixar presente na página que se abre.
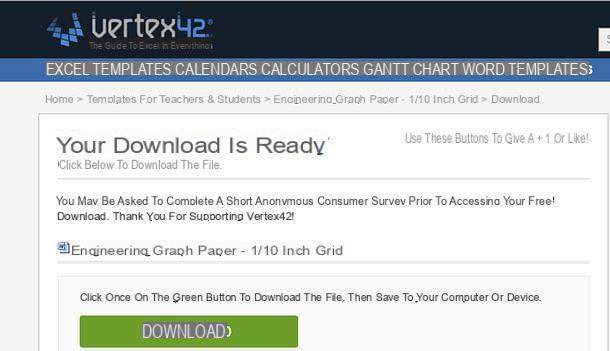
Quando o download for concluído, abra, clicando duas vezes nele, o Modelo do Word acabou de baixar (por exemplo, papel milimetrado décimo-polegada.docx) e escolha abri-lo com o Word. Caso o documento esteja bloqueado, ao ser baixado da Internet, deve-se desbloqueá-lo clicando no botão Habilitar edição presente na barra amarela que aparece na parte superior.
Neste ponto, se quiser, você pode ir e modificar o modelo Vertex42 para adaptá-lo às suas necessidades e salvá-lo como um modelo do Word, para que você sempre o tenha disponível para qualquer eventualidade.
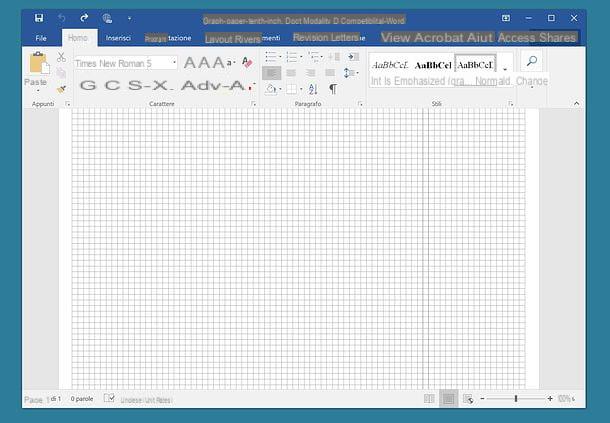
Para salvar um modelo Vertex42 como um modelo Word, clique no botão Envie o localizado no canto superior esquerdo, selecione o item Salvar com nome da barra lateral esquerda e pressiona o botão Massa folhada.
Na janela que se abre, selecione o item Modelo do Word (* .dotx) no menu suspenso Salvar como, digite o nome você deseja atribuir ao modelo no campo de texto apropriado e clique nos botões ressalva e OK para concluir o procedimento.
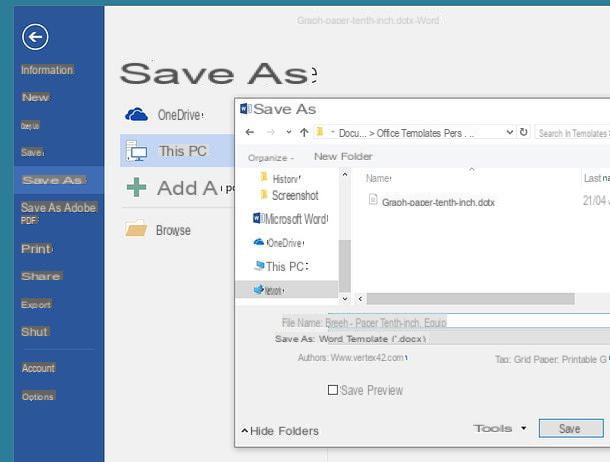
A partir deste momento, você pode criar um novo documento usando o modelo de planilha quadrada simplesmente abrindo o Word, pressionando a opção de criar um Novo Documento, indo para a guia pessoal localizado na parte superior e selecionando o modelo que você salvou anteriormente na tela que se abre.
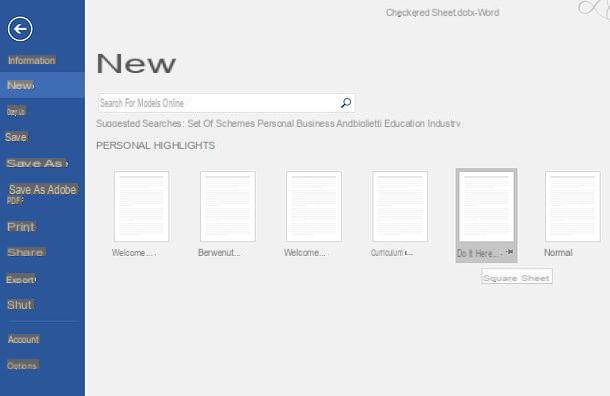
Se a guia não aparecer na tela inicial do Word pessoal e, portanto, você não pode selecionar seu modelo, resolva o problema agindo desta forma.
- Chame o painel Corre ... Windows pressionando a combinação de teclas Win + R no teclado do PC (o ganhar é aquele com a bandeira do Windows);
- Emita o comando% appdata% MicrosoftTemplates e pressione a tecla Transmissão;
- Uma pasta será aberta. Copie o endereço completo da pasta localizada na parte superior da janela do Explorador de Arquivos;
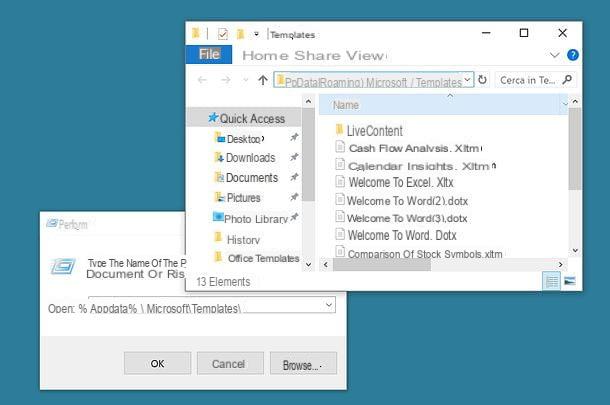
- Apri Word, clique no botão Envie o localizado no canto superior esquerdo e vá para o opções do programa selecionando o item apropriado na barra lateral esquerda;
- Na janela que se abre, selecione o item Resgate na barra lateral esquerda, cole o caminho que você copiou do Explorador de Arquivos no campo Caminho padrão para modelos pessoais e clique no botão OK para salvar as alterações;
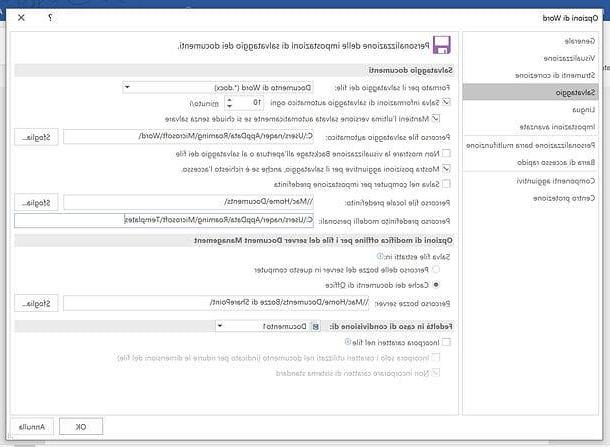
- Abra o modelo de folha quadrada novamente e salve-o novamente como Modelo do Word seguindo as instruções que lhe dei anteriormente.
Reinicie o Word e você deverá ver a guia pessoal através do qual selecionar o modelo da folha quadrada.
Criação manual de um modelo para Word
Se nenhum dos modelos disponíveis online satisfazê-lo totalmente, você pode tentar criar um novo modelo de folha quadrada para Word usando - adivinha? - a função Insira a tabela Software de processamento de texto da Microsoft.
Para criar um modelo de folha quadrada usando tabelas do Word, inicie o programa e crie um novo documento em branco. Neste ponto, vá para a guia entrar, pressiona o botão mesa localizado no canto superior esquerdo e selecione o item Insira a tabela no menu que aparece.
Na janela que se abre, escolha criar uma mesa com 32 colunas e 51 linhas (valores adequados para um papel A4 comum), clique no botão OK e você obterá uma bela folha quadrada em que cada célula será editável e visível na impressão.
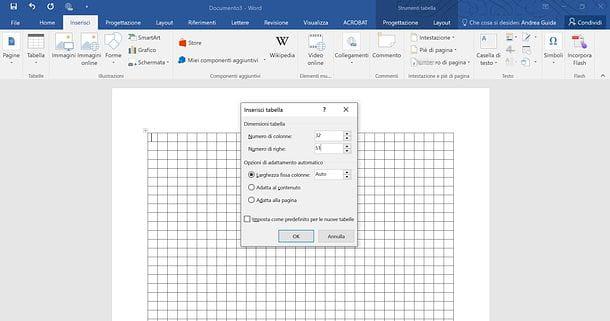
Agora, se você quiser transformar seu documento em um modelo do Word, Eu salavo como modelo seguindo o procedimento que expliquei acima e você pode reutilizá-lo quando quiser.
Modelos para LibreOffice / OpenOffice
Se você não usa o Microsoft Office, você é LibreOffice o OpenOffice (duas alternativas gratuitas e de código aberto para os pacotes de produtividade do Microsoft Office), você pode encontrar um modelo de folha quadrada vinculando a esta página da web.
Para baixar o modelo em questão, clique no botão Baixar modelo e aguarde alguns segundos para que o download seja concluído. Quando o download for concluído, abra o arquivo a4_-_5mm_graph_paper_portrait.ott acabou de obter e você pode usar seu papel quadriculado.
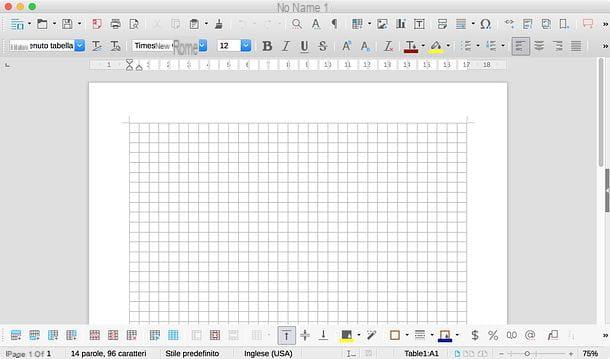
Para salvar o arquivo como um modelo do LibreOffice ou OpenOffice e reutilizá-lo várias vezes, selecione o item Modelos> Salvar como modelo do menu Envie o localizado no canto superior esquerdo.
Para usar o template do LibreOffice / OpenOffice e criar um novo documento baseado nele, acesse a janela principal do pacote, selecione o item Modelos na barra lateral esquerda e clique duas vezes no ícone do modelo de seu interesse.
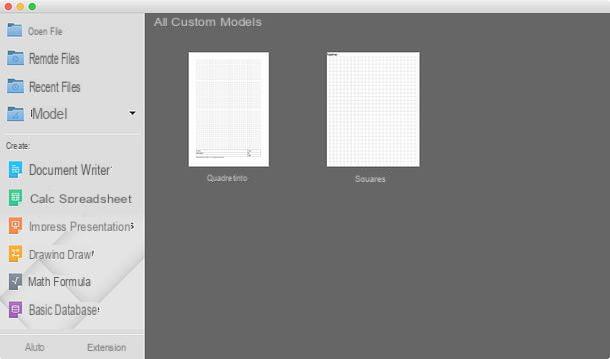
Como verificar uma planilha do Word em um smartphone ou tablet
Microsoft Word também está disponível como um aplicativo para Android, iOS / iPadOS. É gratuito, desde que o seu dispositivo não seja maior que 10,1 ″, caso contrário, ele requer a assinatura de uma assinatura paga do Microsoft 365.
Para trabalhar com uma folha quadrada no Word para smartphone ou tablet, você deve salvar um arquivo já preparado para esta finalidade (por exemplo, um modelo do site Vertex42) em seu onedrive ou Dropbox e recupere-o do aplicativo.
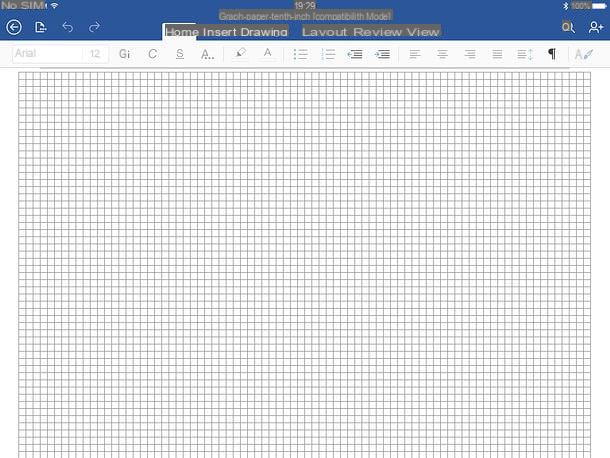
Para ser mais preciso, o que você deve fazer é baixar o documento de seu interesse no Dropbox ou OneDrive (usando seu PC ou mesmo smartphone e tablet), abrir Word, selecione o item Apri e escolha o serviço de armazenamento em nuvem (Dropbox o onedrive) que contém o documento.
Neste ponto, selecione o documento "quadriculado", aguarde alguns segundos para que ele carregue no Word e edite-o como achar necessário. Você poderá inserir números, letras e outros conteúdos em cada célula da planilha, assim como no PC. Feliz?
Como verificar uma planilha do Word

























