conteúdo
Como vetorizar um PDF com o Illustrator
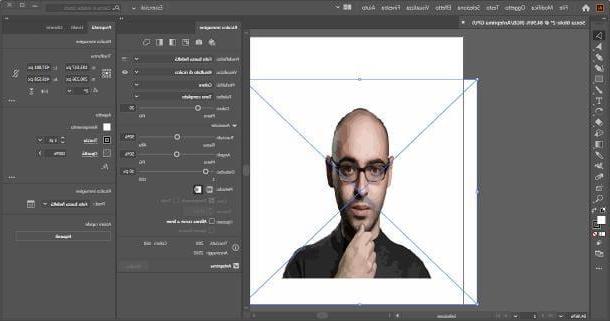
Se o software estiver instalado no seu computador Adobe Illustrator e você está interessado em descobrir como aproveitá-lo para vetorizar um arquivo PDF, então este é o capítulo certo para atender às suas necessidades.
Para começar, você precisa criar um novo documento que pode conter a imagem resultante: para fazer isso, execute Illustrator, clique no menu Envie o residente no topo e selecione o item Novo… deste último, para começar a criar uma nova imagem. Então use o cartão Gráficos e ilustração, localizado na nova janela aberta, para especificar o dimensões e l 'orientação da imagem e, feita a sua escolha, clique no botão Crea.
Quando a planilha abrir, vá para o menu Arquivo> Colocar ... e selecione o documento PDF que contém a imagem que você deseja importar. Se o arquivo tiver várias páginas, certifique-se de escolher o página para importar e remova a marca de seleção do item Importe páginas PDF como links para um desempenho ideal. Feito isso, mova a imagem PDF recém-importada para sua planilha e coloque-a com um clique do mouse.
Assim que esta etapa for concluída, você pode iniciar a transformação do PDF em uma imagem vetorial: a seguir, clique no menu objeto e selecione os itens Rastreamento de imagem> Criar deste último, para prosseguir. Se tudo correr bem, a imagem deve ser convertida em vetor e inicialmente aparecer em preto e branco.
Para colorir ou alterar outros tipos de configurações, clique na imagem que você acabou de converter, localize o painel Imagem de rastreamento (localizado à direita, dentro da barra Propriedade) e use o menu suspenso Selecione uma predefinição de traçado para aplicar o tipo de cor que preferir entre as disponíveis: por exemplo, usando a opção Foto de alta fidelidade você vai criar um vetor que tenta reproduzir o esquema de cores da imagem original o máximo possível.
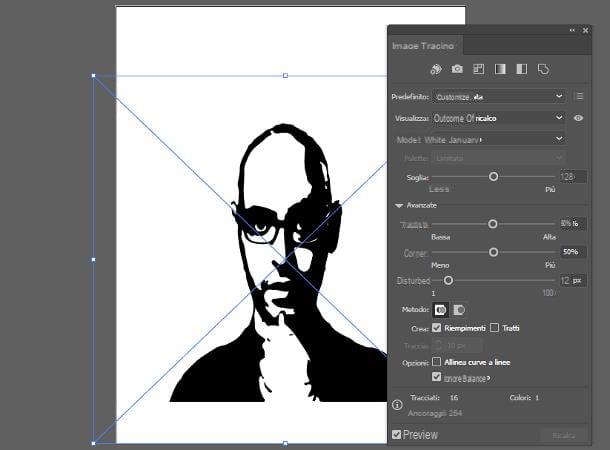
Tendo feito sua escolha, expanda o painel Imagem de rastreamentoclicando no ícone em forma de janela localizado próximo ao menu suspenso indicando o modo de coloração escolhido anteriormente (por exemplo, Foto de alta fidelidade) e use os menus suspensos e barras de controle anexados à guia Imagem de rastreamento para agir sobre os vários parâmetros do vetor: o modo de display, caso existam paleta e quantidade de cores usar.
Se você também estiver interessado em atuar nos caminhos, ângulos, ruídos e outros parâmetros de definição, expanda o menu Avançado e usar as entradas propostas para aplicar as alterações necessárias.
Assim que terminar o trabalho, tudo o que você precisa fazer é salvar a imagem que acabou de criar em formato vetorial, com SVG: para prosseguir, vá ao menu Arquivo> Salvar como ..., selecione os pasta no qual salvar o vetor, defina o menu suspenso Salvar como na opção SVG e, depois de digitar o nome do arquivo, clique nos botões ressalva e OK para completar tudo. Fácil, você não acha?
Outras maneiras de vetorizar um PDF
Se você não tem o Adobe Illustrator disponível, saiba que pode usar outro software e serviços online para vetorizar um PDF muito simplesmente. Aqui estão alguns deles.
Inkscape (Windows / macOS / Linux)
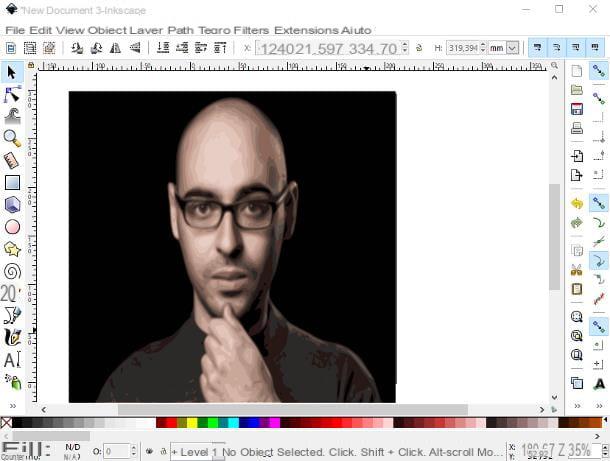
Inkscape, se você nunca ouviu falar dele, é um software de edição vetorial de plataforma cruzada de código aberto, disponível para Windows, macOS e Linux. Seus muitos recursos incluem compatibilidade com documentos PDF, que podem ser convertidos em imagens vetoriais de uma forma muito simples.
Para obter o Inkscape, conecte-se ao site do programa e clique emícone do sistema operacional você está usando para acessar a página de download específica: se usar Windows, clique no link que melhor se adapta à versão do sistema operacional que você está usando (por exemplo, 64-bit o 32-bit) e depois no link msi localizado na próxima tela, para iniciar o download do pacote de instalação do programa.
Assim que tiver o arquivo, inicie-o, clique no botão Próximo, coloque a marca de seleção ao lado do item Aceito os termos do Contrato de Licença e conclua a configuração clicando nos botões em sequência Próximo, Típica, Instalar, Sim e Terminar. Você pode então iniciar o Inkscape chamando-o a partir do menu Iniciar ou através do ícone que entretanto deveria ter sido criado no ambiente de trabalho.
Se, por outro lado, você emprega um Mac, Clique no link .dmg para obter o arquivo de instalação do Inkscape e, imediatamente após, baixar o add-on XQuartz, essencial para poder usar o programa no macOS.
Para prosseguir, acesse esta página da web, clique no link XQuartz-xxxdmg e inicie o pacote .dmg contendo o componente acima mencionado; agora clique com o botão direito em.pkg executável que reside dentro dele, clique no item Apri localizado no menu de contexto e inicie a instalação do software clicando no botão Continuando três vezes consecutivas, depois em Aceitar e Instalar. Finalmente, digite o senha do Mac e finalize a configuração clicando nos botões Instalar software, OK e perto.
Assim que a configuração do XQuartz for concluída, você pode finalmente instalar o Inkscape no Mac: abra o pacote .dmg que você baixou anteriormente do site do programa, arraste seu ícone para a pasta Aplicações macOS e, quando a cópia for concluída, reinicie o Mac.
No próximo login, inicie XQuartz relembrando de Launchpad, vá para o menu XQuartz> Preferências ... (canto superior esquerdo) e faça alguns ajustes para permitir que o Inkscape funcione: na guia entrada, apenas os itens devem ser verificados Habilite equivalentes de teclado com X11 e As teclas de opção enviam Alt_L e Alt_R; no cartão clipboardem vez disso, apenas os itens devem ser verificados Habilitar sincronização e Atualizar a área de transferência quando a área de transferência mudar.
Após esta etapa também, você pode finalmente começar Inkscape chamando da pasta Aplicações no Mac: lembre-se que, na primeira inicialização, você deve clicar com o botão direito no ícone e pressionar Apri duas vezes consecutivas, a fim de superar as restrições do macOS para desenvolvedores não certificados.
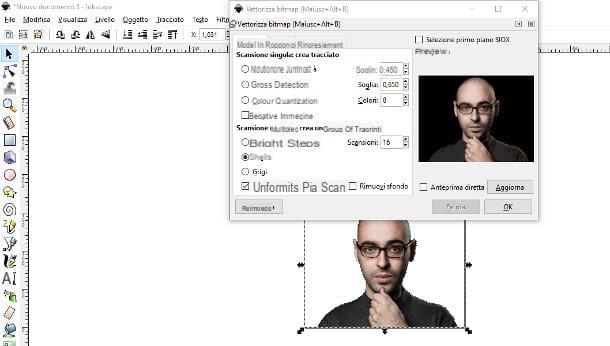
A partir de agora, os procedimentos são os mesmos em ambos os sistemas operacionais: vá para o menu Arquivo> Importar ... (canto superior esquerdo), selecione o ficheiro PDF para ser vetorizado usando a próxima tela, então selecione a página que contém a imagem para importar (no caso de documentos com várias páginas), coloque uma marca de seleção ao lado dos itens Importar com biblioteca interna e Incorporar imagens e use a barra de ajuste imediatamente abaixo para ajustar o nível de precisão dos gradientes. Observe que quanto maior a precisão, maior será o arquivo SVG resultante.
Após fazer os ajustes necessários, pressione o botão OK, clique com o botão direito na imagem que você acabou de importar para o caminho e selecione a entrada Dividir a partir do menu de contexto proposto; Agora copie a imagem separada clicando com o botão direito sobre ela e escolhendo a opção Copiar no menu de contexto.
Neste ponto, você precisa colar a imagem copiada anteriormente em um novo documento: em seguida, vá para o menu Arquivo> Novo do Inkscape, clique com o botão direito no novo espaço de trabalho e selecione a entrada Colar no menu de contexto exibido. Depois disso, você precisa ajustar a imagem à planilha, usando i reguladores presente nas bordas e criando o vetor real.
Para fazer isso, vá para o menu Enredo Inkscape (topo), selecione a entrada Vetorizar bitmap ... deste último e use a próxima janela para ajustar as configurações de como o caminho é criado: para criar um vetor fiel ao original, coloque a marca de seleção ao lado da opção Cores e definir o valor Scans em um número maior que 15.
Para visualizar os gráficos vetoriais resultantes, clique no botão refrescar e, se isso te agrada, clique no botão OK. Por fim, feche a janela Vetorizar bitmaps e, para salvar seu trabalho, vá para o menu Arquivo> Salvar no Inkscape.
CloudConvert (online)
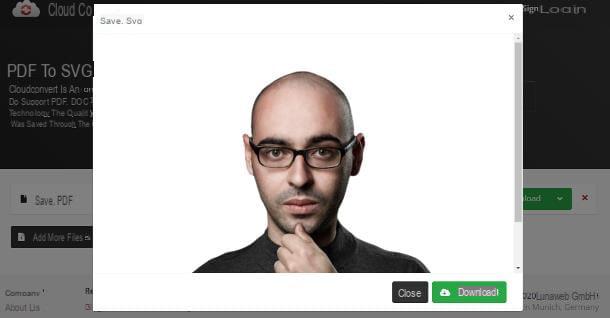
Outra opção a considerar para vetorizar um arquivo PDF é usar um conversor online, acessível por meio de qualquer navegador para navegar online. Entre as melhores soluções deste tipo, destaco CloudConvert que permite transformar arquivos de e para vários formatos (documentos, fotos, apresentações, etc.) em apenas alguns cliques. Além disso, ele protege a privacidade dos usuários excluindo arquivos carregados em seus servidores poucas horas após o envio.
No entanto, em sua forma livre, CloudConvert tem limites: o número máximo de arquivos conversíveis por dia é igual a 10 (ou 25 se você se registrar para uma conta gratuita), você pode fazer no máximo 5 conversões ao mesmo tempo, o peso total dos arquivos não deve exceder 1 GB e a operação não deve demorar mais do que minutos 25 (caso contrário, ele será interrompido automaticamente). Para ultrapassar estes limites, é necessário subscrever uma subscrição paga, com preços iniciais iguais a 8 € / mês.
Em qualquer caso, para converter um arquivo PDF para SVG (portanto em formato vetorial) com CloudConvert, conectado à página principal do serviço, defina o menu suspenso localizado à direita do item converter na opção PDF (se você não conseguir encontrar, use a barra de pesquisa no topo do painel) e aquela à direita do item para su SVGe clique no botão Selecione o arquivo e escolha o documento PDF a ser convertido.
Assim que a fase de upload estiver concluída, pressione o botão que descreve um chave inglesa para definir as opções de conversão (motor e, se necessário, número de páginas), aperte o botão OK e inicie a conversão, que deve demorar alguns minutos (dependendo do tamanho do arquivo e da quantidade de páginas a serem digitalizadas), pressionando o botão Converter. Quando a conversão for concluída, você deverá ver uma prévia do arquivo SVG gerado: para baixá-lo, pressione o botão Baixar e pronto.
Além do CloudConvert, existem vários outros sites que permitem que você transforme facilmente arquivos PDF em SVG (assim como muitos outros formatos): Eu falei sobre isso em detalhes em meu tutorial dedicado a conversores online. Por favor, dê uma olhada nisso pelo menos!
Nota: as conversões feitas através do CloudConvert ou outros conversores online não fornecem resultados iguais aos obtidos através do uso de software específico. Esse tipo de conversão, por exemplo, é ideal nos casos em que você precisa incorporar uma imagem PDF em uma página da web, na forma de um arquivo SVG, mas não é adequado para operações de distorção em imagens incorporadas. Mantenha isso em mente.
Como vetorizar um PDF

























