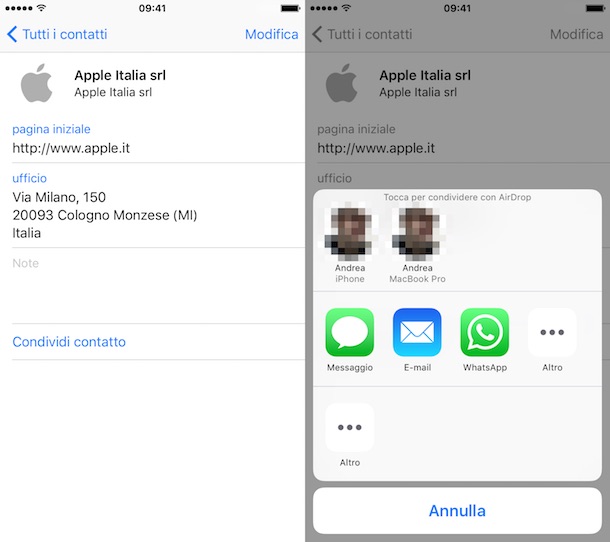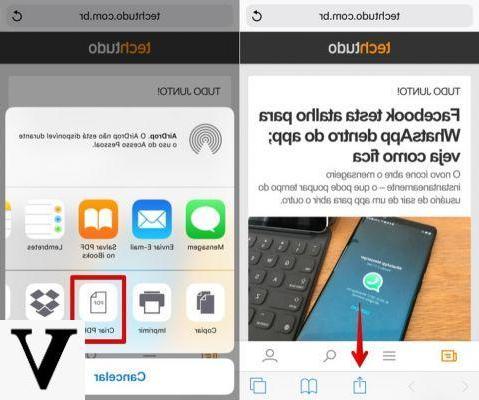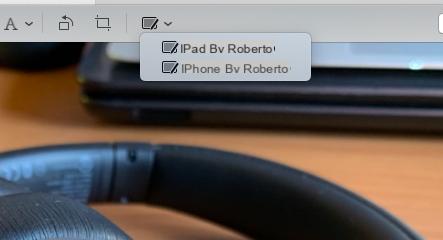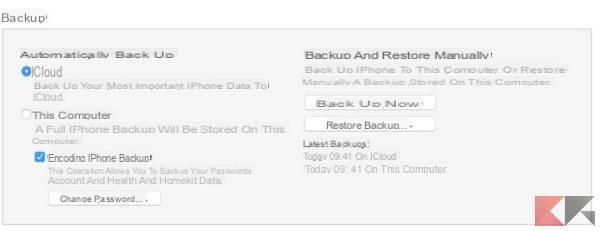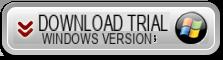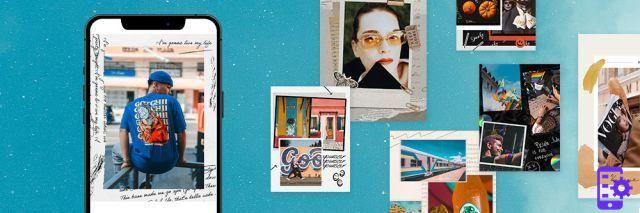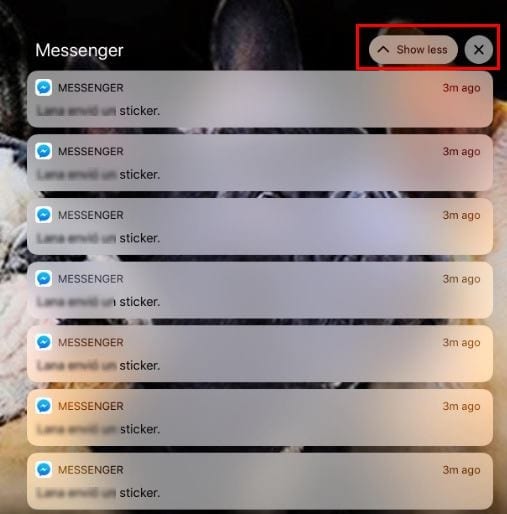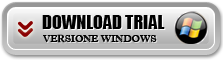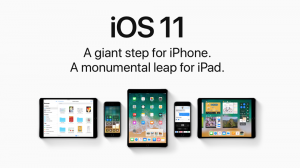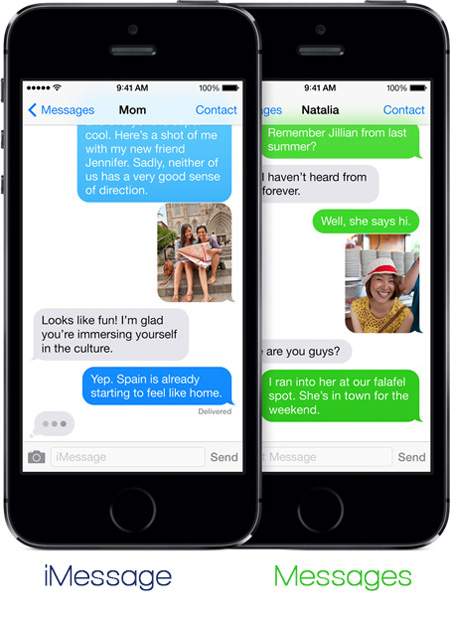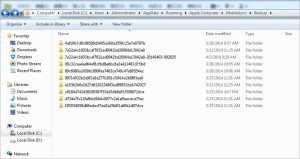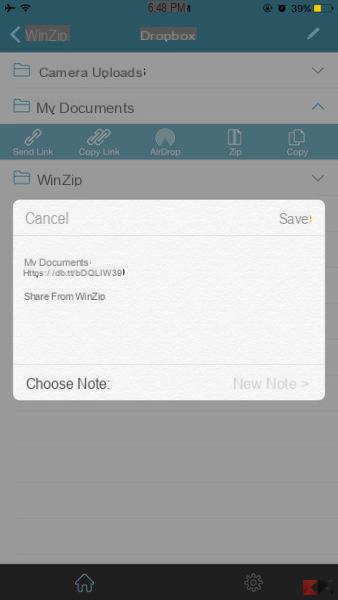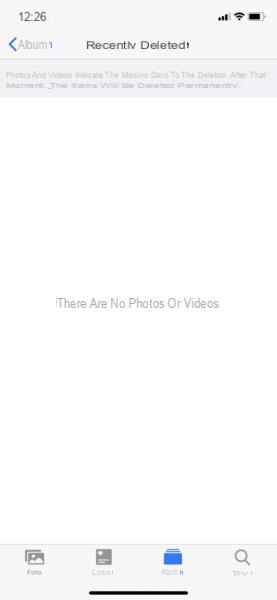Para conectar o iPhone ao PC (ou Mac), existem vários caminhos que podem ser seguidos. Neste artigo, analisaremos as melhores maneiras de conecte o iPhone ao PC com ou sem itunes, com ou sem cabo USB. Desta forma, poderá escolher a solução mais adequada às suas necessidades e gerir melhor todos os dados do seu iPhone (ou iPad).
# 1. Conecte o iPhone ao PC / Mac sem iTunes e via cabo USB
Através Cabo USB que veio com o iPhone, conecte o dispositivo ao computador. No seu computador (PC ou Mac) baixe e instale o software TunesGO, uma das melhores alternativas do iTunes para gerenciamento de dados de dispositivos iOS. O programa detectará automaticamente o iPhone conectado ao PC e uma tela como esta aparecerá:
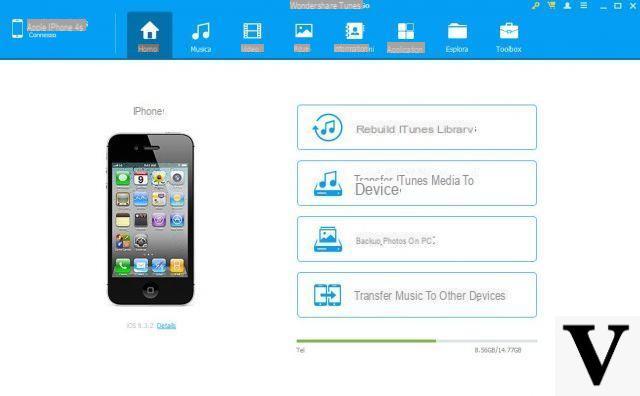
Agora você pode começar a visualizar e gerenciar todos os dados do seu iPhone: vídeos, fotos, músicas, contatos, sms, etc ... de forma simples e intuitiva. Você também pode exportar e importar dados para o seu iPhone ou criar backups seletivos.
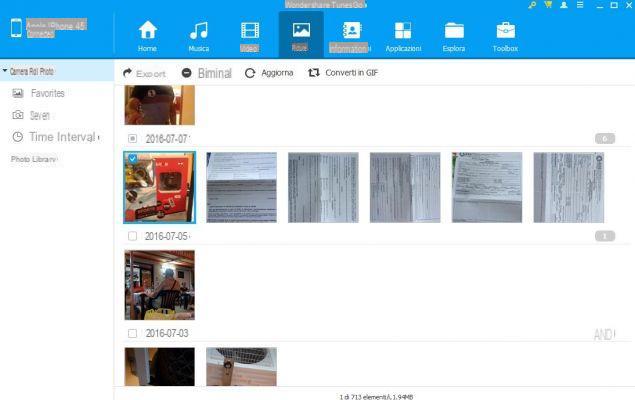
# 2. Conecte o iPhone ao PC com o iTunes
1. Certifique-se de que está instalado no seu PC iTunes. Em seguida, conecte seu iPhone ao PC via cabo USB:

2. O iTunes deve abrir automaticamente e reconhecer o iPhone conectado ao PC:
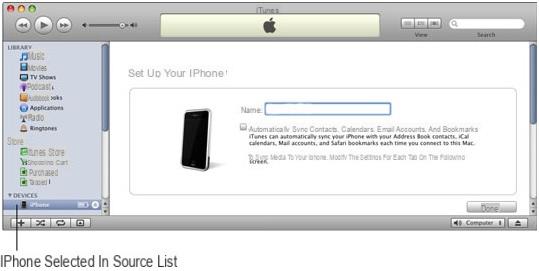
3. Na primeira vez que conectar o iPhone ao PC, você poderá dar um nome ao iPhone:
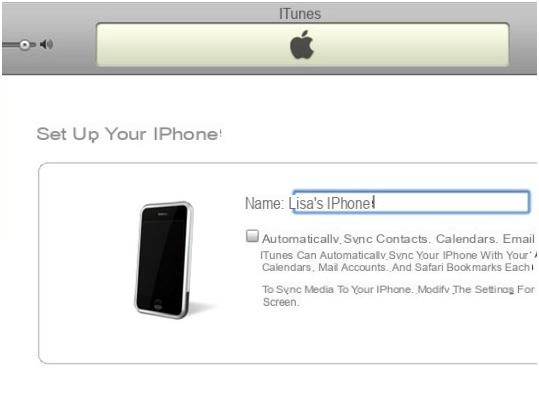
4. Dentro do "Geral”Você poderá selecionar a opção“ Sincronizar automaticamente quando o iPhone estiver conectado ”. Em seguida, você poderá acessar os dados do seu iPhone via iTunes:
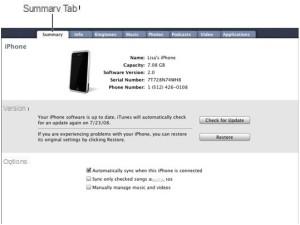
# 3. Conecte o iPhone ao PC no modo "Plug & Play"
Também é possível gerenciar alguns dados do iPhone simplesmente conectando o iPhone ao PC via cabo USB e, em seguida, entrando Iniciar -> Este PC (Meu Computador) -> e encontre o disco para o iPhone conectado:
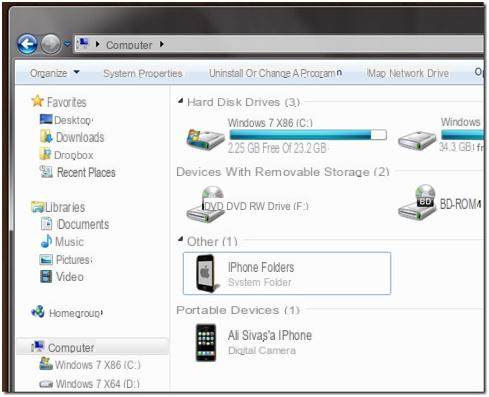
Ao clicar com o botão direito no disco do iPhone, você pode prosseguir para "importar fotos e vídeos". Ou clicando duas vezes no disco você pode acessar a memória do iPhone e dentro da pasta DCIM você pode encontrar todas as fotos e vídeos salvos no dispositivo (rolo da câmera).
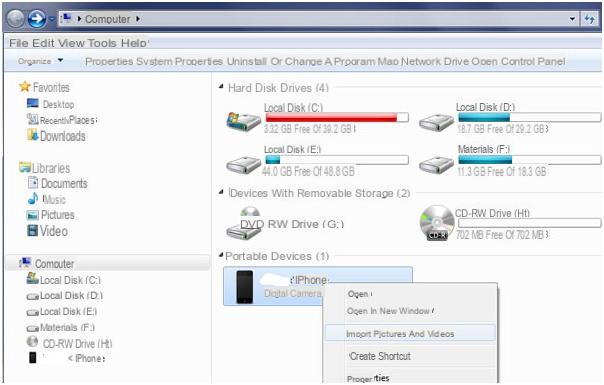
# 4. Conecte o iPhone ao PC via Wi-Fi
Para conectar e gerenciar o iPhone ao PC via Wi-Fi, aqui está o que você precisa:
• Conexão Wi-Fi ativa
• Desktop ou laptop
• Iphone
Aqui estão os passos a seguir:
1. Acesse https://itunes.apple.com/us/app/wireless-transfer-app/id543119010 e baixe o aplicativo Transferência sem fio em seu iPhone:
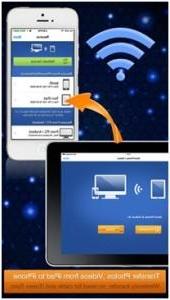
2. Abra o aplicativo em seu iPhone e você verá o botão enviar que, uma vez pressionado, irá gerar uma URL na parte inferior
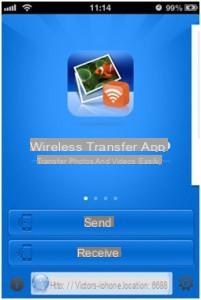
3. Copie e cole o URL gerado no navegador do seu computador:
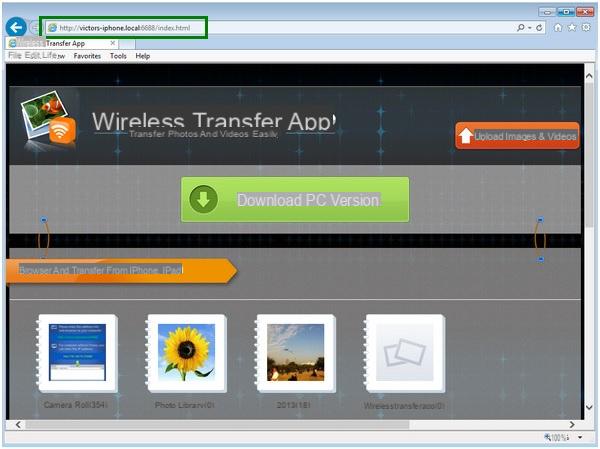
4. O navegador começará a baixar todas as fotos do iPhone para o computador.
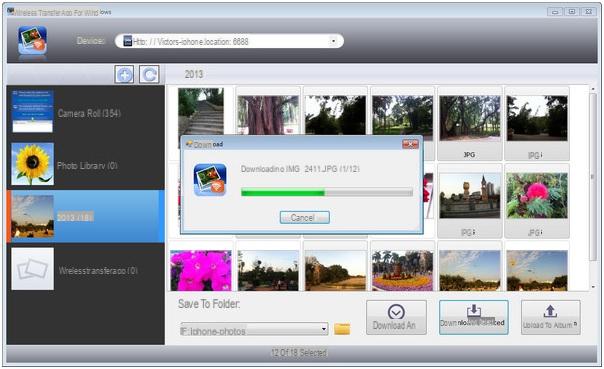
Com todas as formas mencionadas acima, você pode escolher a mais adequada para você. Obviamente, muito depende se você deseja conectar o iPhone ao PC via Wi-Fi ou via cabo USB, com iTunes ou sem iTunes, etc ... A coisa a notar é que com cada método você pode obter bons resultados e gerenciar dados sem problemas.
Funciona perfeitamente
Não consigo encontrar o aplicativo "transferência sem fio", não há loja de aplicativos
-
Este link ainda está presente: https://itunes.apple.com/us/app/wireless-transfer-app/id543119010
Eu estava procurando um de graça 😉