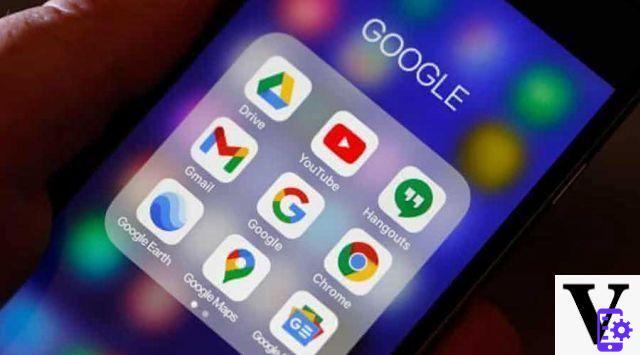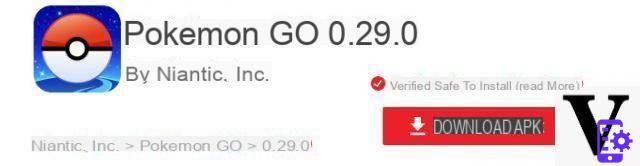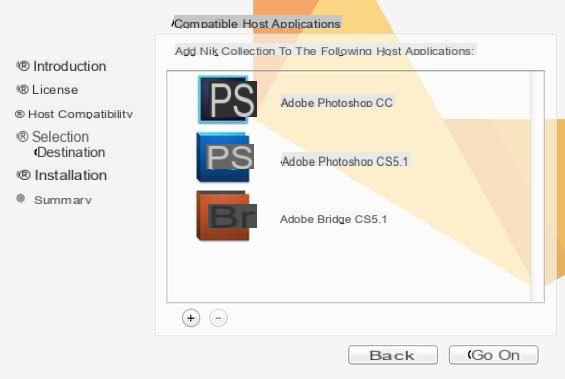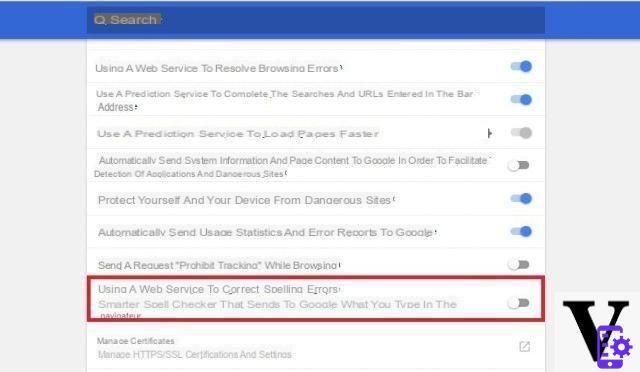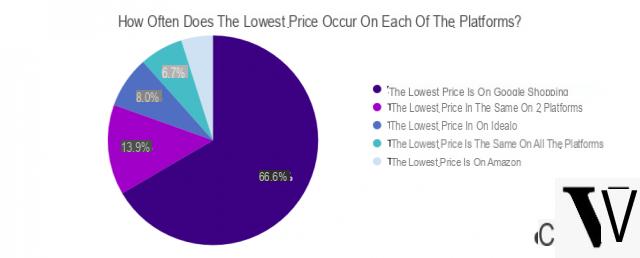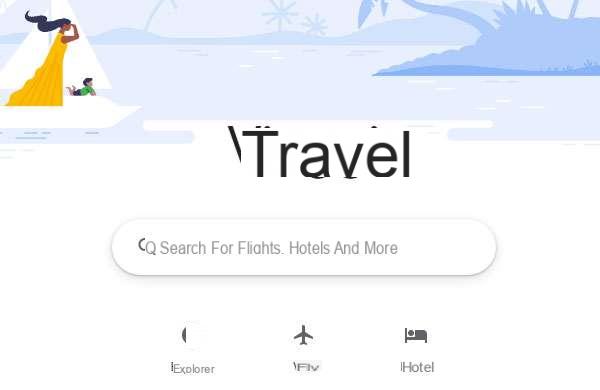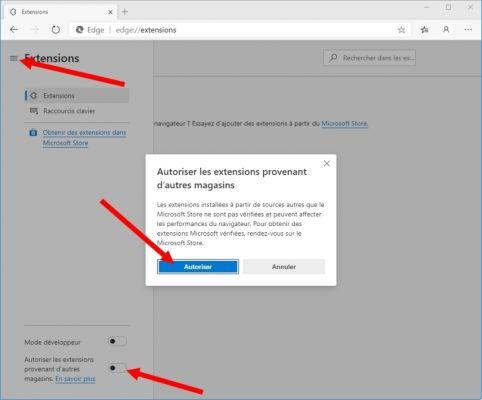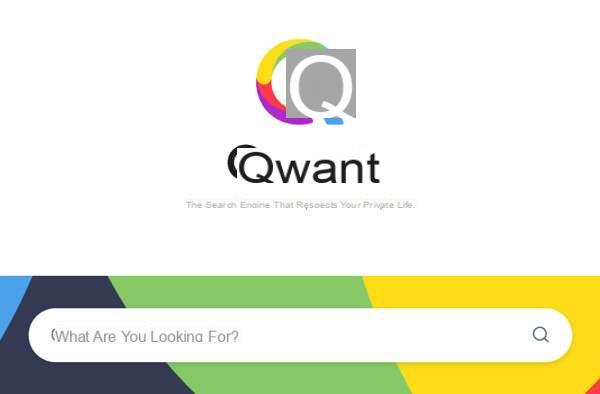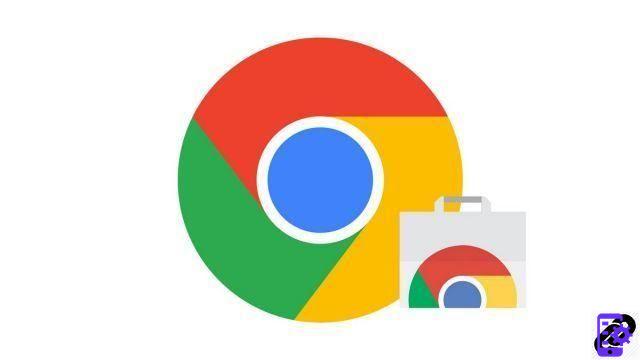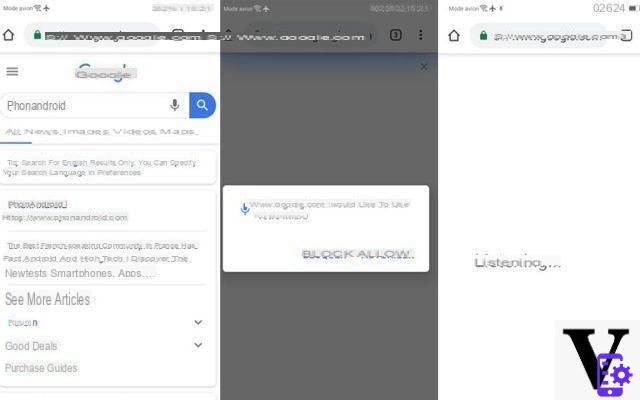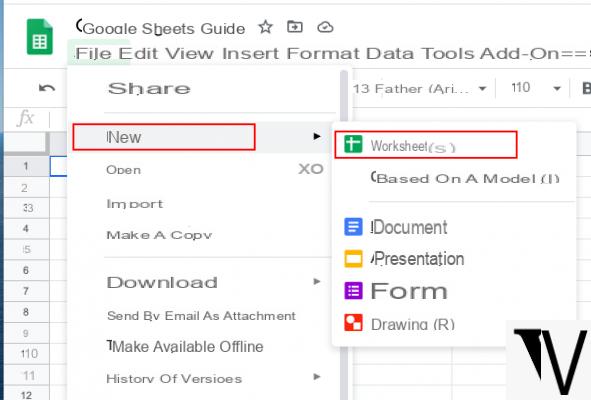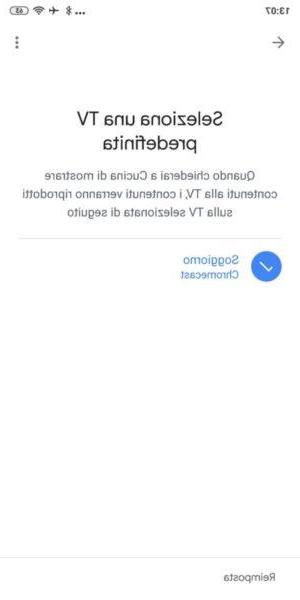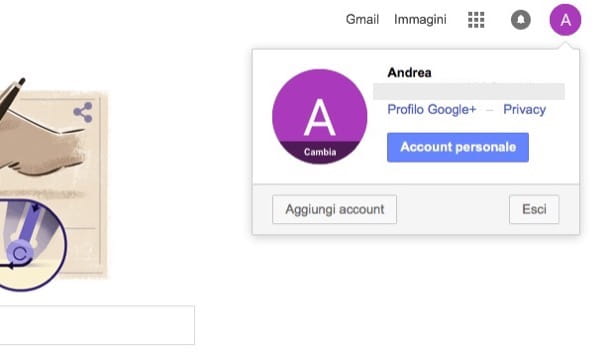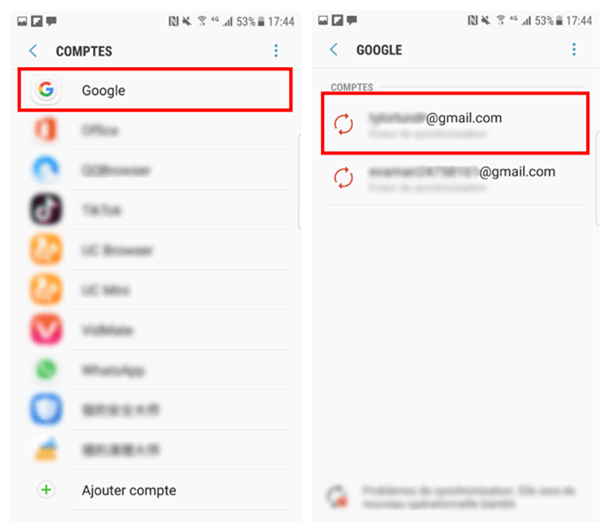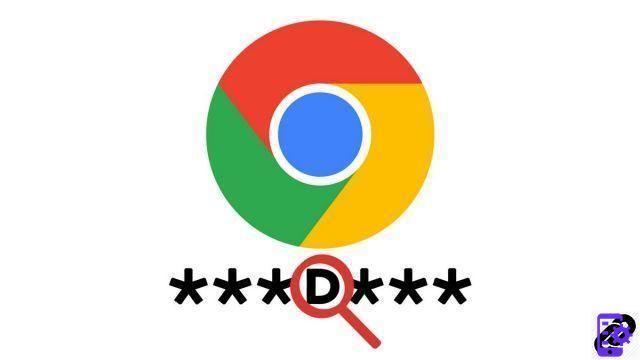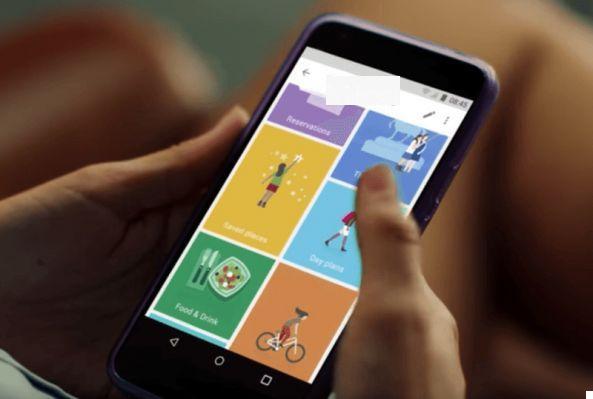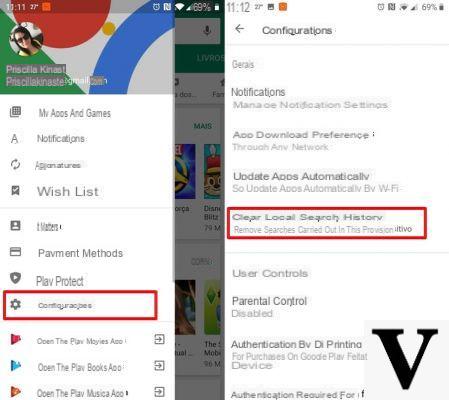quando Google Eu anuncio a chegada do seu cromo no mercado de navegadores de PC, muitos o adotaram imediatamente em virtude de muitas melhorias e particularidades que o tornaram claramente superior ao Firefox e para o agora falecido Internet Explorer: sua velocidade de carregamento de página e leveza o tornavam realmente interessante na época.
Na verdade, o Chrome nasceu como um navegador com uma interface mínima que queria conquistar os usuários com o acelerar e facilidade de uso. Infelizmente, ao longo dos anos, o navegador, de evolução em evolução, sempre se tornou mais sedento por recursos às vezes empurrando computadores com pouca memória RAM para ter problemas de execução.
A solução foi parcialmente resolvida pelos técnicos do Google com a introdução do suspensão automática de cartões fora de uso: na prática, quando a memória RAM começa a ficar baixa e as abas abertas no navegador são muitas, o Chrome identifica as menos importantes e menos usadas e as suspende.
Você não notará nada no início, senão uma melhora na fluidez do sistema, mas ao retornar a estas páginas notará que estas foram "suspensas"; a o navegador tentará recarregá-los o mais rápido possível para não ter ideia do que aconteceu.
Esta função, portanto, tem vantagens indiscutíveis, como:
- Fornece para salvar a memória RAM
- Permitem que você acesse rapidamente a página suspensa
- Aja automática e silenciosamente
No entanto, nem todos são a favor desta novidade, introduzida em 2016 pelo Google no Chrome: as razões pelas quais você pode não amar esta função automática são, por exemplo, o desejo de manter certos cartões na memória, mesmo que não em uso, por leia as notificações (como muitos fazem com a página de Postagem e com as de redes sociais como o Facebook), ou não querendo esperar que as páginas recarreguem.
Outros podem não gostar do aumento do consumo de CPU devido ao recarregamento mais frequente dos cartões de memória. Em geral, se você prefere gerenciar os cartões na memória você mesmo e você não gosta da ajuda oferecida automaticamente pelo Chrome, veja como você pode fazer isso.
Feche automaticamente todos os cartões que consomem RAM
Como qualquer opção "especial" envolvendo o Chrome, você precisará acessar a página chrome: // flags, aquele que esconde as infinitas opções adicionais do navegador Google. Entre as muitas vozes, você terá que procurar a voz Exclusão automática de cartão (funciona apenas no Windows e Mac).
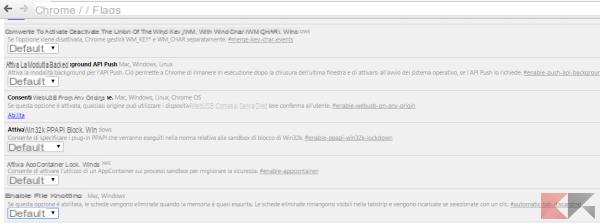
Depois de encontrado, você pode escolher se deseja definir o item para:
- omissão
- ativo
- Inativo
Na realidade, os valores Padrão e Ativo coincidem, então se você quiser remover esta opção, você terá que desativar explicitamente esta opção.
Gestão manual da suspensão dos cartões
Se você quiser decidir a cada vez que cartão suspender, há uma nova opção acessível a partir do endereço local chrome: // discards /: com isso você terá uma lista (textual) de páginas ativas e a possibilidade de suspender escolhendo descarta ao lado de seu nome.
Se você também deseja suspender todas as guias abertas ao mesmo tempo, uma solução ainda mais rápida é digitar na barra de endereço chrome: // discards / run e mandar todos os cartões "dormir".
O gerenciador de tarefas do Chrome
O Chrome tem um gerenciador de tarefas integrado por meio do qual é possível ver a quantidade de RAM consumida de qualquer guia que você mantenha aberta, bem como de qualquer extensão. Para abrir o Gerenciador de Tarefas do Chrome, vá para o menu Mais ferramentas> Gerenciador de Tarefas ou você pode usar o atalho do teclado Shift-Esc.
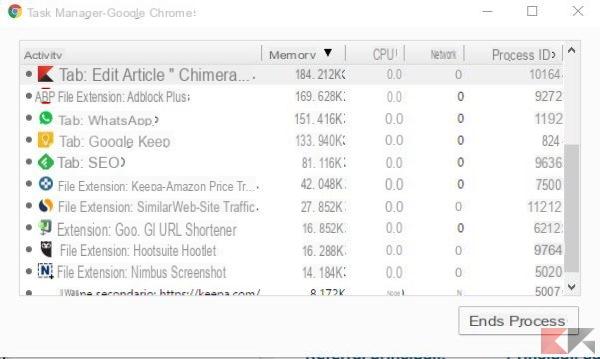
Você verá uma lista de todas as guias abertas no Chrome, bem como todas as extensões em execução no navegador. Clique na coluna Memória para garantir que os cartões sejam classificados por uso de memória e você possa identificar instantaneamente qual cartão ou extensão está usando mais RAM.
Se a execução do Chrome estiver particularmente lenta, você pode fechar as guias que ocupam mais memória: você pode fazer isso manualmente ou selecionando o item relevante no gerenciador de tarefas e clicando em Fim do processo.