Entre as ferramentas mais úteis do Google relacionadas à produtividade, certamente há Google Calendar, serviço útil para criar, compartilhar e gerenciar todos os eventos, compromissos e lembretes do dia da melhor maneira possível. Neste guia iremos analisar todo o seu potencial, tentando explicar da melhor forma algumas dicas úteis que o ajudarão a usar ainda melhor a referida plataforma. Antes de fazer isso, vamos ver brevemente o que é, para que mesmo quem não esteja familiarizado com o serviço possa aproveitá-lo.
O que é o Google Agenda?
Para colocá-lo da maneira mais simples possível: O Google Agenda é uma plataforma online criada pelo Google para coletar todos os calendários desejados, para que também possam ser compartilhados e exportados (ou importados) para uso em serviços semelhantes. Baseia-se principalmente na sincronização com a conta Google (a que também utiliza para o Gmail) e por isso não falta uma integração profunda com todas as outras ferramentas concebidas pela mesma empresa. Além disso, também oferece todas as suas funcionalidades ao serviço de aplicações de terceiros, de forma a expandir ainda mais as suas capacidades.
O Google Calendar pode ser consultado nos mais diversos dispositivos, pois possui um aplicativo para smartphones e tablets (Android e iOS) e uma interface online acessível através de qualquer navegador web, desktop ou mobile. Os únicos fatores necessários serão: ter uma conexão com a internet e uma conta do Google.
A interface do Google Agenda
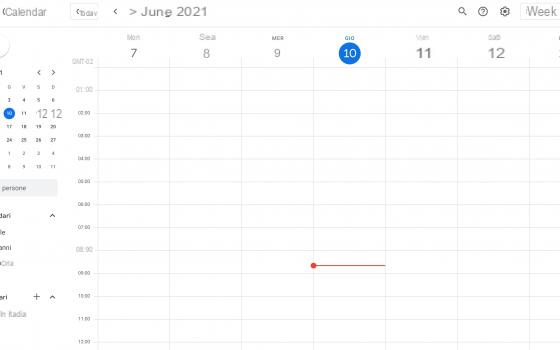
Para falar sobre a interface do Google Calendar vamos nos concentrar principalmente na plataforma desktop, pois é a mais utilizada e cheia de opções. Imediatamente após o login no site dedicado (inserindo suas credenciais do Google), uma tela dividida em duas áreas aparecerá: a coluna do menu à esquerda e a bancada principal na área central e direita.
O primeiro elemento que aparece no canto superior esquerdo é o botão "Crio", muito útil para iniciar a tela de criação de um novo evento, do qual trataremos nos próximos parágrafos. Imediatamente abaixo está um pequeno calendário mensal, perfeito para se ter uma visão geral da organização dos dias de um determinado mês, que obviamente pode ser alterado com as setas do canto direito. Além disso, ao clicar em um determinado dia, você será transportado diretamente para aquele dia, mostrando assim todos os eventos e lembretes criados.
Finalmente, indo ainda mais baixo, eles se encontrarão todos os calendários criados. Todos eles estarão habilitados para exibição por padrão, mas ao remover a marca de seleção à esquerda, eles ficarão temporariamente ocultos do plano de trabalho principal. A partir daqui, você também pode modificar ou criar novos.
Toda a área central será então dedicada à exibição real de eventos e lembretes, que também podem ser modificados, exportados e excluídos por meio de operações muito simples. Na verdade, clicando em um ponto vazio na superfície de trabalho criar um novo evento, sem a necessidade de passar pelo botão visto anteriormente. No topo haverá a possibilidade de navegar entre os dias, ou voltar à linha do tempo atual clicando em "Hoje" superior esquerdo. Ao abrir o menu suspenso à direita do ícone de roda dentada de configurações, você pode alterar a interface para mostrar: apenas um dia, uma semana, um mês, um ano ou mesmo apenas 4 dias.
Como personalizar um calendário
Anteriormente, nos referimos à possibilidade de modificar os calendários criados e presentes por padrão, então agora vamos ver como fazer isso. Para iniciar a seção de edição, basta posicionar o cursor sobre o nome do calendário a ser editado (na lista no canto inferior esquerdo) e clicar imediatamente no ícone com três pontos que aparece à sua direita. A partir daqui você pode alterar a cor de exibição, mas para todas as outras opções você precisará escolher o item "Configurações e compartilhamento".
Neste ponto, você pode alterar o nome, escrever uma breve descrição, definir o fuso horário principal, alterar os alertas e notificações a serem definidos por padrão para novos eventos, ou escolher se deseja torná-los privados ou públicos, com a possibilidade de pegue o link para compartilhar.
Crie e adicione calendários
Claro que também será possível criar novos calendários, a fim de gerar um novo espaço de trabalho para organizar. Para fazer isso você precisa descer mais uma vez na seção no canto inferior direito e clicar no ícone "+" para a direita de "Outros calendários". Aqui, então, várias opções irão aparecer: Inscreva-se no calendário, para adicionar automaticamente uma agenda criada por outro usuário, Crie um novo calendário, para criar um novo pessoalmente, Navegue pelos calendários de seu interesse, para adicionar um presente no catálogo oferecido pelo Google (por exemplo, as fases da lua), De URL, para adicionar um público e compartilhado via link e, finalmente, importação, para importar um arquivo do tipo “.Ics”.
Escolhendo "Criar novo calendário" a tela de edição será iniciada, onde você pode adicionar o nome, a descrição e o fuso horário principal. Obviamente, você pode modificá-lo mais tarde com as opções vistas acima.
Crie um evento com o Google Agenda
Chegamos então a uma das principais opções do serviço. Para criar um novo evento basta clicar em "Crio" no canto superior direito e automaticamente uma tela miniaturizada começará a incluir as informações mais importantes, incluindo: título, hora, repetição possível, local, descrição e tipo de calendário. Ao clicar em "Outras opções" a tela completa começará onde você pode inserir informações mais detalhadas ou convidar outros usuários para participar. Por fim, para confirmar tudo, basta clicar no botão azul "Salve ".
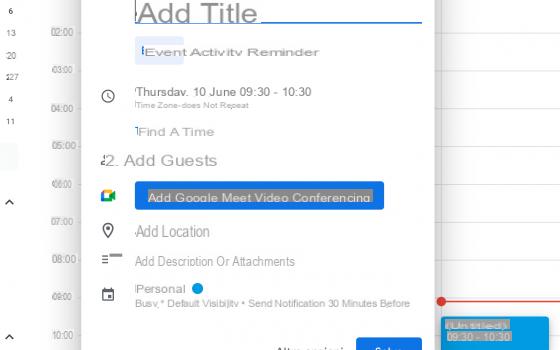
Repita o evento várias vezes
Dentro da mesma tela de criação (ou modificação, já que são iguais) de um evento, você também pode decidir se deseja repetir ou não um compromisso. Para fazer isso, basta clicar no menu suspenso "Não se repete" (logo abaixo do título) e escolha se deseja repeti-lo: todos os dias, todas as semanas, todos os meses, todos os anos ou criar uma repetição personalizada. Além disso, ao optar pela última opção, também será possível definir uma data de término repetida.
Como compartilhar uma agenda
Voltando à tela de edição de um calendário (como visto anteriormente), em vez disso, este pode ser facilmente compartilhado com outras pessoas, oferecendo também a possibilidade de editar e personalizar eventos. Para fazer isso, basta descer até chegar à seção "Compartilhe com pessoas específicas" e clique na opção "Adicionar pessoas". A partir daqui, você terá que inserir o endereço do Gmail do usuário e escolher se deseja permitir que ele apenas veja o calendário ou se pode modificá-lo.
Enviar e-mails para convidados
Depois de definir as personalizações necessárias, para enviar o calendário, clique no botão azul "Enviar", para a direita de "Cancelar". Nesse momento, o destinatário do convite receberá dois alertas: um em seu Google Agenda e outro por e-mail, nos quais não faltará o botão referente à aceitação e posterior importação da agenda compartilhada.
Crie um lembrete com o Google Agenda
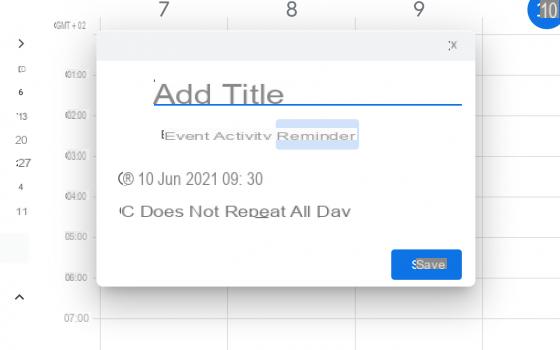
Com o Google Agenda, no entanto, além dos eventos, você também pode gerenciar lembretes, que também serão importados do Google Assistente. Para criar um novo lembrete, clique novamente em "Crio" no canto superior esquerdo e imediatamente após selecionar a opção "Memorando" sob o campo do título. A partir de agora, as opções de modificação serão reduzidas, de modo a focar apenas na data, hora e eventual repetição do lembrete. Depois de inserir todas as informações, basta clicar em "Salve " para confirmar tudo.
Integrar calendários comuns
Calendários comuns, no Google Agenda chamados "Calendários de interesse", são eventos substancialmente precisos, comuns a qualquer pessoa e geralmente centrados em uma única categoria de informações. Para dar um exemplo trivial, o calendário clássico de "Feriados italianos" é apenas um calendário comum e normalmente é ativado por padrão na maioria dos serviços desse tipo.
O Google Calendar tem muitos calendários de interesse, que podem ser ativados em nenhum momento. Para fazer isso, basta clicar no ícone "+" para a direita de "Outros calendários" (no canto inferior esquerdo da tela) e clique em “Navegue pelos calendários de interesse”. Aqui estarão os calendários das festas de outras religiões, das fases da lua ou das partidas de uma determinada equipe esportiva.
Se você deseja baixar uma agenda comum da Internet, basta clicar no ícone para importá-la "+" para a direita de "Outros calendários" e concluir com "Assuntos", de modo a selecionar o arquivo “.Ics” baixado anteriormente.
Coloque um calendário em um site
Qualquer calendário do Google também pode ser publicado integralmente em seu site, por meio de operações simples de copiar e colar do código HTML gerado pelo serviço. Para continuar, primeiro você precisa clicar no ícone de configurações (engrenagem) no canto superior direito e, em seguida, continuar imediatamente com "Configurações".
Agora será necessário selecionar o nome da agenda a ser publicada na coluna à esquerda da tela e copiar o código HTML (após escolher "Personalizar" para modificar as opções) presente na seção "Calendário Integra". Nesse ponto, tudo o que você precisa fazer é colá-lo na poção favorita do site.
Se você apenas deseja oferecer a possibilidade de fazer download do calendário, então você precisará clicar no ícone com três pontos à direita do nome do calendário a ser compartilhado (no canto inferior esquerdo da tela) e, em seguida, em "Configurações e compartilhamento", adicione a marca de seleção à direita de "Disponibilizar publicamente" e finalmente clique em "Obter link compartilhável" que terá que ser copiado e colado na seção preferida.
Crie um alerta de evento
Dentro da tela de criação ou modificação do evento e somente após ter expandido todas as opções através do botão "Outras opções" (como visto no parágrafo dedicado à criação de um evento), você pode personalizar as configurações de alerta. A seção dedicada às notificações aparecerá no centro da tela, onde você terá que escolher se deseja ser notificado * tot * minutos / horas / dias / semanas antes do início do mesmo evento.
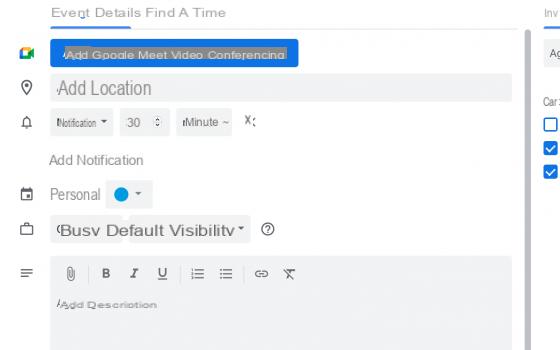
Além disso, escolher o item "Adicionar notificação" imediatamente abaixo, você pode até adicionar uma segunda notificação relacionada ao mesmo compromisso no calendário.
Procure eventos anteriores
Assim como no Gmail, o Google Agenda também possui filtros de pesquisa muito avançados e precisos. Graças a eles, será possível pesquisar eventos pertencentes a diferentes categorias, inclusive passadas. Para fazer isso, basta clicar no ícone da lupa no canto superior direito, abrir o menu suspenso clicando no ícone do triângulo à direita do campo de texto e escolher o intervalo de datas em que deseja iniciar a pesquisa de eventos. Neste ponto, tudo que você precisa fazer é confirmar com "Perto" para baixo.
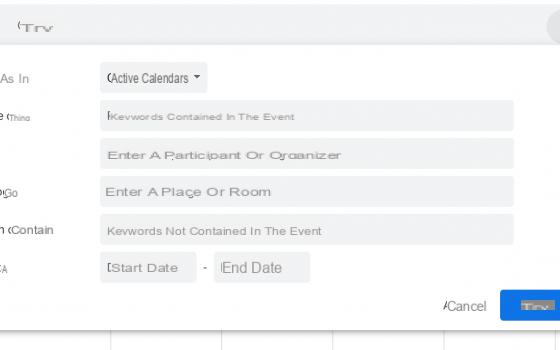
Adicionar uma videoconferência
Durante a modificação e criação de um evento, também será possível agendar uma videoconferência através do serviço "Conheça", também propriedade do Google. Os passos para fazer isso serão bastante simples, pois são destacados pela seita corporativa.
Na verdade, logo após inserir o título do evento, basta clicar no item "Adicionar videoconferência com o Google Meet" abaixo e automaticamente uma URL será gerada para copiar e compartilhar com todos os participantes. No entanto, lembre-se de que as conferências Meet suportam até 100 pessoas ao mesmo tempo.
Insira um anexo
As notas de eventos no Google Agenda podem se tornar mais complexas e completas do que você espera. Após fazer o login na tela de criação ou modificação do evento (como visto nos parágrafos anteriores), uma caixa aparecerá na parte inferior dedicada inteiramente a adicionar detalhes relacionados ao compromisso.
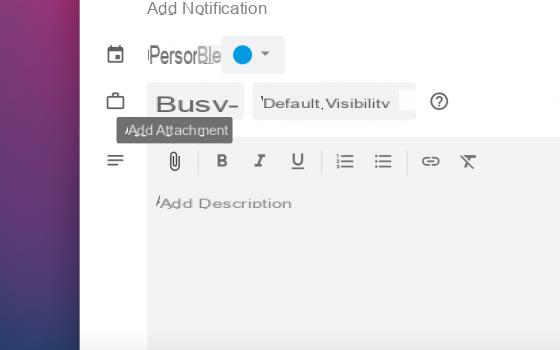
Entre tantos, estará também o ícone relativo à inserção de anexos. Para inserir um, basta clicar no ícone de clipe de papel e uma janela será aberta automaticamente para selecionar o serviço de importação de anexos. Na verdade, eles podem ser recuperados no Google Drive e no próprio computador. Imediatamente após selecionar o arquivo desejado, tudo que você precisa fazer é confirmar com o botão "Selecione" canto inferior esquerdo.
Sincronize o Google Agenda com seus dispositivos
Como você certamente deve ter entendido, para sincronizar os compromissos do Google Agenda em seus dispositivos, celular ou desktop, você só precisará iniciar o serviço (também através de aplicativo gratuito para smartphones e tablets) e faça login com a mesma conta do Google. Todos os ventos são de fato armazenados na nuvem do Google, para que possam ser vistos em qualquer lugar.
Em particular, no entanto, se você deseja sincronizar o Google Agenda no calendário do iPhone e iPad (sem baixar o aplicativo Google Agenda), você precisará passar pelas configurações do sistema. Especificamente, indo, no iPhone ou iPad, em "Configurações", então em "Calendário" e finalmente em "Conta", você pode configurar a conta do Google por meio da opção "Adicionar Conta". Uma vez feito isso, todos os eventos também estarão visíveis no aplicativo "Calendário" do iOS.
Atalhos do Google Agenda
O site do Google Agenda também vem com atalhos do teclado, de forma a tornar a navegação do serviço ainda mais rápida. Em particular, os atalhos são divididos em três grupos básicos: navegação, modificação de exibição e modificação de eventos.
Quanto à navegação, entre os atalhos mais convenientes relatamos: T para voltar ao calendário de hoje, S para abrir as configurações, R para atualizar o calendário, / para iniciar a pesquisa e G para ir para uma data específica.
Em vez disso, os controles de visualização são: 1 para visualização de dia, 2 para aquela semana, 3 para aquele mês, 4 para o personalizado e finalmente 5 para a Agenda.
No entanto, os atalhos mais usados dizem respeito à modificação de eventos: C para criar um novo evento, E para ver os detalhes, DEL para eliminá-lo, Z desfazer uma operação e CES para sair dos detalhes e retornar à visualização do calendário.
Exportar e importar eventos no Google Agenda
Finalmente, antes de encerrar com o guia, vamos ver como importar ou exportar calendários específicos. Quanto à primeira das duas operações, vimos várias vezes que para gerar um novo calendário é necessário chegar à seção de calendários no canto inferior esquerdo e clicar no ícone "+" para a direita de "Outros calendários". Uma vez feito isso, a entrada aparecerá "Assuntos", dentro do qual você terá que arrastar o arquivo “.Ics” contendo o calendário, ou selecione-o após clicar em "Selecionar arquivo do computador".
Para exportar uma agenda, você precisará voltar para a seção inferior esquerda, clicar no ícone com três pontos à direita do nome da agenda a exportar e continuar com "Configurações e compartilhamento". Aqui, logo abaixo da seção de edição, o botão aparecerá "Exportar calendário", que se pressionado irá gerar um arquivo “.Ics” contendo todos os eventos do calendário escolhido. Mas tome cuidado, pois alguns calendários, como o dedicado aos aniversários, não podem ser exportados. Neste caso, o botão de exportação não estará presente.
Ver também Google Agenda off-line na área de trabalho do Chrome
O que é o Google Agenda e como usá-lo da melhor maneira

























