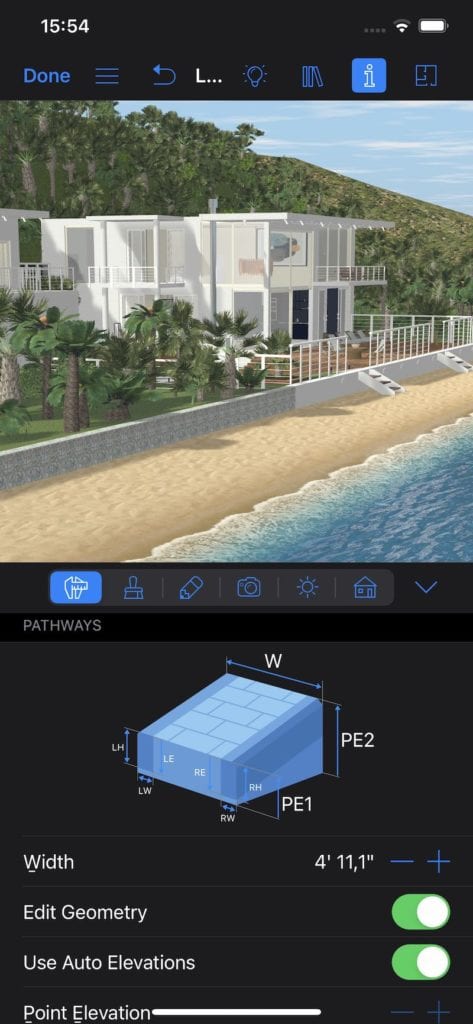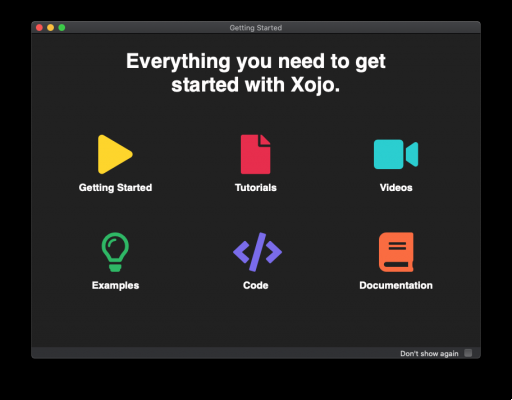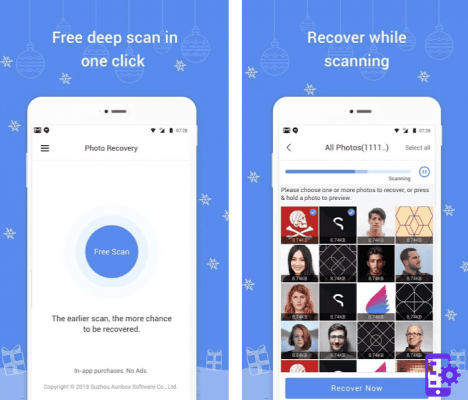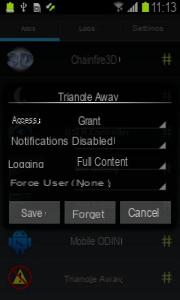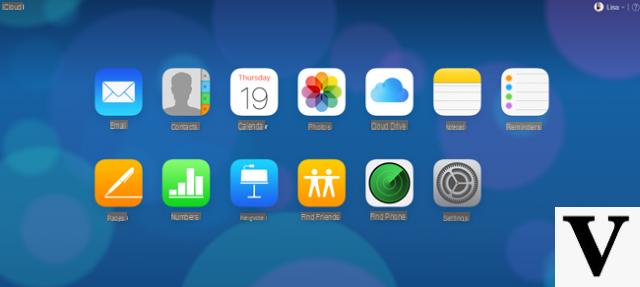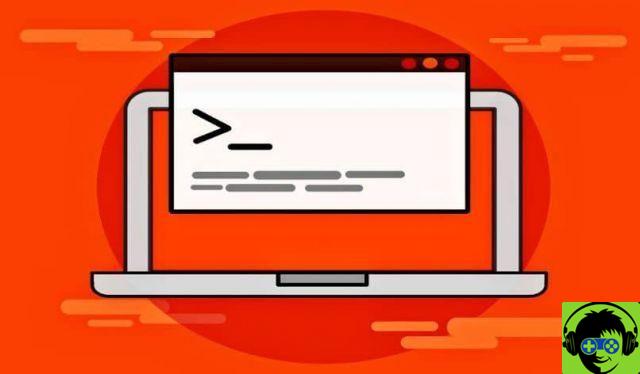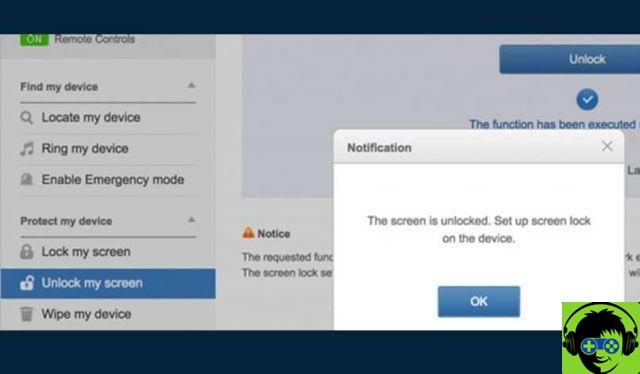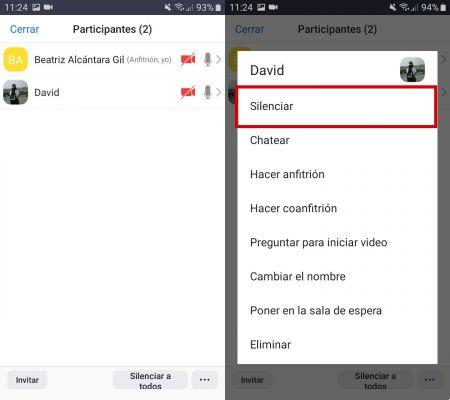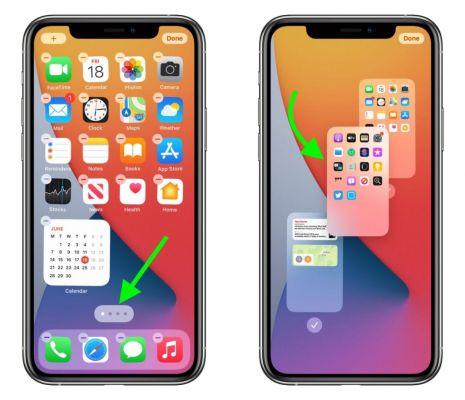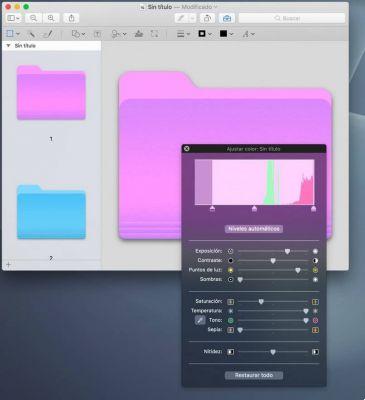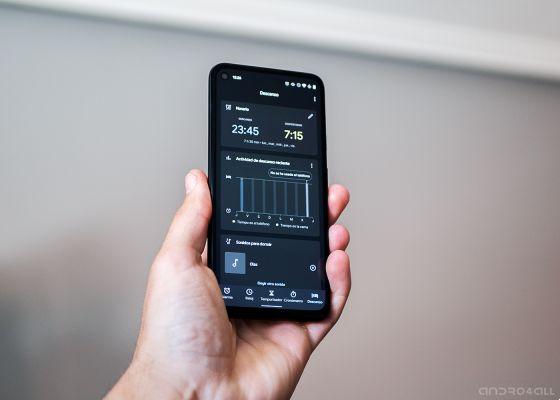Agora que todos já nos acostumamos com o Modo Escuro e decidimos se é útil ou não, é hora de lembrar que o seu Mac incorpora o Spaces, um recurso geralmente esquecido, mas que é uma maravilha de produtividade.
Spaces é o utilitário para ter vários desktops virtuais, onde podemos atribuir um ou mais aplicativos para que tenhamos tudo o que precisamos em todos os momentos. Spaces apareceu pela primeira vez no Leopard (em 2006). Depois de começar a usá-lo, você não pode mais imaginar ficar sem ele.
espaços

A primeira coisa que você vê ao iniciar o Mac é a área de trabalho. Embora também seja possível que seja a única vez que você o vê, quando os aplicativos começam a aparecer, janelas do Finder, ícones de documentos salvos nele etc.
Se você usa muitos aplicativos e eles podem ter várias janelas de documentos, encontrar o que você precisa pode ser uma tarefa muito estressante e demorada. Quando você se sentir assim, é hora de passar para o Spaces.
Spaces é o recurso que permite que você tenha outro Desktop. Deixe a confusão de janelas e aplicativos como está e abra uma nova área de trabalho para começar do zero, limpa de janelas e ícones.
Se você preencher isso também, pode abrir outro, e outro, e outro... até não precisar mais dele. você pode ter até 16 desktops diferentes abertos no seu Mac… por monitor conectado! cada um com seus próprios aplicativos e cada um com um plano de fundo de área de trabalho personalizado.
A ideia do Spaces é que você possa ter seu trabalho mais organizado para que passe a maior parte do seu tempo produzindo e não procurando aplicativos, documentos ou janelas.
A teoria
Se você estiver trabalhando em um Mac, é improvável que esteja usando um único aplicativo. Certamente você tem um principal (seja Excel, Photoshop, Final Cut, etc.)
O objetivo do Spaces é permitir que você compartimentalize esses aplicativos para que, ao trabalhar, tenha apenas os aplicativos necessários à sua frente e sempre que quiser ou precisar parar e olhar sua caixa de entrada, enviar uma mensagem ou conferir as novidades no Facebook, você pode alternar para outro "ambiente" sem que seu espaço de trabalho possa se concentrar.
Dessa forma, quando você quiser mudar para outra atividade, basta pular outro Espaço. Quando você faz isso, é como se o seu Mac tivesse apenas Mail, Facebook, Calendário ou Excel aberto. Mais um salto e seu aplicativo principal preenche a tela inteira novamente.
A prática
O Spaces funciona (embora as notificações do sistema possam ser uma sabotagem de produtividade - é para isso que serve o Não perturbe). Ajuda a sua concentração e produtividade porque ajuda você a separar alguns aplicativos de outros. Não se trata de ter um aplicativo em cada espaço, mas de separar os diferentes trabalhos que você faz a qualquer momento. Você pode agrupar aplicativos relacionados no mesmo espaço (Espaço).
De tudo isso, o mais difícil é organizar cada espaço para que tenha o que você precisa em todos os momentos. Uma vez configurado ao seu gosto, mudar de um espaço para outro é muito simples.
Como configurar espaços
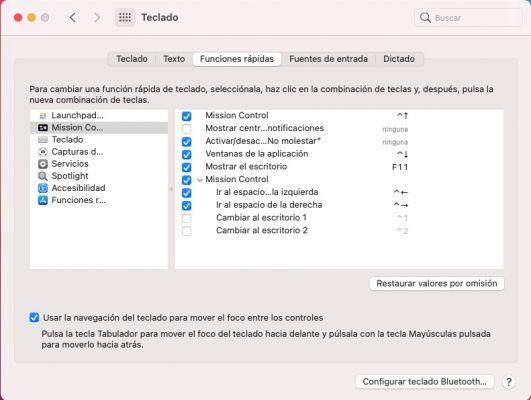
Se estiver usando um MacBook, use o trackpad para deslizar para cima com três dedos. Isso lhe dá acesso ao Exposé, a função que mostra cada janela aberta como uma miniatura. No entanto, no topo da janela você verá o espaço de… bem, Spaces.
Você também pode acessar esse recurso pressionando a tecla Ctrl e a seta para cima (e pressionando Ctrl e a seta para baixo retornará à área de trabalho selecionada).
A princípio você terá apenas uma área de trabalho, que será representada por uma miniatura de como ela ficará quando você a trouxer para a frente. No canto superior direito, você verá o símbolo +. Clique nele e ele rolará para a esquerda até a "fila" ao lado da área de trabalho existente.
Agora você tem duas miniaturas, uma chamada Mesa 1 e outra chamada Mesa 2.
Clique em Desktop 2 e você o trará para o primeiro plano. Você pode começar a trabalhar nisso agora. Todos os aplicativos que você abriu antes parecerão que sumiram e você pode começar a trabalhar do zero. Qualquer aplicativo que você abrir neste espaço abrirá suas janelas nesta área de trabalho.
Para alternar entre o Desktop 2 e o Desktop 1 e vice-versa, você pode usar o gesto de três dedos sobre o qual falamos anteriormente (deslizar três dedos para cima no trackpad ou o atalho de teclado Controle + seta para cima - e use as setas horizontais para selecionar a direita ou a esquerda conforme desejado). Deslize para baixo com três dedos ou Controle + seta para baixo traz o espaço selecionado de volta para a frente.
Se você quiser se mover mais rápido (sem ter que passar por Expose + Spaces), você pode deslizar três dedos para a esquerda ou para a direita no trackpad e deslizar "na transversal" pelos Spaces. Da mesma forma, Controle + Seta Esquerda / Direita move você através dos espaços.
O espaço que você terá em primeiro plano é destacado na barra de espaço.
Se você ativar os atalhos de teclado relevantes nas Preferências do Sistema, também poderá usar Command + 1, Command + 2, Command + 3 etc. para alternar entre o teclado e cada espaço. Para fazer isso você tem que subir Preferências do Sistema> Teclado> Atalhos> Controle da Missão.
O «rolo» dos Espaços

O Mac trata esses dois ou mais desktops como um rolo de câmera. Você se move da direita para a esquerda no carretel para todos os espaços que você tem e eles estão sempre na mesma posição. O banco 2 está sempre à direita do banco 1.
Na verdade, sempre parece que são. Se você acessar a barra de Espaços, você pode clicar em um deles e reposicioná-lo onde quiser, somente ao soltá-lo ele será renomeado com o número do pedido que você tocar para mantê-lo consistente. Como vimos anteriormente, Control + 2 sempre abre o espaço número dois, você não pode atribuir esse link a um espaço específico.
Você pode excluir qualquer espaço, exceto o primeiro (já que sempre terá uma área de trabalho ativa). Quando você coloca o mouse em um espaço, o X aparecerá no canto superior esquerdo de seu ícone para fechá-lo.
Se você fechar um Space, não excluirá nenhum aplicativo, janela ou documento que possa ter dentro dele. Se você tiver uma dúzia de janelas do Finder na Área de Trabalho 2 e fechá-la, todas essas janelas serão movidas para a Área de Trabalho 1.
Atribuir aplicativos e documentos
Em teoria, o Mac ajuda você a usar esses diferentes desktops com recursos que facilitam a movimentação de aplicativos entre eles. Basicamente, é preciso saber fazer e ser disciplinado para não enlouquecer.
Com a Área de Trabalho 1 em primeiro plano, abra uma janela do Finder ou selecione o documento que deseja transferir para outra área de trabalho. Agora arraste-o para a direita até que pareça estar "caindo da tela". Quando você o retirar o suficiente, o Mac o moverá para o Desktop 2 para colocá-lo onde quiser.
Nota: Eu não executei em Big Sur, poderia ter sido descontinuado? Mesmo que a ajuda continue a chegar.
Outro método é acessar a barra de espaço e arrastar a janela para a que você deseja.
Dessa forma, você pode mover janelas e aplicativos para um Space para organizar uma "área de trabalho alternativa".
Arrendar permanentemente

Clique com o botão direito do mouse em qualquer aplicativo que você tenha no Dock e você acessará o menu Opções. Nele você encontrará uma opção para "Atribuir a", que permite atribuir um aplicativo a um espaço específico ou que apareça em todos os espaços.
Você deve ter criado o espaço anteriormente ou a opção não aparecerá no menu. Da mesma forma, se você tiver um aplicativo de tela cheia (que se torna seu Space), não poderá adicionar nenhum aplicativo, janela ou documento a esse Space - por motivos óbvios: a tela inteira não deixa espaço para mais nada.
Agora, toda vez que você abrir o aplicativo, ele o fará na área de trabalho à qual você o atribuiu. Ou seja, quando você for mergulhar no Excel - algo que exige toda a sua atenção - poderá atribuí-lo a um Espaço exclusivo onde nada mais o distrai.
Dessa forma, você pode ter aplicativos de Podcast em uma área de trabalho, sem precisar movê-los todas as vezes.
Mesa 1, Mesa 2
 |
 |
Não só os nomes são completamente anônimos (imagine ter quatro mesas simultâneas e tentar memorizar em qual delas você colocou o Mail ou abrir o Excel novamente.
Seria ótimo se a Apple atualizasse o Spaces para que seu nome incluísse os nomes dos aplicativos que ele contém ou pudéssemos renomeá-lo ao nosso gosto, como 'Podcast', 'Finance' ou 'Rede Social'.
Você não pode mudar esses nomes chatos agora. No entanto, você pode manipular o que seu Mac chama de Space ao criá-lo.
Abra o Mail, por exemplo, e mude para Full Screen (clique no botão verde no canto superior esquerdo). Agora deslize para cima com três dedos para acessar Expose e a barra de espaços. Você verá que o Mail ocupa seu próprio espaço.
Então agora você tem Desktop 1, Desktop 2, Mail, etc.
Para alterar o nome de cada área de trabalho virtual, você deve usar a opção de tela dividida.
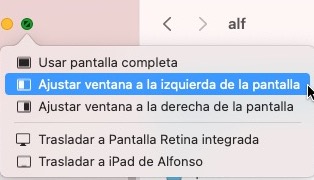
Abra os dois aplicativos que deseja ter no mesmo espaço e não os coloque em tela cheia. Pressione e segure o botão verde até entrar no menu de opções e selecione se deseja colocá-lo em tela dividida para a esquerda ou para a direita. Em seguida, faça o mesmo no outro aplicativo (pressione o botão verde para acessar as opções e selecione o outro lado da tela dividida) e juntos eles formarão um Espaço Compartilhado.
Se você acessar a barra do Spaces, verá que, em vez de se chamar Desktop, o nome é composto pelos dois aplicativos que o compartilham.
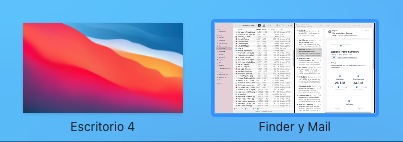
Não é a coisa mais elegante, mas pode ser útil.
conclusão
Os espaços podem acelerar drasticamente a maneira como você trabalha, eliminando tudo o que você não precisa da vista, mas se você dedicar um tempo para colocar cada aplicativo em um espaço diferente, acabará pedindo ainda mais tempo do que quando não estava. t usando.
Meu conselho é usar dois ou três, um ou dois para as duas atividades principais e outro para todo o resto.
E não seja duro consigo mesmo. Se você tentar uma configuração por um tempo e achar que ela é um obstáculo, sinta-se à vontade para alterá-la.