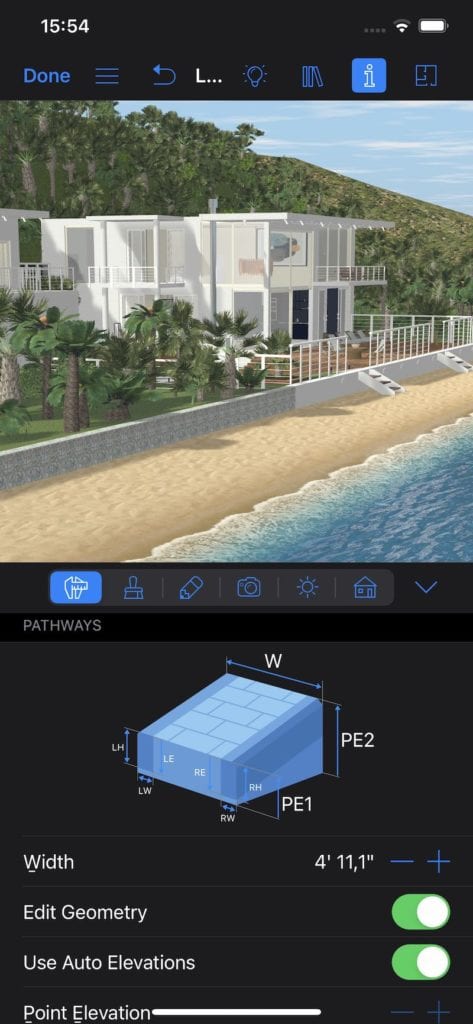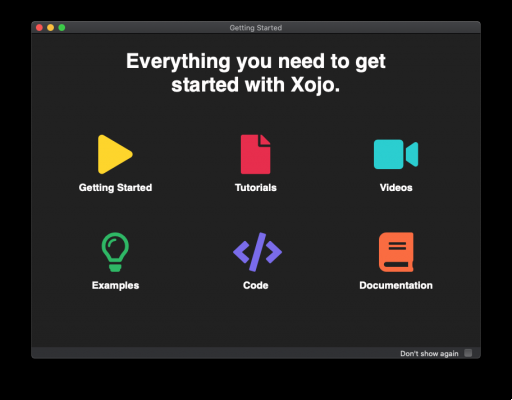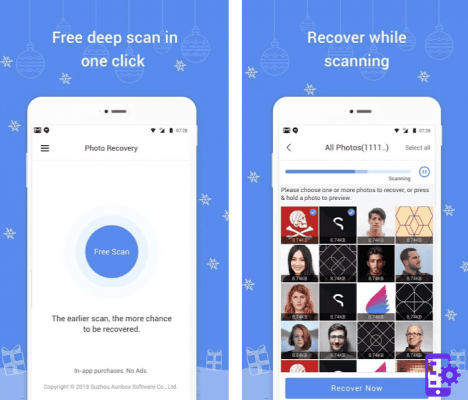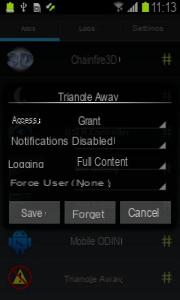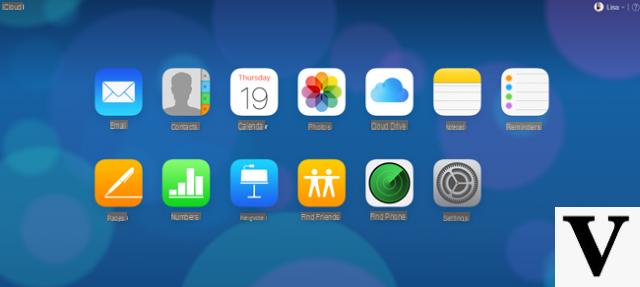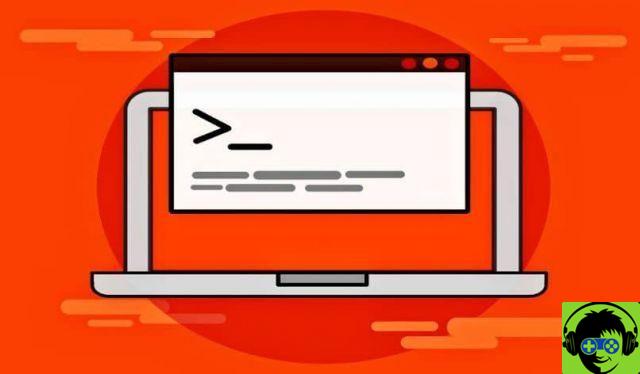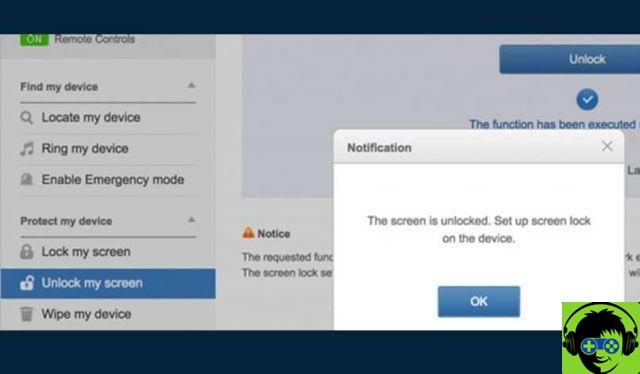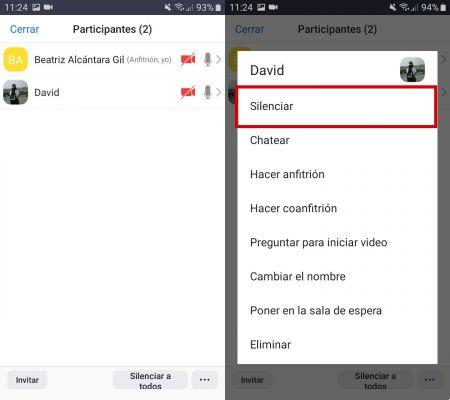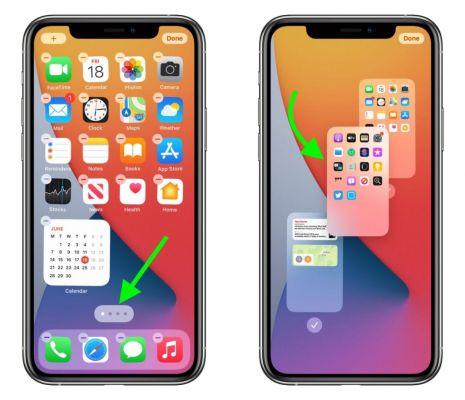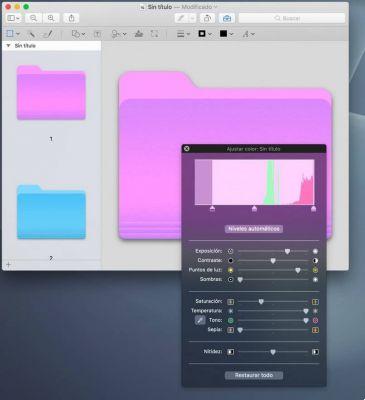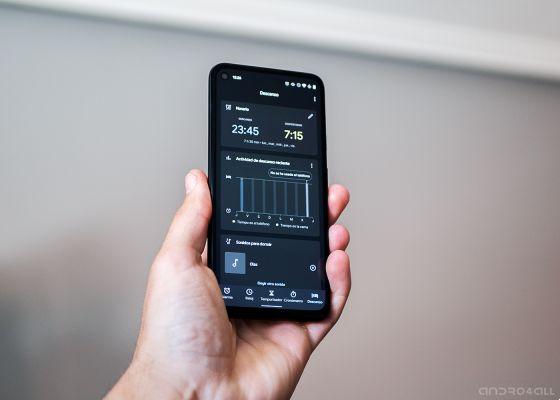Além das variações nas letras, como elas podem ser acentos, às vezes precisamos de outros símbolos. Vamos ver o que o teclado espanhol esconde de nós.
Neste artigo falarei sobre o uso do teclado na tela, se você quiser usar o teclado físico recomendo que visite este artigo.
Primeiro teclado: letras
Aqui praticamente todas as variações são modificações de texto:
Til e trema: clicando em uma vogal podemos colocá-la com acento. Lembre-se de capitalizar o teclado de antemão, se necessário.
Cedilla: no «c» encontraremos o ç.
Ordinais: no «o» e no «a» encontramos o ordinal masculino de 1º (primeiro) ou o ordinal feminino de 1º (primeiro).
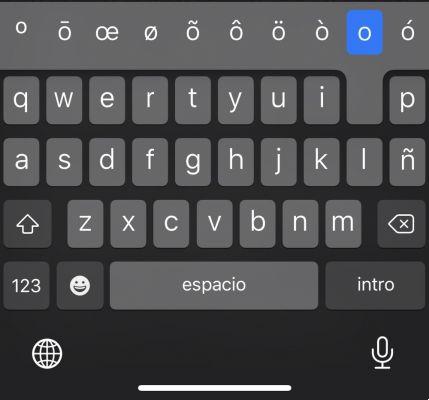
Segundo teclado: números
Ao pressionar a tecla inferior esquerda «123» o teclado muda em números e alguns sinais.
Ordinais: aqui os ordinais são repetidos em cada número.
Abertura para questionamento e admiração: sobre "?" encontramos "¿" e acima de "!" nós achamos "".
Algo mais a partir do visível:
– – – •
/
€ ₽ ₩ ¥ £ $
& §
”« »„ “”
. ...
'«''
Terceiro teclado: símbolos
Estando no teclado de números, se pressionarmos a tecla # + = chegamos ao teclado de símbolos.
%
= ≠ ≈
Na última linha, repetem-se as do segundo teclado.
Símbolos não exibidos
Apesar do fato de que existem tantos símbolos que não aparecem no teclado, ou procurando por ocultos.
O truque neste caso é habilitar uma substituição automática em um Mac que temos com nossa conta (nosso próprio ID Apple).
Em Preferências> Teclado> Texto você pode adicionar uma lista de substituições. Ao digitar esse texto, ele será automaticamente substituído pelo que você definiu na coluna da direita.
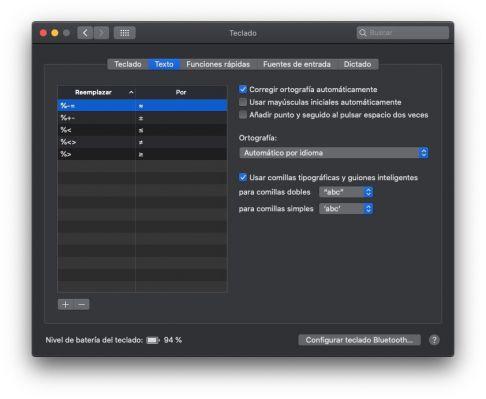
Vamos imaginar que queremos colocar o símbolo maior ou igual a ≥ e não consigo encontrar.
Devemos procurar um texto que nunca colocaremos para evitar substituições inadvertidas. No caso do exemplo vou colocar porcentagem e maior que:%>.
Procure também algo que seja fácil de digitar em todos os teclados. Se eu tivesse escolhido ‰> teria sido muito mais difícil de usar no dia a dia. Também tem que ser fácil de lembrar, tem que estar relacionado com o que vamos vestir.
Essa alteração é sincronizada automaticamente com todos os nossos dispositivos. Agora você pode usá-lo no iPad e no iPhone. Simplesmente digitando o texto que você colocou à esquerda, o da direita aparecerá, independentemente do aplicativo.
Sem usar o Mac
Se você quiser, também pode fazê-lo diretamente no iPhone ou iPad.
Vá para Configurações> Geral> Teclado> Substituição de texto.
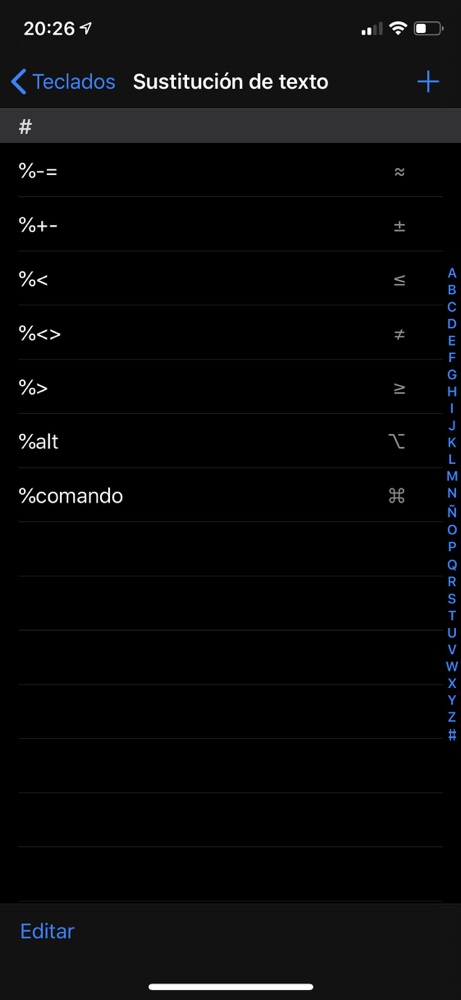
Lembre-se de que às vezes você pode copiar o símbolo que procura de outro site, como um site.