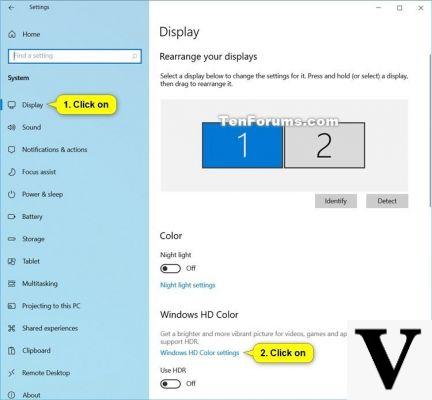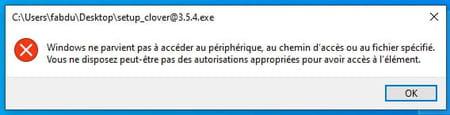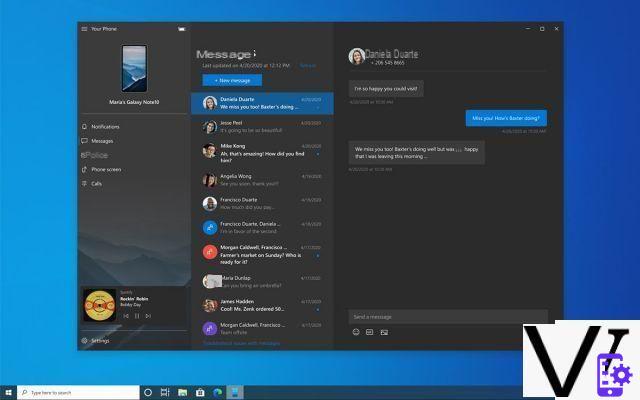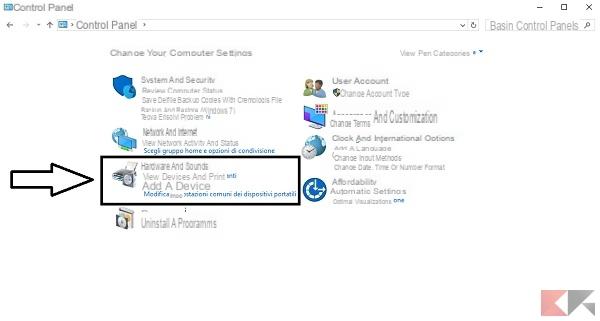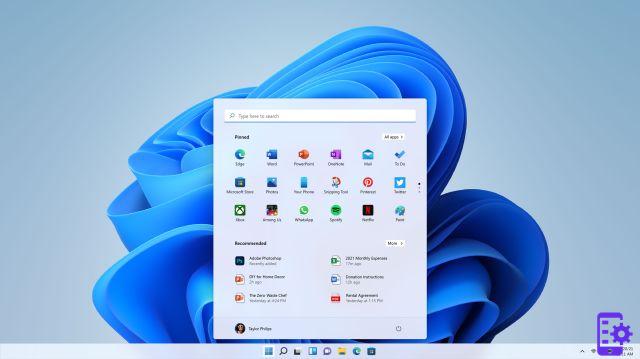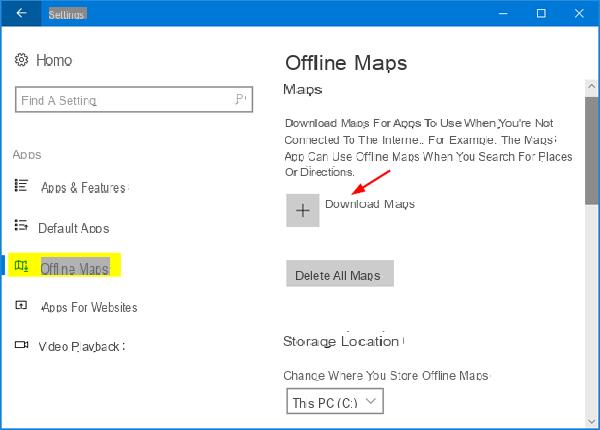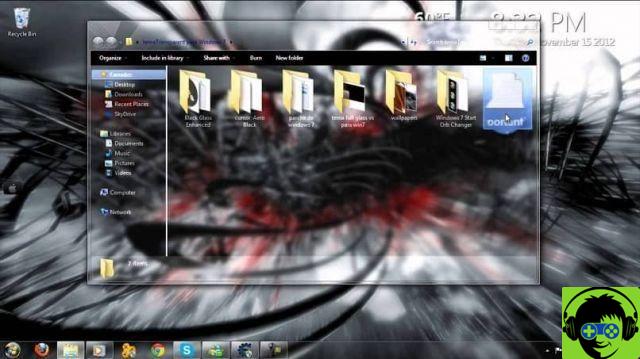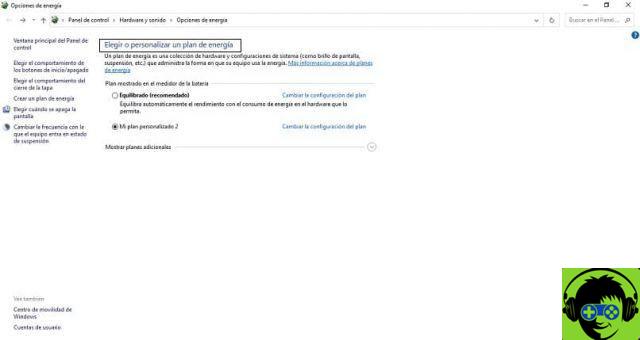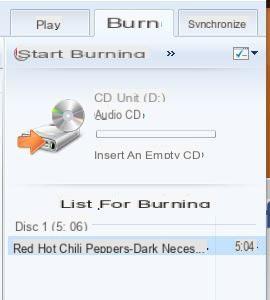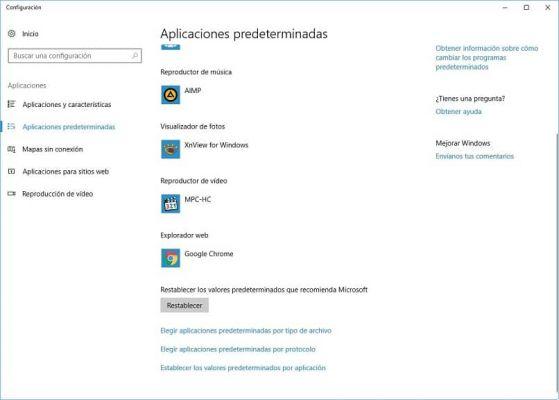Como já vimos em outras ocasiões, o diferenças entre disco rígido e SSD eles são verdadeiramente notáveis. A mídia de memória de estado sólido, na verdade, permite que você economize em tamanho e aumentar significativamente a velocidade de gravação e leitura de dados.
Se você já instalou uma unidade deste tipo em seu PC, você precisa saber que O Windows 10 está cheio de recursos que permitem que você aproveite ao máximo os SSDs. Além disso, em comparação com o passado, muitas das regras para o correto funcionamento destas unidades já não são válidas, devido ao avanço dos processos de produção.
Justamente por isso, é bom seguir alguns conselhos ao usar um SSD com o Windows 10. Hoje cuidaremos apenas desse aspecto, atualizando um pouco sobre os métodos para obter o máximo dos Solid-State Drives.
Informação preliminar
Sempre recomendamos fazer uma instalação por meio de um Licença 100% genuína e original, isso evita perda de dados ou ataques de hackers. Estamos cientes de que comprar uma licença na loja da Microsoft tem um custo alto. Para isso, selecionamos para você Mr Key Shop, um site confiável com assistência gratuita especializada em na sua línguao, pagamentos seguros e envio em segundos via e-mail. Você pode verificar a confiabilidade deste site lendo as muitas análises positivas verificadas. As licenças do Windows 10 estão disponíveis nesta loja a preços muito vantajosos. Além disso, se você deseja atualizar para as versões mais recentes dos sistemas operacionais Windows, também pode adquirir a atualização para o Windows 11. Lembramos que se você tiver uma versão original do Windows 10, a atualização para o novo sistema operacional Windows 11 será seja livre. Também na loja você pode comprar as diversas versões de sistemas operacionais Windows, pacotes Office e os melhores antivírus do mercado.
Atualize o firmware SSD
Além do que normalmente pensamos, um SSD, como todos os outros dispositivos de hardware, precisa de firmware para funcionar. Para otimizar o desempenho da unidade de armazenamento que você precisa usar a última versão de firmware disponível para o modelo em sua posse.
Infelizmente, em comparação com outros periféricos, um SSD não é atualizado automaticamente pelo sistema operacional, mas precisa de intervenção manual. No entanto, cada fabricante usa um ferramenta proprietária. Para tornar sua pesquisa mais fácil, agora forneceremos links para as páginas de atualização dos SSDs mais populares do mercado.
- Kingston SSD Toolbox
- Suporte ao painel SSD SanDisk
- Software Samsung Magician
- Suporte a Firmware Crucial SSD
Ativar modo AHCI
O modo AHCI. Acrônimo para Advanced Host Controller Interface, permite que o Windows suporte totalmente todas as vantagens que derivam do uso de uma unidade SSD dentro de um PC. Isso é especialmente útil para a funcionalidade TRIM, que permite ao Windows ajudar o SSD a localizar arquivos inúteis que permanecem no sistema mesmo quando não são mais usados.
No entanto, o modo AHCI pode ser ativado apenas da BIOS do seu PC. Isso significa que além de ajudá-lo entrar na BIOS enquanto o computador está inicializando, é difícil escrever um guia detalhado para esta operação. Isso ocorre porque cada placa-mãe de um determinado fabricante, integra um painel de configurações estruturado de uma maneira diferente.
Felizmente para você, veja o modelo da placa-mãe não é tão difícil e você só precisa acessar o site do fabricante para obter mais informações. No entanto, há uma boa chance de que em modelos mais novos essa opção já esteja ativa por padrão.
Ativar modo TRIM
Usar o modo TRIM com o uso de um SSD é vital, uma vez que não prolonga a vida e mantém o nível de limpeza de arquivos inúteis mais alto do que o normal. Esta opção deve estar habilitada por padrão no Windows 10, mas para ter certeza é melhor marcá-la.
- Abra o prompt de comando usando a combinação Tecla Windows + R, modelo cmd e pressione enter.
- Agora, na janela que se abrirá, copie e cole esta linha, excluindo as aspas "Conjunto de comportamento de fsutil disabledeletenotify 0”E pressione Enter novamente.
Verifique se a restauração do sistema está habilitada
Logo depois que os SSDs chegaram ao mercado, muitos usuários recomendaram, para aumentar sua vida e saúde, para desabilitar restauração do sistema para superar esses problemas.
Após anos de melhoria contínua, esse conselho tornou-se decididamente anacrônico e pode ser facilmente contornado. o restauração do sistema é extremamente útil, principalmente em caso de problemas e você não precisa perder todos os dados presentes no PC. Para ativá-lo, siga estas etapas simples.
- Na barra de pesquisa, digite "Restauração do Sistema" e clique no primeiro item que aparece no topo.
- Na janela que se abre, selecione o terceiro item, ou seja “Configure System Restore”.
- Um menu adicional será aberto, por meio do qual você pode verificar de forma fácil e direta as configurações de recuperação do SSD e de outros discos montados no PC.
Desativar indexação
A maior parte da velocidade do seu SSD é perdida noIndexação de arquivos do Windows 10. Isso pode ser especialmente útil se você armazenar a maioria dos seus arquivos no SSD, mas pode ser frustrante se você tiver outro meio de armazenamento montado ao lado dele. Para desativar esta opção, você deve seguir estas etapas.
- aberto "Explorador de arquivos" e exibir o ícone que representa o seu PC.
- Aqui você faz clique com o botão direito no seu SSD e escolha o item de propriedades.
- Na janela que se abre, na parte inferior, desmarque o item "Permitir indexação de conteúdo" e clique em aplicar.
Mantenha a desfragmentação ativada
Outro conselho que foi dado a quem usou um SSD pela primeira vez foi que a desfragmentação, além de ser inútil, pode até danificar o disco de armazenamento. O Windows 10, um sistema operacional muito mais avançado que seus predecessores, já sabe como fazer isso.
Ao deixar a desfragmentação ativa, que você pode encontrar simplesmente digitando o termo na barra de pesquisa, o Windows irá localizar seu SSD e tratá-lo com o devido respeito. Ao contrário do que se pensa, de fato, embora deva ser realizado muito mais raramente, Os SSDs também precisam ser desfragmentados.
Desativar pré-busca e super-busca
Embora esses dois nomes sejam quase desconhecidos para a maioria dos usuários, eles são dois modos que podem afetar negativamente o desempenho dos SSDs. Na verdade, o Windows 10 às vezes usa a memória virtual de SSDs para colocar arquivos que pertencem a programas que você raramente usa. Vamos ver como desabilitar Prefetch e Superfetch.
- Abra o registro do sistema usando a janela Executar (tecla Windows + R) e digitando a palavra regedit em seguida, pressione Enter.
- Não se impressione com a quantidade de itens exibidos. Para encontrar o que procura, siga este caminho: "HKEY_LOCAL_MACHINESystemControlSetControlSession ManagerMemory ManagementPrefetchParameters".
- Para os itens Prefetch e Superfetch, apenas defina o valor padrão como "0" e reinicie o sistema.
Desative os serviços do sistema para Windows Search e Superfetch
Depois de seguir o conselho anterior, seu computador pode continuar a diminuir o desempenho do SSD. Para evitar que isso aconteça, é necessário desative os serviços do sistema relacionados ao Windows Search e ao Superfetch.
- Abra a janela Executar mais uma vez e digite no espaço fornecido services.msc.
- Pesquise os dois serviços listados acima e desative-os clicando com o botão direito neles e selecionando o item "Prender prisão."
Desative ClearPageFileAtShutdows e LargeSystemCache
A tecnologia que regula os SSDs permite que você sobrescreva facilmente os arquivos precisamente porque é um Memória flash. Isso significa que não há necessidade de excluir arquivos de paginação enquanto o PC está sendo desligado. Isso tornará o desligamento do computador muito mais rápido. Da mesma forma, sendo LargeSystemCache projetado especificamente para versões de servidor do Windows, desativá-lo só trará benefícios.
Ambas as opções estão disponíveis por meio do registro e podem ser encontradas neste caminho: "ComputerHKEY_LOCAL_MACHINECurrentControlSetControlSession Manager Gerenciamento de memória".
Para desativar, basta definir os valores para “0”.
Alterar as configurações de energia e suspensão
Por mais estranho que possa parecer, mesmo em PCs de mesa, as configurações de energia e suspensão afetam o desempenho do PC. Estes regulam as modalidades que o PC manterá durante seu uso de acordo com alguns parágrafos.
O conselho que damos é para sempre deixe-os configurados para "desempenho máximo". Da mesma forma, é possível alterar essas configurações também em um notebook. Você pode fazer isso facilmente clicando no ícone da bateria na bandeja do sistema. Porém, lembre-se que, neste caso, maior desempenho sempre corresponde a maior consumo.
Conclusões e outros artigos interessantes
Bem, se você seguiu nosso conselho ao pé da letra, certamente conseguiu Aumente o desempenho do SSD com o Windows 10. Para fazer isso, leva apenas alguns minutos e as operações que recomendamos são muito simples e ao alcance de todos.
Enquanto isso, se você deseja otimizar ainda mais o desempenho do Windows, recomendamos a leitura de alguns artigos.
Dúvidas ou problemas? Nós te ajudamos
Lembre-se de se inscrever em nosso canal no Youtube para vídeos e outras análises. Se você quiser se manter atualizado, assine nosso canal do Telegram e siga-nos no Instagram. Se você deseja receber suporte para qualquer dúvida ou problema, junte-se à nossa comunidade no Facebook ou entre em contato conosco no Instagram. Não se esqueça que também criamos um buscador repleto de cupons exclusivos e as melhores promoções da web!