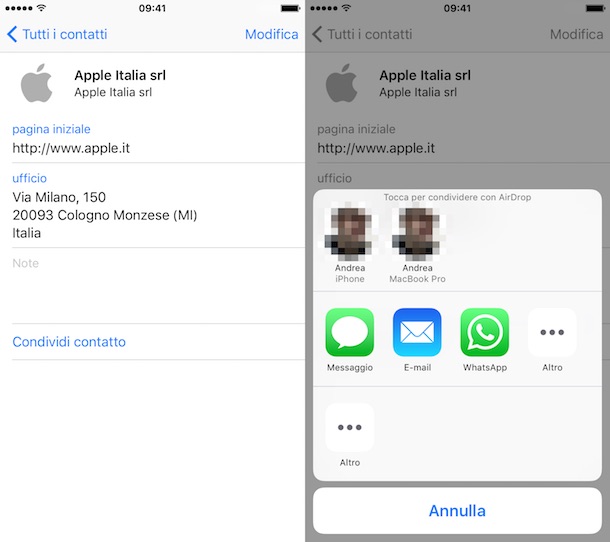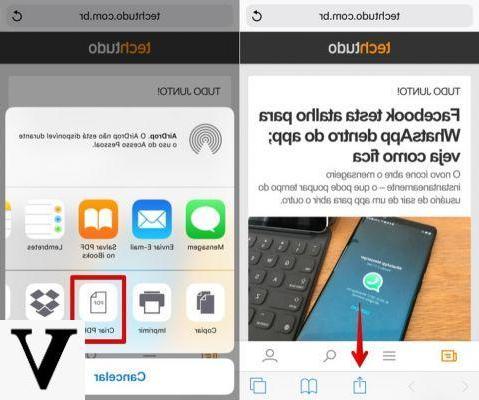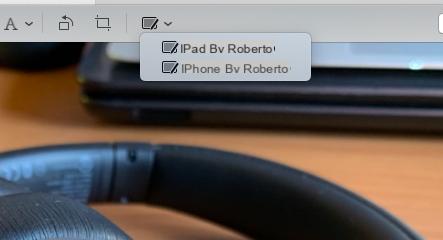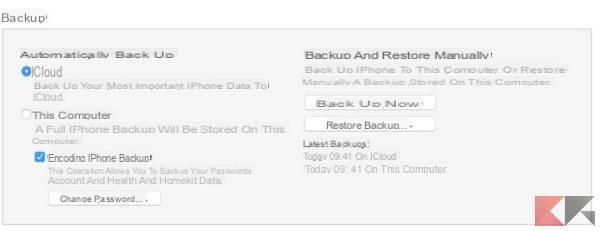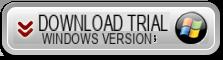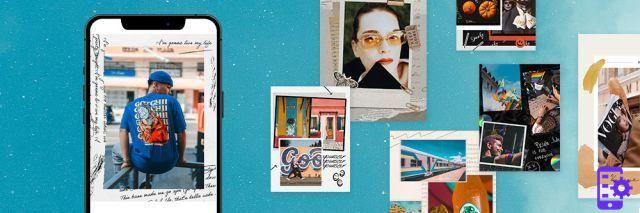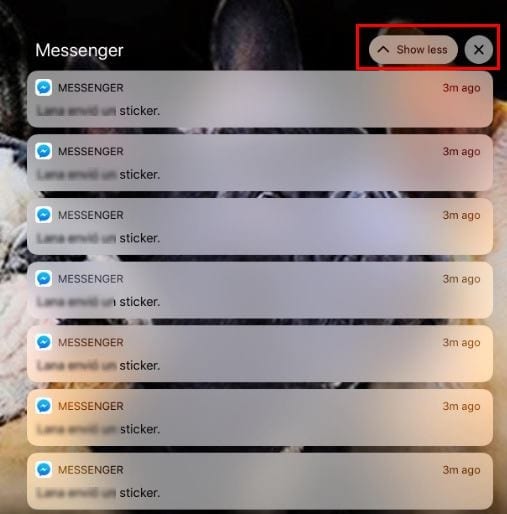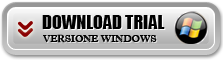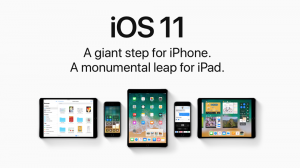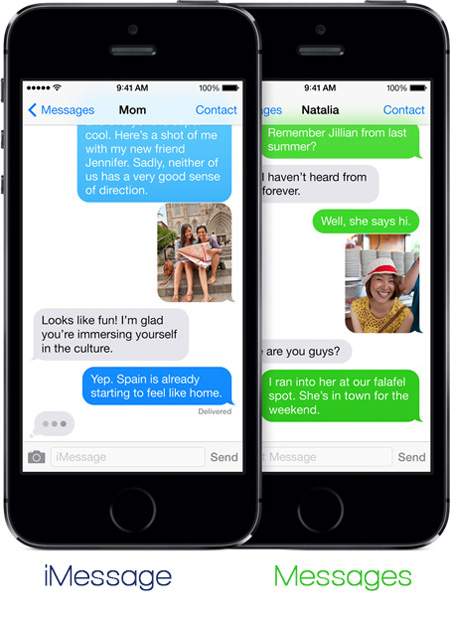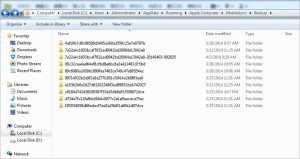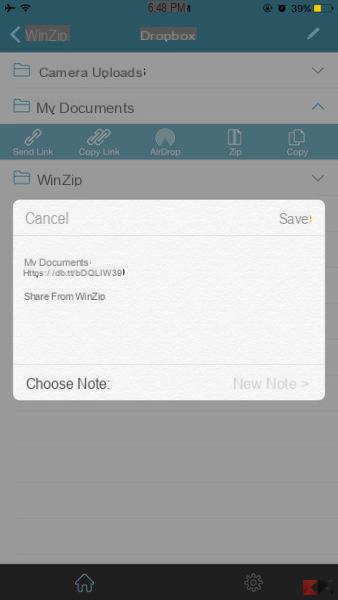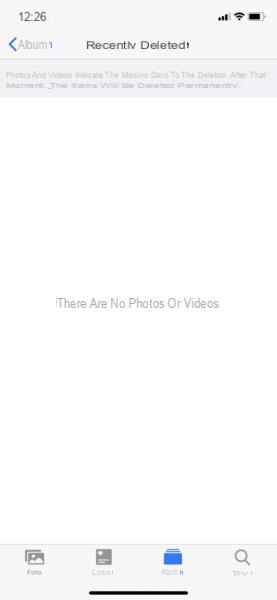Este é o meu problema: tentei fazer uma cópia de backup do meu antigo iPhone 8 no meu PC. Gostaria de usar este backup e restaurá-lo no meu novo iPhone 12. Como faço isso? Obrigado pela sua ajuda antecipadamente!
olhar transferir contatos do seu iPhone para PC ou Mac para depois restaurar no mesmo iPhone ou em outro dispositivo, sem a necessidade de usar um serviço de nuvem ou outra solução web, neste artigo você encontrará uma alternativa válida. Como solução de software, recomendamos que você experimente o TunesGO. Este programa permite que você transfira seus contatos diretamente do iPhone para o computador em 2 cliques, e você não precisa de mais nada. Além desta solução de software, veremos também os "clássicos" que, no entanto, são um pouco mais manuais e complexos de fazer.
Maneira 1. Transferir a agenda de endereços do iPhone para o PC com o TunesGO
Baixe a versão demo gratuita para seu PC / Mac abaixo:
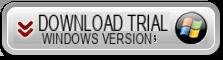
Se você possui um Mac, leia como copiar contatos do iPhone para Mac com FoneTrans para Mac
Guia: como transferir contatos do iPhone para PC ou Mac
Passo 1. Conecte o iPhone ao seu computador
Antes de qualquer coisa, conecte seu iPhone ao computador. Em seguida, inicie o TunesGO. O programa detectará automaticamente o seu iPhone e a seguinte janela inicial aparecerá.
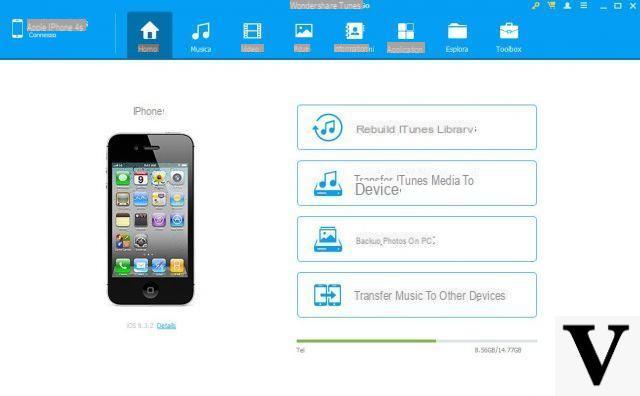
Etapa 2. Transferir contatos do iPhone
Clique em INFORMAÇÕES no menu na parte superior da janela inicial para ver todos os contatos em seu iPhone. Na categoria Contatos, você pode selecionar aqueles que deseja salvar no seu PC ou Mac.
Transferência seletiva de contatos
Selecione os contatos para fazer backup. Em seguida, clique em "Importar / Exportar" na parte superior da janela. Na lista, selecione onde deseja que os contatos sejam salvos: Exporte os contatos selecionados para um arquivo vCard, Outlook Express, Windows Address Book, Windows Live Mail ou Outlook 2003/2007/2010/2013.
Transferência de todo o catálogo de endereços
Para fazer backup de todos os contatos no iPhone, você não precisa selecionar nenhum contato no iPhone. Basta clicar em "Importar / Exportar". Selecione “Exportar todos os contatos” para arquivo vCard, catálogo de endereços do Windows, Outlook Express, Outlook 2003/2007/2010/2013 ou Windows Live Mail.
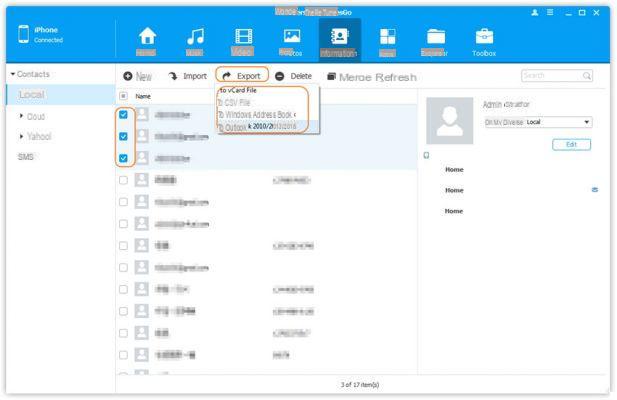
Isso é tudo o que é preciso para fazer backup dos contatos do iPhone em seu computador sem iTunes. Se você deseja recuperar contatos perdidos ou excluídos do iPhone antes de fazer o backup, tente dr.fone.
Para restaurar contatos no iPhone, você sempre pode usar o TunesGO, mas use a função "Importar" e não "Exportar"!
Maneira 2. Sincronizar a Agenda do iPhone com PC / Mac com iCloud
O iCloud é uma ótima maneira de sincronizar dados como contatos e calendários em todos os seus dispositivos. Este método é ótimo para aqueles que desejam acessar os mesmos dados em todos os dispositivos como iMacs, MacBooks, iPhones, iPads e iPods de sua propriedade, mas para aqueles que desejam mais controle sobre seus dados, o Método 1 pode ser mais adequado.
Para usar o iCloud e sincronizar contatos do iPhone, você deve estar conectado ao Wi-Fi.
Veja como sincronizar contatos do iPhone para o computador:
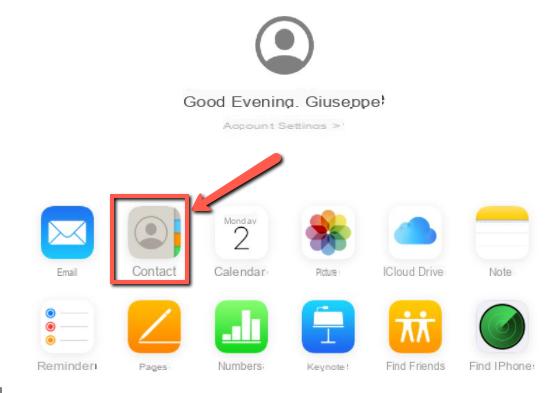
- No seu iPhone, vá para Configurações > [Seu nome]> iCloud.
- Certifique-se de que o item "Contactos”Está habilitado (você pode precisar mesclar seus contatos do iPhone com quaisquer contatos existentes do iCloud).
- Em seguida, faça login no iCloud com seu ID Apple de um navegador (do seu computador)
- Clique no ícone do aplicativo "Contactos" Se você não precisa salvar os contatos em seu computador, pode pular as próximas etapas.
- Clique em um contato e pressione "Ctrl + A”No teclado para selecionar todos.
- Com todos os contatos selecionados, clique no ícone de engrenagem no canto esquerdo inferior da tela.
- Prêmios "Exportar vCard ...”Para salvar os contatos diretamente no seu computador
Forma 3. Copiar contatos do iPhone para o computador via e-mail
Este método é ótimo se você tiver que exporte apenas alguns contatos aqui e ali, mas não se compara ao TunesGO e iCloud para exportação em massa. Você pode exportar contatos individuais do seu iPhone por e-mail.
Desta forma, você pode enviar um e-mail rapidamente para um amigo ou colega com os detalhes de um contato ou até mesmo enviar o e-mail para você mesmo para que possa acessar o contato do seu computador. Veja como fazer:
- Abra o aplicativo Contactos no seu iPhone.
- Toque no contato que deseja enviar.
- Role para baixo e toque em "Compartilhar contato".
- Você escolhe "correio".
- Componha seu e-mail e envie!
Seu contato será enviado em anexo, em vCard (.vcf), com o e-mail.
Caminho 4. Exportar contatos do iPhone para Mac via Airdrop
Airdrop é uma ferramenta da Apple que permite a transferência de arquivos entre o iPhone e o Mac. Conecte seu iPhone e Mac à mesma rede Wi-Fi e simplesmente escolha um arquivo e compartilhe-o via Airdrop.
Se você precisar exportar uma longa lista de contatos, considere um método diferente, pois você só pode usar um arquivo por vez com o AirDrop. Como tal, pode ser um trabalho muito longo e tedioso transferir a rubrica inteira, uma por uma.
Veja como exportar um contato do iPhone para o Mac usando Airdrop:
a) Ative o Airdrop em seu iPhone:
- Abra o Control Center deslizando de baixo para cima na tela ou de cima para baixo se o seu iPhone tiver Face ID.
- Toque e segure a caixa de seleção sem fio para acessar mais opções.
- Toque no ícone Airdrop e selecione “Todos”.
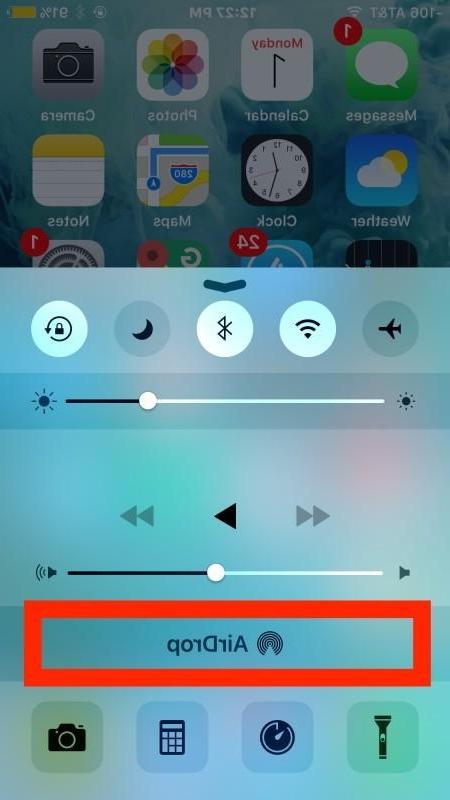
b) Ative o Airdrop em seu Mac:
- Inicie o Finder no seu Mac.
- Clique em "Go" e selecione Airdrop.
- Clique no link "Permitir que eu seja descoberto por:".
- Certifique-se de ser detectado pelo seu iPhone. (escolha "Todos" ou "Apenas contatos" se quiser ser identificado apenas por aqueles em sua lista de contatos).
Neste ponto, siga estas etapas simples:
- No seu iPhone, abra o aplicativo Contactos.
- Selecione um contato que deseja transferir e toque em "Compartilhar contato".
- Toque em Airdrop e toque em seu Mac quando for detectado.
- Seu Mac receberá uma notificação. Clique para aceitar o arquivo de contato em seu Mac!
Forma 5. Importar contatos para Outlook / Gmaill
Como vimos no Método 1, podemos usar o TunesGO para exportar contatos do iPhone e importá-los para o Outlook com apenas um clique. No entanto, se você usou o iCloud ou e-mail para exportar contatos do iPhone para o seu computador, você ainda pode importar arquivos vCard para o seu “gerenciador de contatos”, como Outlook ou Gmail.
a) Importe contatos do iPhone para o Outlook:
- Abra o Outlook em seu computador.
- continuar Arquivo> Abrir e Exportar.
- Selecione “Importar um arquivo vCard” e clique em para a frente.
- Conclua o assistente configurando suas preferências de importação
Para obter um guia completo, incluindo como importar contatos de um arquivo CSV, consulte a ajuda da Microsoft.
b) Importar contatos do iPhone para o Gmail
- Apri Contatos do Google no seu navegador.
- Clique em "Mais"> "Importar ..."
- Localize os arquivos vCard ou CSV copiados.
- Prêmios "importação"!
Transferir o catálogo de endereços do iPhone para PC ou Mac -