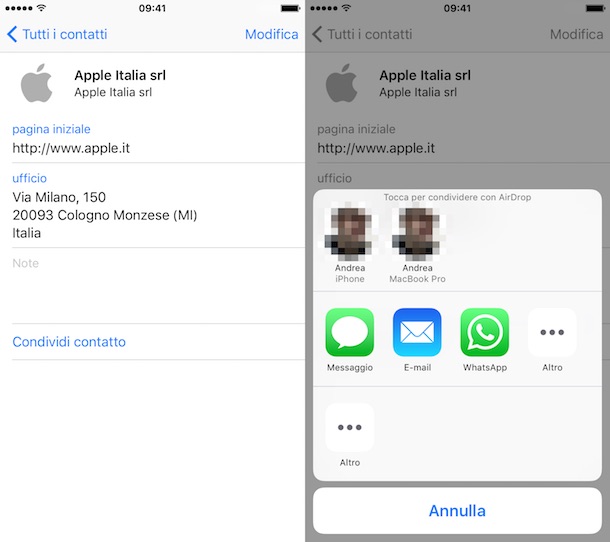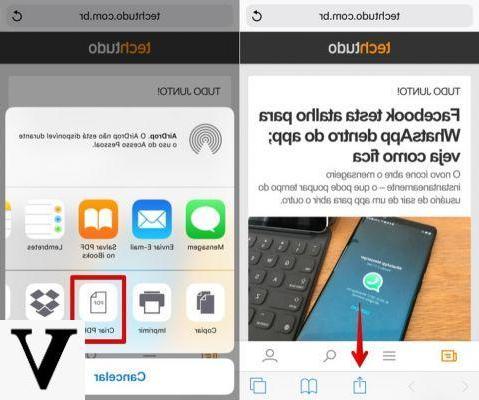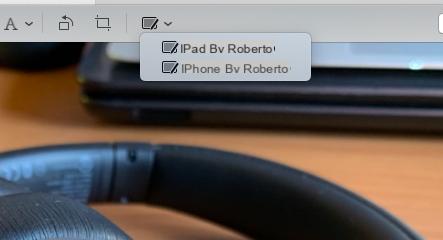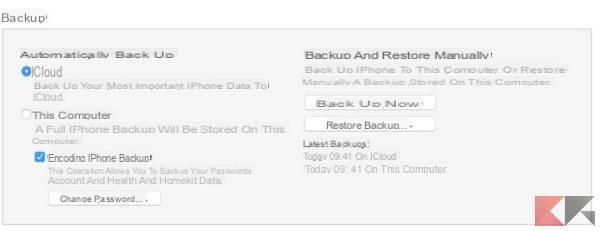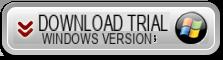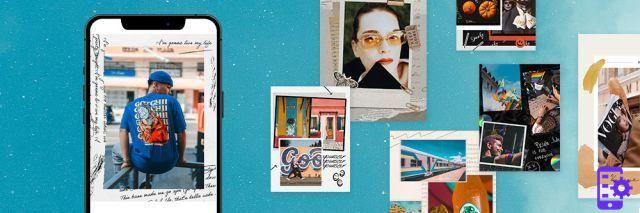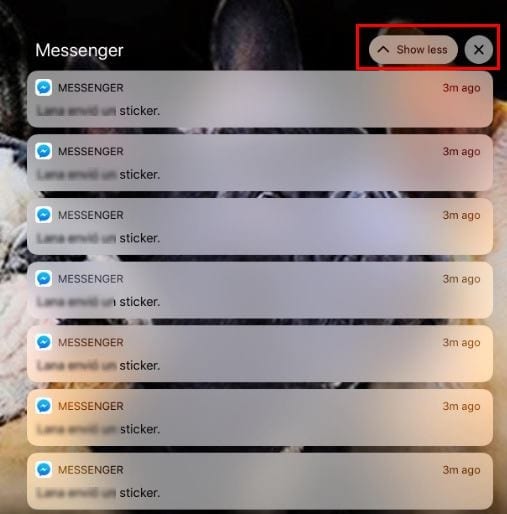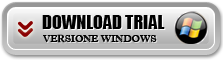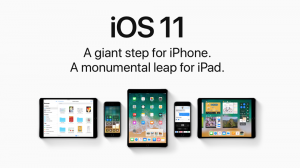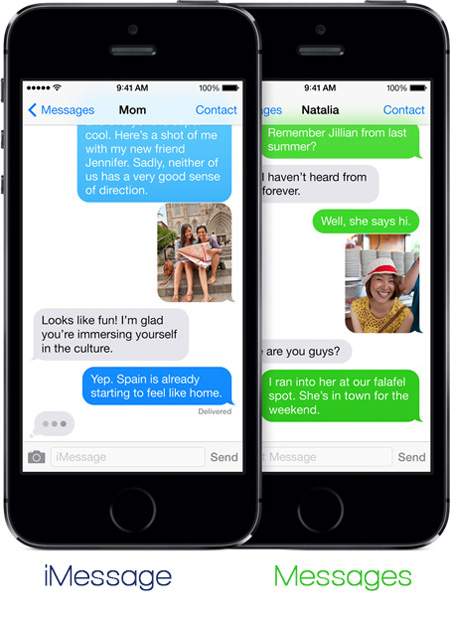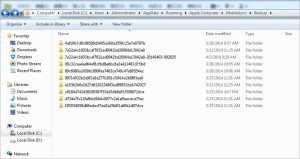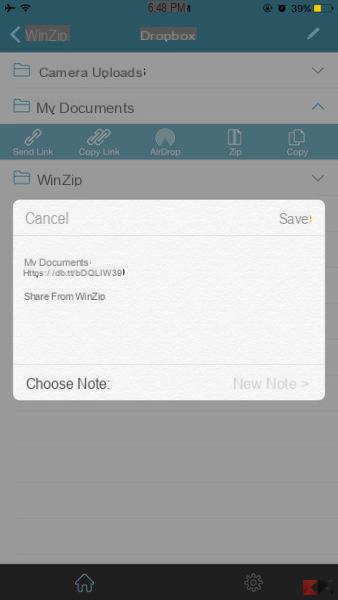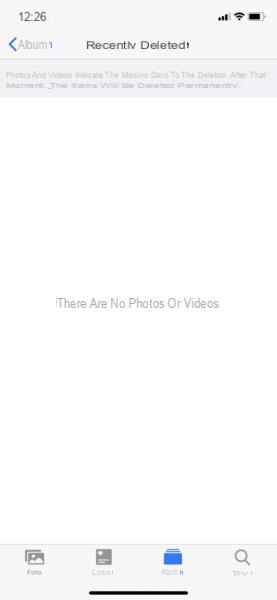Olá, sou um novo usuário do iPhone. Quero transferir vídeos do meu iPhone 7 para o Mac. Dê-me alguns conselhos para fazer isso. Não vejo nenhuma opção no iTunes que me permite transferir vídeos do iPhone para o computador. Obrigado!
Agora o iPhone se tornou uma minicâmera graças à qual é fácil gravar vídeos quando quiser. No entanto, os vídeos de alta resolução gravados no iPhone ocupam muito espaço. Se você deseja liberar espaço ou fazer alterações no vídeo do computador, é fundamental transferir vários arquivos de vídeo do iPhone para o computador. Este artigo explica como transferir vídeos do iPhone para PC e Mac.
Solução 1: Como copiar vídeos gravados do iPhone para o PC
Passo 1. Digite a senha (se houver) em seu iPhone para desbloqueá-lo. Em seguida, conecte o dispositivo iOS ao computador por meio de um cabo USB.
Passo 2. No iPhone, um pop solicitará que você habilite o computador ou não. Clique em 'confiar'.
Passo 3. Clique duas vezes para abrir 'Computador' ou 'Meu Computador'. A partir daí, você poderá ver seu iPhone como um disco. Clique nele para abri-lo. Os vídeos capturados estarão na pasta que também contém as fotos. Selecione os vídeos, copie e cole-os em uma pasta do seu computador.
Solução 2: como transferir vídeos gravados do iPhone para o Mac
Existem vários aplicativos pré-instalados no Mac que são capazes de transferir vídeos do iPhone para o Mac. Eles são Preview, iPhoto e Image Capture (ou Image Capture). As etapas para transferir vídeos do iPhone para o Mac são as mesmas para cada aplicativo. Aqui, tomamos como exemplo "Captura de imagem”E vamos ver as etapas a seguir para mover vídeos do iPhone 12/11 / X / 8/7 / 6s / 6 / 5s / 5 / 4s / 3GS para o Mac.
Etapa 1. Conecte o iPhone ao Mac via cabo USB. Clique no botão 'confiar' no seu iPhone para permitir que o mac leia o dispositivo.
Etapa 2. Inicie o aplicativo Image Capture. Ele detectará seu iPhone automaticamente e mostrará os vídeos e fotos capturados. Se você não sabe onde está o aplicativo Image Capture, digite 'Image Capture' no Spotlight para localizá-lo e abri-lo.
Etapa 3. Clique para escolher o vídeo e clique em 'Importar' para transferir os vídeos do iPhone para o Mac.
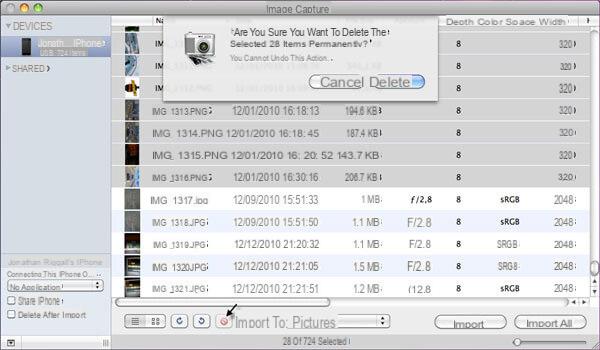
Solução 3: Como transferir QUALQUER vídeo do iPhone para PC / Mac com dr.fone iOS
As duas soluções descritas acima são viáveis SOMENTE para aqueles vídeos gravados com o seu iPhone. No entanto, se você baixou alguns vídeos diretamente para o seu iPhone ou sincronizou os vídeos com o seu dispositivo, você precisa seguir as etapas abaixo para transferir os vídeos do iPhone para o PC e Mac.
Fase 1. Baixar e instalar Dr.Fone por iOS no computador. Recomenda-se baixar a versão correta de acordo com o sistema operacional do seu computador. Aqui estão os links para download da versão demo:
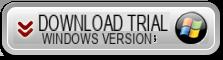
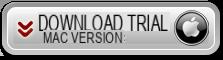
Tela inicial:
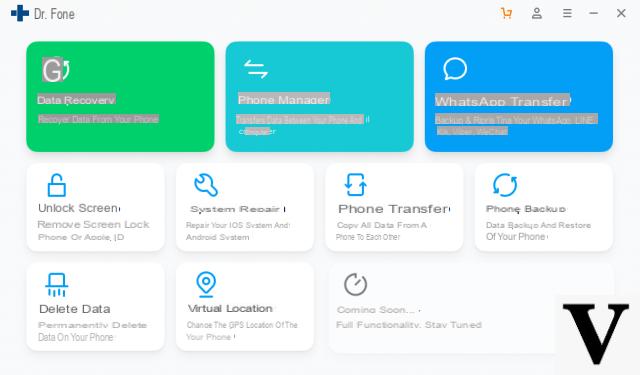
Fase 2. Conecte o iPhone ao computador via cabo USB. Clique em 'Trust' em seu iPhone e execute dr.fone para iOS. Na tela principal do programa, acesse a função RECUPERAÇÃO DE DADOS e comece a escanear o iPhone. O processo de digna sua línguazação pode levar alguns minutos.
Fase 3. Na janela de resultados, clique em “Video app” à esquerda e você verá todos os vídeos na janela à direita. Selecione os vídeos desejados e clique em 'Recuperar'para salvá-los diretamente no seu computador.
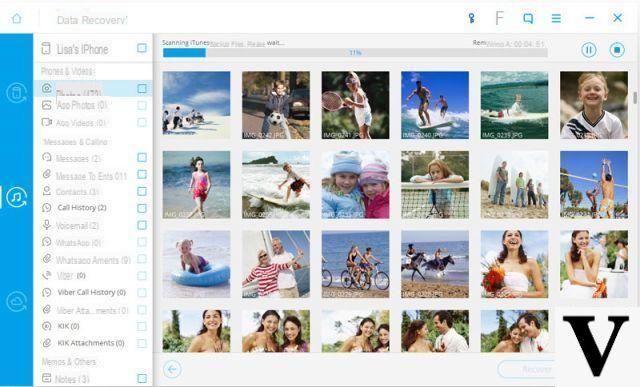
A solução que acabamos de descrever funciona para todos os modelos e versões de iPhone: iPhone 12/11 / X / 8/7 / 6s / 6, 6 Plus, iPhone 5s, iPhone 5, iPhone 4s e iPhone 4. Funciona tanto em Windows PC quanto em Mac OS X.
Transfira vídeos do iPhone para o PC e Mac -