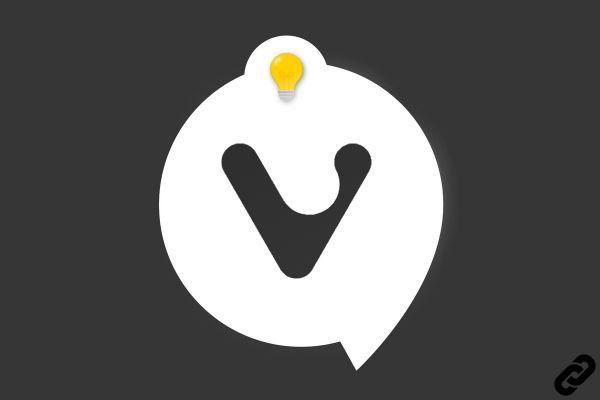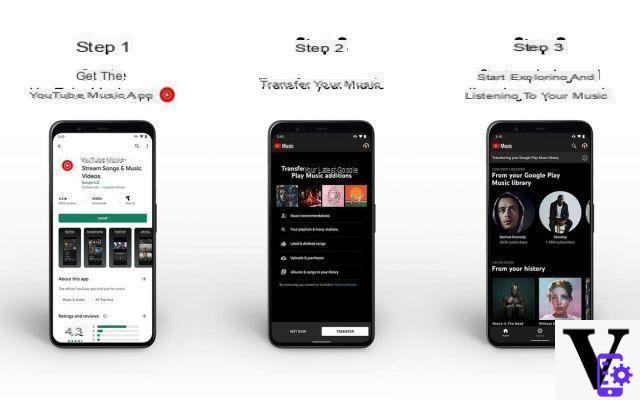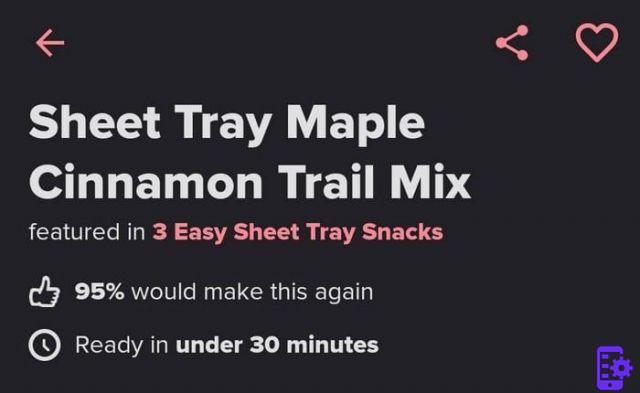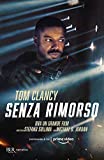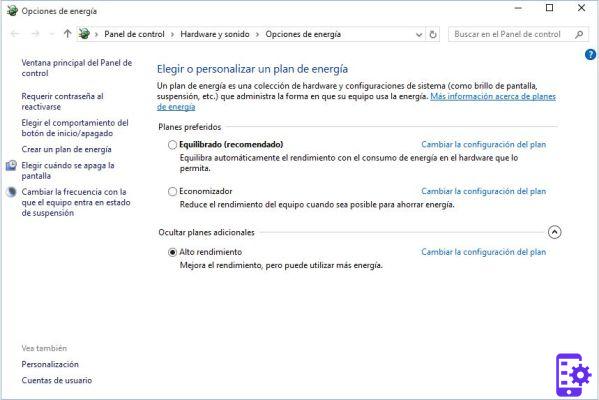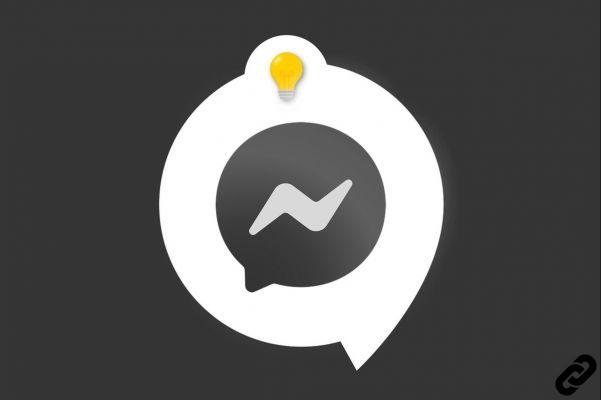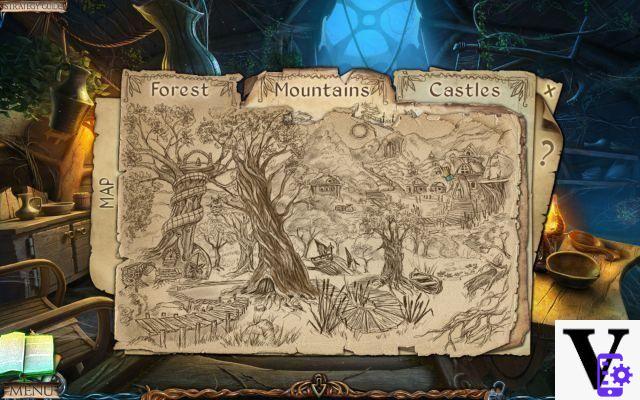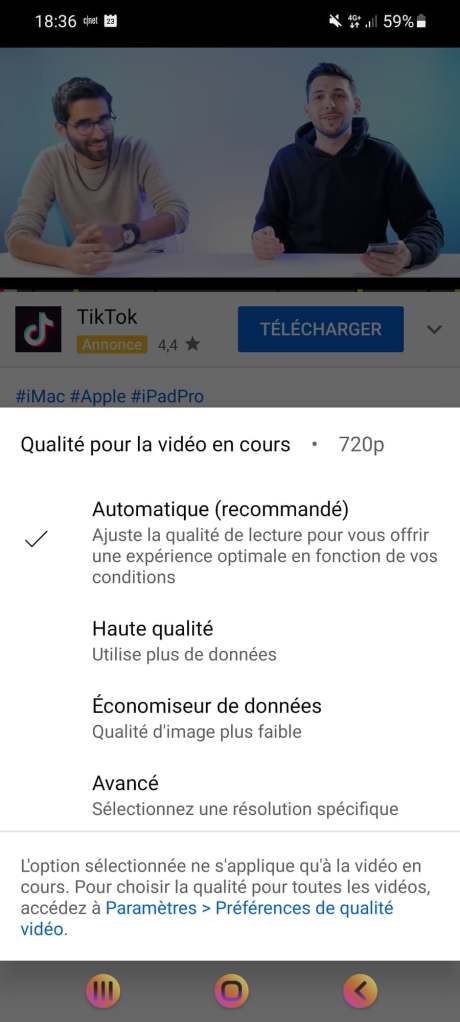The Chromecast family
The Chromecast 2 and Chromecast Ultra, are HDMI dongles made by Google that plug into an HDMI display and require a USB port to be powered. The key then makes it possible to transmit to the monitor a stream coming from a device, whether it is a smartphone, a tablet or a computer. Basically it's an HDMI connection, but wireless.
However, it is not possible to play everything with different Chromecast. Google has indeed inserted limitations on its dongle. It is indeed not possible to stream any content from any source, which we will see later. The different Chromecast connect to your local Wi-Fi network to communicate with the Internet and the various network devices.

A stream coming from the Internet or the local network?
We must distinguish two types of streams:
- those sent directly from your devices, which only pass through the Wi-Fi network
- those sent from special applications and which come directly from the Internet.
The Chromecast was designed above all for the 2nd scenario. We can imagine the user of the YouTube application on a smartphone. When he wants to watch a video on the Chromecast, the stream is transmitted directly to the television from the YouTube servers and thethe video does not go through the smartphone. The latter only plays the role of remote control.
You will therefore need a good Internet connection to have optimal image quality, and all the more so in the case of the Chromecast Ultra which will allow you to display videos in 4K on your television.
Otherwise, it will be preferable to go through local streaming, which has many constraints since it is necessary to go through special applications.
In all cases, a high-performance Wi-Fi connection is necessary to avoid cuts during the stream and to enjoy maximum quality.. For more details, do not hesitate to take a look at our file which explains the differences between all types of Wi-Fi.
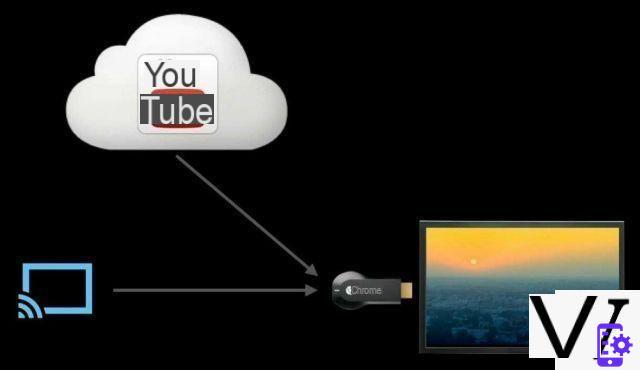
Turning an old TV into connected equipment
The strength of the Chromecast is that it can transform an old television into a connected television, as long as it has an HDMI port and a USB port (or a little logic with a USB extension cable). Useful for recycling an old plasma screen or even a cathode ray screen with an HDMI - Scart converter. Once the Chromecast is connected to the television, it is possible to watch videos on YouTube, Netflix or even movies from a smartphone or a PC.
Streaming services, video in the crosshairs
Basically, the Chromecast was intended for the American market with many applications unavailable in our country such as Netflix or Pandora. But since the arrival of Netflix in France at the end of 2014 and the opening of the SDK, many services and applications are now accessible from many countries. The Chromecast was therefore a hit for all those who wanted to be able to watch VoD or SVoD on their television which was not a smart TV.
Quickly, classic television players entered the market. We can for example cite our pay Televisions with its application our paytv pluzz or B.tv from Bouygues Telecom, but also SFR TV. You can therefore watch television channels (except TF1 and M6, which refuse to do so) via your Internet connection, on your television. The advantage: access to more channels and dedicated functions such as catch-up television or VoD.
In addition to the TV channel apps, the Molotov app, which provides direct access to a variety of channels, should soon debut on Android. Molotov is also expected to include Chromecast compatibility within a few months.
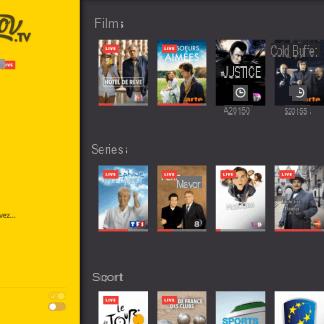 Molotov: Download APK of New Beta 1.2.4 for Android
Molotov: Download APK of New Beta 1.2.4 for Android
Chromecast Audio
New addition of the 2015 generation to the Chromecast family, the Audio version works on the same principle, but instead of an HDMI port to be connected to a television, it is a 3.5mm jack cable to connect to a speaker to be able to play any song sent by a computer, tablet or smartphone. Thus, all you need to do is connect a speaker via a jack cable to transform your hi-fi installation into connected equipment. Convenient for recycling old speakers.
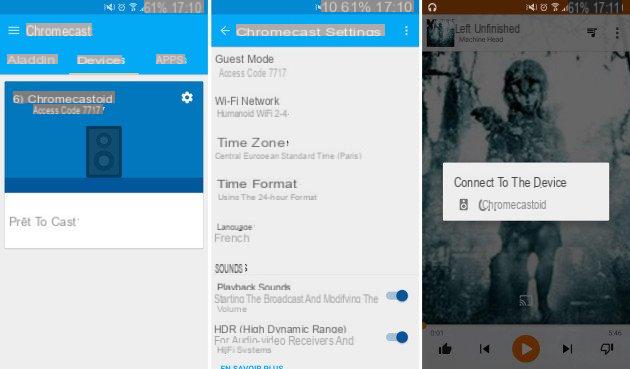
Thanks to Chromecast Audio, it is then possible to connect to different streaming services such as Spotify, Deezer, Google Play Music or Qobuz. It is unfortunately not compatible with YouTube in our country. Indeed, American subscribers to the paid service YouTube Music can recently cast music on the Chromecast audio, but the application is not available in our country for the moment.
 Chromecast Audio review, the perfect companion for your ears
Chromecast Audio review, the perfect companion for your ears

Technical characteristics Very small, the Chromecast Audio nevertheless looks very promising on paper, with the capacity, in theory, to decode HD audio in 24 bits / 96 kHz. To see if in the ...
Read more

Competitive Chromecast solutions
Display videos on your TV, however, the Chromecast is not the first device capable of doing this. There are thus several technologies making it possible to achieve the same goal. Let's take a quick tour of existing technologies.
Differences with Miracast technology
Miracast technology is found more and more integrated on smart TVs or on PC screens like the recently unveiled Philips. This technology is similar to a wireless HDMI connection. It allows you to display the content of a device, under Android 4.2 and later versions or Windows 8.1, on the TV as it is possible to do with a cable. The TV must be Miracast compatible. If this is not the case, you will have to go through the purchase of an adapter that connects to the TV via HDMI.
Microsoft has just released its Wireless Display Adapter, a Miracast adapter that Gaël has tested. The advantage of the device and the protocol is that there is no no need to go through special applications: any application can be streamed, be it videos, audio, games or more. But beware of latency since the Miracast protocol seems more greedy than its Chromecast counterpart.
The main drawback of Miracast is the compatibility with only Windows 8.1 or Windows 10 for computers. What's more, it is not possible to start a video on a device and continue to use it while the video is being projected on the TV. It is actually a video mirroring mode, whether on Android or Windows.
Competition from connected TV
The new connected TVs incorporate technologies to play videos, photos or audio stored on Android devices. Depending on the TV and Android devices, the technology used is different. Sometimes, it will be necessary to go through applications so that the TV can search the content directly on the device while it will be possible in other cases to stream the content of the device (and therefore games, videos, applications) to TV in direct WiFi. You must therefore find out about the capacities of your TV as well as that of your smartphone or tablet. These televisions are increasingly integrating applications such as Netflix, for example.
The advantage of these TVs is that they do not require an adapter. However, these technologies have two main drawbacks. First of all, mirror mode is not always available. In addition, there are several technologies which are not necessarily compatible with each other and whose implementation is different. Finally, entering text (for example for movie searches on Netflix) is often a real ordeal.
HDMI boxes and Android TVs
HDMI boxes have been around for a long time. We can cite Apple TV or Roku, but which are much more expensive equipment. If the Apple TV has undeniable advantages for integrating into an iOS / Mac environment, the Roku is hardly available in our country, although it has a large catalog of applications. More recently, we saw the arrival of the giant Amazon in this segment with its Fire TV. Unfortunately, the device is unavailable outside of the United States.
We can therefore turn to Android TV solutions such as the Bbox Miami from Bouygues Telecom or the Freebox Mini 4K from Free. But these products are reserved for the respective subscribers of the two ISPs. There is indeed the Nexus Player from Google, impossible to find outside the USA. We will therefore have to wait for the arrival of future boxes under Android TV such as the Nvidia Shield Console or the Razer Forge TV that we were able to test.
Finally, the competition could well come from the operator Orange with the Orange TV Key. This device looks a lot like the Chromecast. Its advantage is rather to be sought on the technical side with a slightly more efficient Wi-Fi (2,5 and 5 GHz), but also easier pairing with the local network thanks to the support for the WPS protocol.
Other HDMI dongles are in the works as Qualcomm unveiled a benchmark design that supports 4K and 60 GHz Wi-Fi. We can therefore expect many competitors in the coming months.

How to configure the Chromecast?
One of the major advantages of the Chromecast is its simplicity. However, first of all, make sure:
- To have the latest version of Google Home
- To have access to an electrical outlet to plug in your Chromecast (or a permanently powered USB outlet, on your TV for example)
- Have the password for your Wi-Fi network to which you want to connect your Chromecast
After connecting the Chromecast to the TV, follow the instructions displayed by the Google Home app to cast on your TV. To cast from a computer, click on the "cast" function of your Chrome browser. Your TV will then appear in the list of connected devices as shown below.
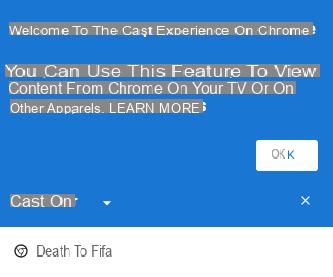
The different ways of castering
Once you have successfully connected your Chromecast to your TV (which according to our very scientific calculations should take you about 3 min 38) you will then have access to several different ways of transmitting a video.
Cast a mobile application to TV
You must then launch an application on your smartphone or tablet that supports Chromecast. This is for example the case with YouTube. When launching a video, just press the icon representing radio waves and television. The stream is then sent to the Chromecast. It is then possible to close the application and perform other tasks at the same time.
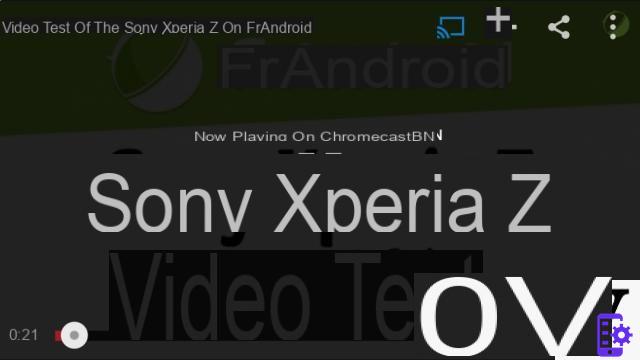
To stream content on the phone (photos, videos, music), two solutions are possible. Either the installation of an application like AllCast from Clockworkmod (which has the advantage of also supporting the Xbox One, Apple TV, Amazon Fire TV for example), or the cast of the entire display of his smartphone.
Cast the entire screen from an Android device
Google has made a lot of changes to the Chromecast since the start of its marketing. Previously, it was impossible to cast your entire smartphone or tablet screen to the Chromecast. This is now possible with the Chromecast application and a terminal compatible with Android 4.4.2 or later. Google makes a list of compatible devices, but yours may be even if it doesn't appear on the page. It is then necessary to test, or to browse the forums.

Cast the content of a Chrome tab on your computer to your TV
Once the Google Cast extension is installed, an icon appears at the top right of Chrome to cast the content of a tab to the TV. It is thus possible to stream the content of a web page live. While the vast majority of HTML5 audio / video formats are supported, some are not..
From the browser of a PC / Mac, it is very easy to transmit a YouTube video for example, via the appearance of an icon at the bottom right of the video, as illustrated below.
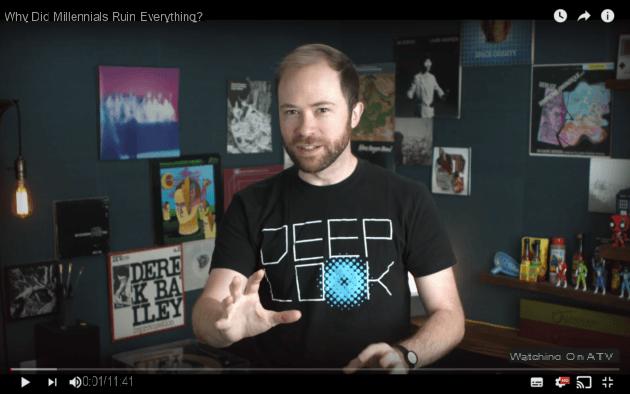
It is thus possible to play videos stored on the computer from the browser, with the File -> Open menu of Chrome. Be careful though, MOV-encoded videos that require QuickTime to open will not work : the image will be transmitted, but not the sound.
Cast your computer screen to the Chromecast
With the Google Cast extension, you can also choose to cast the entire screen and therefore leave the only frame of Chrome. If the quality is not necessarily optimal for reading text, this is useful for streaming applications that are not intended to work with Chromecast..
We can especially think of PowerPoint for presentations. Unfortunately, the main limitation is that sound is not transmitted in this mode, and a noticeable delay prevents use as the main screen. To remove the audio limitation, you can use Plex or Remote Desktop, but the support is really experimental, not very ergonomic and difficult to set up.
You will therefore not be able to stream video or video games, unfortunately the number of frames per second is too low to enjoy sufficient fluidity.
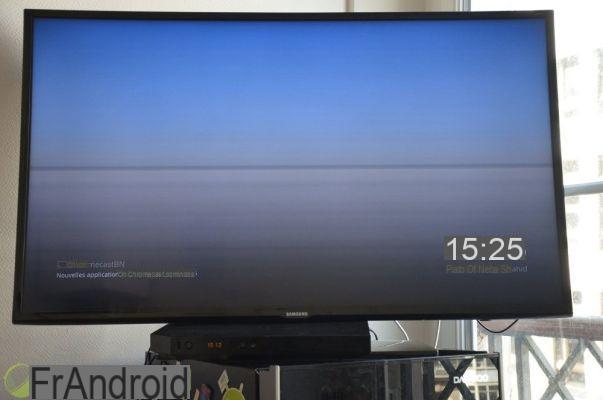
Some tips and ideas for use
Watch a video on TV while continuing to use the computer
To enjoy a full screen video on the TV by doing something else on the computer, you will have to go through software and sites compatible with Chromecast, this is the case for example with YouTube, whether it is the application or the website. For sites that are not compatible, there is a solution for Windows users. It is enough to launch the video in a tab, for example on Vimeo then to pass on another application or another instance of Chrome with the combination of keys Alt - Tab.
Find apps compatible with Chromecast
However, the Chromecast isn't just about streaming video. We can thus play multiplayer games which also take advantage of the Chromecast.
It is possible to download from the Play Store the Cast Store app which lists all apps from the Google store that are compatible with Chromecast. This app actually acts as a filter for the Play Store.
Transform TV into a mediacenter with Plex
New to Plex? It is software capable of transforming any device into a mediacenter. The application (Android, iOS, Windows, OS X) is compatible with Chromecast to cast all of your films to television. Convenient to avoid having to connect a computer to the television. For those who want to know more about the Plex solution, we made a report some time ago on this excellent media center.

What uses is the Chromecast suitable for?
The Chromecast can be very convenient for some, but its relative youth does not make it a perfect product suitable for all uses. However, the availability of the SDK and its marketing in Europe has changed the situation since its beginnings. Corn it's a shame that the entire computer display's cast function is still in beta for a product that has been on the worldwide market for over a year and a half.
On the other hand, given its low price, it may very well be suitable for people with a TV, smartphone or tablet incompatible with Miracast technology or direct Wi-Fi. For the moment, it is an interesting product for projecting on a screen still images or music without unsightly cables, but also films and videos, on condition that you look for them on the Internet, either with video services (YouTube, Vimeo) or services like Netflix.
For local video or a main use of the screen on which the image is cast, the solution is not ready and it will be necessary to wait for Google to review its copy.
We are therefore expecting a strong gesture from Google, which has not really changed its Chromecast significantly since its launch. However, since July 2013, the ecosystem of HDMI dongles and boxes has evolved a lot. Certainly, Google is always one step ahead thanks to the extremely low price of its device. But Orange may well come to shake things up since its Stick TV should be negotiated at similar prices. Patience therefore.
In short, at 35 euros you don't take huge risks…. is not it ?
Price and availability
9 / 10
Google Chromecast 2
Product sheet See the test Available at 29 € Where to buy theGoogle Chromecast 2 at the best price?
- Amazon € 29 Discover the offer
- Rakuten Marketplace 22 € Discover the offer
- Baker € 29 Discover the offer
- Darty 29 € Discover the offer
- Electro Dépôt 29 € Discover the offer
- Carrefour 29 € Discover the offer
- Amazon Marketplace 29 € Discover the offer
- Son-Vidéo.com 34 € Discover the offer
- Rue du Commerce 37 € Discover the offer
- Ubaldi.com 38 € Discover the offer
- E.Leclerc 38 € Discover the offer
- Fnac Marketplace € 59 Discover the offer
- Fnac € 69 Discover the offer
- Cdiscount 299 € Discover the offer

Google Chromecast Ultra
Product sheet See the test Where to buy theGoogle Chromecast Ultra at the best price?
There are no offers at the moment
8 / 10
Google Chromecast Audio
Product sheet See the test Where to buy theGoogle Chromecast Audio at the best price?
There are no offers at the moment
To follow us, we invite you to download our Android and iOS application. You will be able to read our articles, files, and watch our latest YouTube videos.