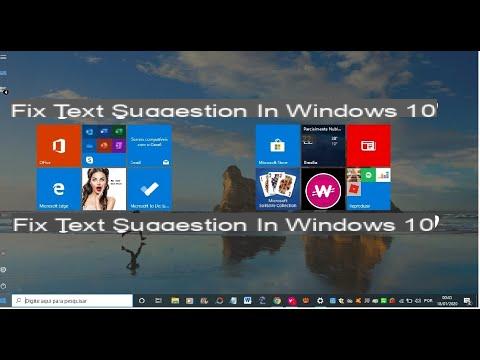
I text suggestions they are widely used in smartphones, as they allow you to write faster and avoid grammatical errors. However, they can be really boring if, for example, you want to use terms with a language other than in your language or dialectal terms. However, many users are unaware that these tips can also be used on Windows 10.
Do you want enable / disable text suggestions in Windows 10? Then you have definitely come to the right place. In this simple and practical guide we will explain how to do it.
Preliminary information
We always recommend doing an installation through one 100% genuine and original license, this is to avoid data loss or hacker attacks. We are aware that purchasing a license on the Microsoft store has a high cost. For this we have selected for you Mr Key Shop, a reliable site with free assistance specialized in in your language, secure payments and shipping in seconds via email. You can check the reliability of this site by reading the many positive verified reviews. Windows 10 licenses are available on this store at very advantageous prices. Furthermore, if you want to upgrade to the latest versions of Windows operating systems, you can also purchase the upgrade to Windows 11. We remind you that if you have a genuine version of Windows 10, the upgrade to the new Windows 11 operating system will be free. Also on the store you can buy the various versions of Windows operating systems, Office packages and the best antivirus on the market.
Enable or disable text suggestions in Windows 10
Text suggestions are really useful especially for those who need to write very quickly without running into any grammatical errors. However, many times they can be annoying especially if you use foreign or dialectal terms.
To enable or disable text suggestions in Windows 10, you will have to follow the following steps:
- Open the Settings.
- Click on devices.
- Select the item Typing from the left side menu.
- Activate or deactivate the option as you wish Show text suggestions as you type in the section Hardware keyboard.
Once this is done, you have successfully achieved your goal. For now, you can enable text suggestions for hardware keyboards in English only.
Within the same screen you can activate some options that allow you to enable self-correction misspelled words or the ability to automatically add it space after selecting the suggestion.
If you want to activate the hints in the software keyboard as well, you have to enable the option Show text suggestions as you type on the software keyboard within the section Typing.
Other interesting guides
Our guide on how enable and disable text suggestions in Windows 10 Was it useful to you? So why not also take a look at our related guides which you will surely find of interest to you?
Doubts or problems? We help you
Remember to subscribe to our Youtube channel for videos and other reviews. If you want to stay up to date, subscribe to our Telegram channel and follow us on Instagram. If you want to receive support for any questions or problems, join our Facebook community or contact us on Instagram. Don't forget that we have also created a search engine full of exclusive coupons and the best promotions from the web!


























