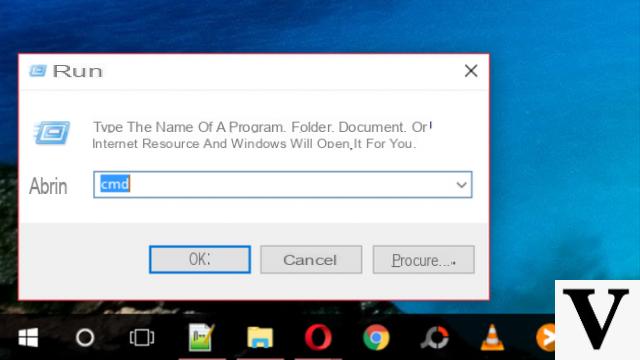
Are you going to find your motherboard model, but don't know how?
In fact, in this guide we will see different ways to find the motherboard model on Windows 10: obviously these are very quick and simple procedures.
Preliminary information
We always recommend doing an installation through one 100% genuine and original license, this is to avoid data loss or hacker attacks. We are aware that purchasing a license on the Microsoft store has a high cost. For this we have selected for you Mr Key Shop, a reliable site with free assistance specialized in in your language, secure payments and shipping in seconds via email. You can check the reliability of this site by reading the many positive verified reviews. Windows 10 licenses are available on this store at very advantageous prices. Furthermore, if you want to upgrade to the latest versions of Windows operating systems, you can also purchase the upgrade to Windows 11. We remind you that if you have a genuine version of Windows 10, the upgrade to the new Windows 11 operating system will be free. Also on the store you can buy the various versions of Windows operating systems, Office packages and the best antivirus on the market.
Command Prompt
You can use the Command Prompt Windows 10 to find out your device's motherboard information.
So here are the steps to follow:
- First type Command Prompt su Cortana and click on the result obtained with the right mouse button.
- Now select Run as administrator and click Si in the window that opens.
- At this point, enter the command wmic baseboard get product, manufacturer, version, serialnumber and click Submit.
- Finally you will see all the information related to your motherboard: Manufacturer (the name of the manufacturer), Product (the model of the card), SerialNumber (the serial number of the card) e version (the version of the card).
CPU-Z
Alternatively you can use the software CPU-Z, which allows you to discover various information relating to your operating system, including the model of the motherboard.
So here are the steps to follow:
- First, go to the official page and click Download Now to download the software.
- Now click on the downloaded file, check the item I accept the agreement and click Next.
- At this point click again on Next, Next, Next, install and finally on Finish.
- Finally start the software, select the tab mainboard and you will see all the information about your motherboard: Manufacturer (the name of the manufacturer), Model (the model of the card) and many others.
System Information
You can view all the information of your operating system, including of course also the model of the motherboard, through the screen of the System Information: it is sufficient to type and select System Information directly on Cortana, select from the menu on the left System resources and you will see the motherboard details by scrolling the screen.
Doubts or problems? We help you
If you want to stay up to date, subscribe to our Telegram channel and follow us on Instagram. If you want to receive support for any questions or problems, join our Facebook community.
Other useful articles
Doubts or problems? We help you
Remember to subscribe to our Youtube channel for videos and other reviews. If you want to stay up to date, subscribe to our Telegram channel and follow us on Instagram. If you want to receive support for any questions or problems, join our Facebook community or contact us on Instagram. Don't forget that we have also created a search engine full of exclusive coupons and the best promotions from the web!


























