Index
- PDFelement (Windows / Mac)
- Preview (Mac)
- PDFescape (Online)
- PDFzorro (Online)
- PDF Buddy (Online)
- App to highlight text in PDFs
PDFelement (Windows / Mac)
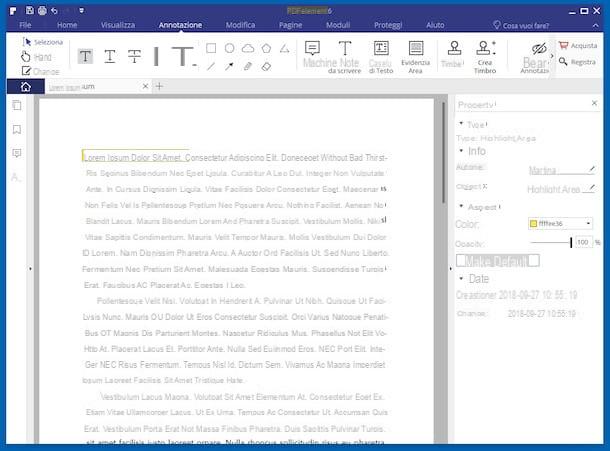
The first among the tools to highlight text in PDFs that I want to tell you about is PDFelement. This software, available for both Windows and Mac, allows you to view documents in PDF format and make changes of various kinds, including highlighting, thanks to the many integrated tools. It is free but applies a watermark to saved documents and imposes other small limitations that can be circumvented by switching to the paid version.
To download it on your computer, connected to the program's website, click on the button Free Trial and then on the one with the logo on Windows (to get the version for Windows) or on the one with theFinder icon (to get the Mac version).
When the download is complete, if you are using Windows open the .exe file you just obtained, click on Si, its OK and NEXT. Select the voice I accept the terms of the license agreement e pigia anchors its NEXT three times in a row then click end.
If you are using a Mac instead, open the .dmg package obtained and drag the program icon into the folder Applications of macOS. Then right click on it and select apri twice, in order to go and open the program, bypassing Apple's limitations to unauthorized developers.
Once the PDFelement window is displayed on the screen, click on the button Open File on the left and select the PDF you want to highlight. Afterwards, if you are using Windows select the tab Annotation which is at the top, click on the button Highlight Area that you find a little further down and use the cursor to define the part of the PDF to be highlighted. To do this, you have to left click and, while continuing to hold, you have to move the pointer.
If, on the other hand, what you are using is a Mac, click on the item Annotation found at the top of the window, select the tool Highlighted and proceed in a similar way to how I pointed out a moment ago.
By default the color used to highlight is yellow but if you want you can change it, together with the degree of opacity, using the appropriate commands that appear in the right part of the window.
When the changes are complete, click on the entry Fillet which is on the menu bar and choose Save. Then select the option to save the document with the watermark and that's it.
Preview (Mac)
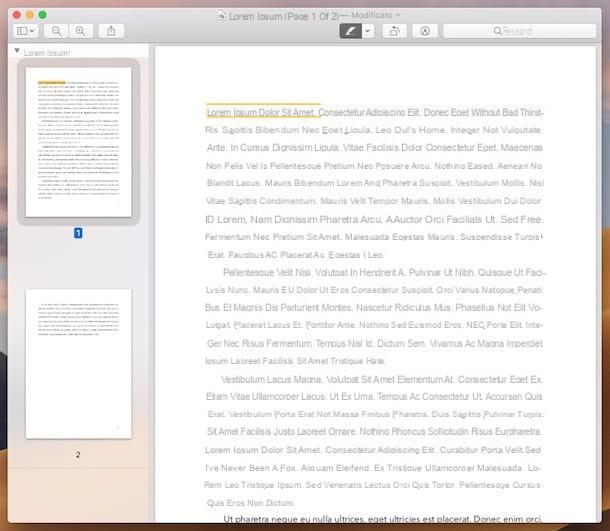
Do you own a Mac and don't feel like using any of the above resources? Well, I am happy to inform you that if you are not looking for particularly advanced features, you can rely on it without any kind of problem. Preview, the application included "standard" in macOS for viewing images and PDFs, in fact. In fact, it also includes some useful tools for editing documents in the format in question including, obviously, the highlighter.
You ask me what to do to be able to use it? I'll point it out to you right away. First, double-click the PDF you want to highlight so that it can be previewed. If you have set up a different program for viewing PDFs, you can still do this by right clicking on the reference file, selecting Open with from the menu that appears and then choosing Preview.
Once the document is open, click the button with theHighlighter that is high up. Now, drag the cursor over the parts of the text you want to highlight by left clicking and continuing to hold.
By default the color used for the highlighter is yellow. If you want you can change it, before proceeding with the highlighting, by clicking on arrow that you find next to the button with theHighlighter and selecting the color you prefer from the menu that appears.
When highlighted, simply close the Preview window and the changes will be automatically saved to the document. It was easy, wasn't it?
PDFescape (Online)
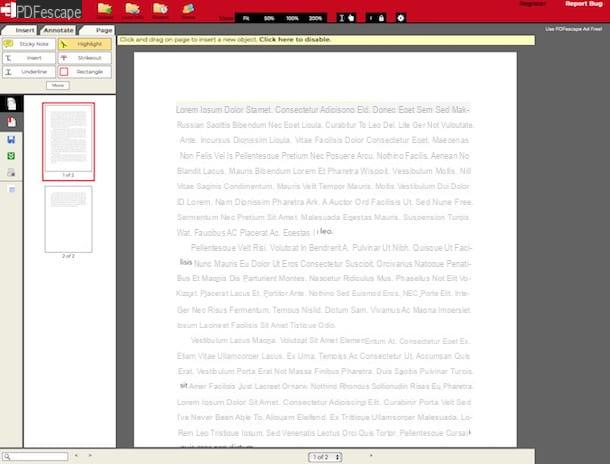
If, on the other hand, you prefer the use of online resources, I recommend you PDFescape. This is an excellent free Web service that allows you to edit (and therefore also highlight) PDF files and save them without using external software. It does not require registration, it is free and works from any browser. The only thing you need to take into account is that you can upload files with a maximum size of 10 MB consisting of a maximum number of 100 pages.
To use it, the first step you need to take is to connect to the PDFescape website and click on the button Choose file to select the document to highlight. Then click on the button Upload. Alternatively, drag directly into the navigator window, in correspondence with the box Drop PDF Here, the PDF.
Wait for the document to be uploaded to the service and once the PDFEscape editor is displayed, access the highlighter by first clicking on the tab Annotate which is at the top left and then on the button Highlight.
At this point, all you have to do is highlight the text of the PDF by drawing rectangles with the pointer around the sentences to be highlighted. To do this, you have to left-click at the starting point of the text to be highlighted, continue to hold down and include all the desired text portion in the selection.
When the highlighting is complete, you can also choose which color to assign to your virtual highlighter by clicking on the small yellow square located at the top right of the screen. You can also resize and move the highlighting, after selecting it, or delete it by clicking on the button with the dustbin located at the top right.
When you have finished highlighting all the desired parts of your PDF document, you can save the edited version of the file by clicking the with button the green square and the two white arrows located on the left.
PDFzorro (Online)
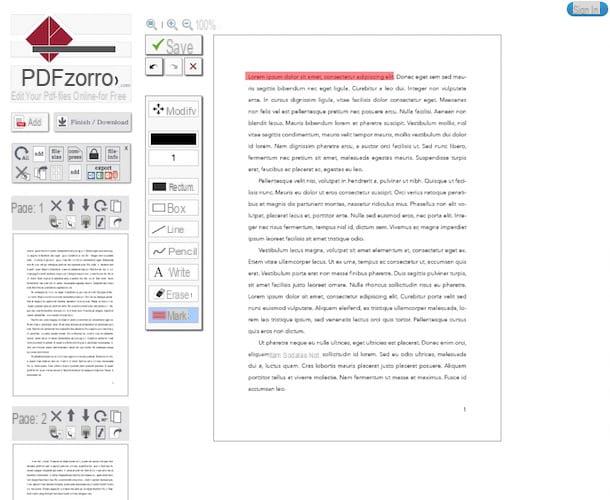
Another useful online service for highlighting text in PDFs is PDF fox. It is a free and easy-to-use online resource that, in addition to fulfilling the purpose in question, allows you to modify the text in the documents, add signatures, notes and much more. It is free and there is no registration requirement.
To use it for your purpose, connected to the main page of PDFzorro, press the button Upload and select the PDF on your computer that you want to highlight. Alternatively, drag the file directly into the browser window, corresponding to the box in the center of the screen.
If your PDF is in Google Drive, you can also upload it straight from there by clicking the link click here, to open PDF directly from Google Drive present little più in basso.
Once the upload is complete, press the button start PDF editor, select the page of the PDF to edit and click on the button Mark placed on the left. Then highlight the text of your interest by left-clicking somewhere in the document and, continuing to hold down, drag the pointer. At the end of the changes, click on the button Save to the left.
To conclude, click on the button Finish/Download which is on the left and choose, after clicking on the buttons always on the left, whether to download the highlighted PDF on your computer, whether to save it on Google Drive or whether to send it by e-mail.
PDF Buddy (Online)
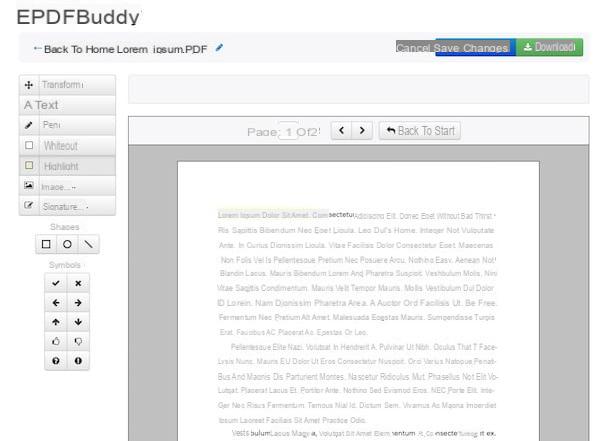
As an alternative to the above services you may seriously consider using PDF Buddy. It is another free online service that allows you to make various changes to PDFs, including the ability to highlight parts of text but also to insert annotations, symbols and much more. The only flaw, if we want it definitive, is that you have to register and it allows you to edit a maximum of 3 PDFs per month. To get around this limit, you need to switch to the paid variant of the service.
To use PDF Buddy, first go to the main page of the service and then press the button Choose PDF to Edit and select the document to edit. Alternatively, drag the PDF directly into the browser window, in correspondence with the box Drag your PDF here.
When upload is complete, click on the button Highlight he is on the left and use the cursor to highlight the text. To be precise, you have to left click where you want to start highlighting and, while continuing to hold down, drag the pointer to the point where you want the highlighting to end.
Once the changes are complete, download the edited PDF to your computer by clicking on the button Download which stands high, pressing on the brass Sign Up and carrying out the quick registration procedure that is proposed to you.
App to highlight text in PDFs

And what about the mobile side? Are there any apps with which you can highlight text in PDFs? Yes, of course! If the question interests you, test the applications used for the purpose (and not only) that I have indicated below.
There are both for Android and iOS, both free and paid. Feel free to choose the one that you think will best suit you and download it right away on your device.
- Foxit PDF (Android / iOS) - Applications that allow you to edit PDF files by inserting annotations, highlights and so on. It's free but by making in-app purchases, you can protect your files with certificates, create blank PDFs, and much more.
- Exodus PDF (Android / iOS) - Excellent PDF file reader including several features that allow you to highlight the text but also to underline it, draw freehand on it and so on. The synchronization of documents with the main cloud storage services is also supported and its interface is very well built. Free.
- Universal Book Reader (Android) - As you can guess from the name itself, it is actually an eBook reader that not only allows you to export more than 50 different file formats in PDF or ePub format but also allows you to modify the text of the same by adding highlights ( and not only). Free.
- PDF Expert (iOS) - Renowned commercial application for iPhone and iPad that allows you to fully edit PDF documents. It integrates many useful tools for this purpose, has a beautiful user interface and is very simple to use. In short, it is definitely money well spent!
If you think you need more information about how the above apps work, you can refer to my tutorial dedicated specifically to PDF editing apps.
How to highlight PDF text

























