You have been using Windows 10 for a long time but there is something you still don't like: the font. If you have arrived in this guide you are surely looking for a method for install fonts on Windows 10 and I'm here to tell you how!
I would like to specify that unfortunately not all fonts available online are free, as some are protected by copyright. Don't worry though, in this guide I will explain how to find fonts on Windows 10 completely for free!
Preliminary information
We always recommend doing an installation through one 100% genuine and original license, this is to avoid data loss or hacker attacks. We are aware that purchasing a license on the Microsoft store has a high cost. For this we have selected for you Mr Key Shop, a reliable site with free assistance specialized in in your language, secure payments and shipping in seconds via email. You can check the reliability of this site by reading the many positive verified reviews. Windows 10 licenses are available on this store at very advantageous prices. Furthermore, if you want to upgrade to the latest versions of Windows operating systems, you can also purchase the upgrade to Windows 11. We remind you that if you have a genuine version of Windows 10, the upgrade to the new Windows 11 operating system will be free. Also on the store you can buy the various versions of Windows operating systems, Office packages and the best antivirus on the market.
What is the Windows 10 default font
The Windows 10 default font is the Segoe onion, successor to the Tahoma font installed in operating systems prior to Windows Vista. This font was introduced after the introduction of ClearType, which is a technology aimed at improving the readability of text on screens.
Windows font folder
All the fonts in Windows are stored in a folder on our PC. To find them, press the key combination Windows + R and run the following command:
% windir% fonts
At this point you will see all the fonts present and you can use the commands described on the Microsoft support page to install or remove the fonts.
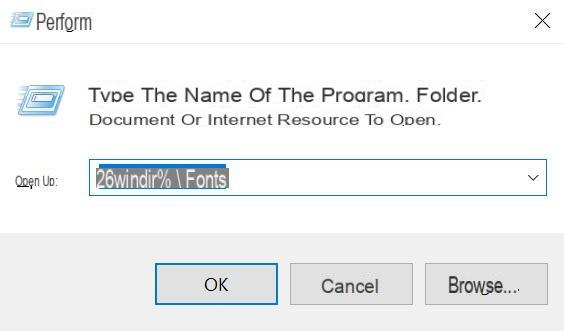
Sites to download free Windows 10 fonts
Many online sites allow you to download hundreds of different fonts for Windows 10, but in the myriad of possibilities, in all these sites it is very easy to confuse free fonts with paid ones. Precisely for this reason I advise you to use the site described below as it only presents free fonts, which can also be used for commercial purposes.
Font Squirrel
One of the best sites to download free Windows 10 fonts is Font Squirrel. To start looking for the right font right away, head to the official Font Squirrel page. The site is very easy to use and allows you to choose the font based on various criteria. The licenses, as already mentioned above, should all be free, but in any case I advise you to check it before installing any font to understand if there are particular limitations for use.
Once you have found the font that best suits your needs, check the supported languages and, if it supports in your language, select the button Download OTF. Once the download is complete, just unzip the file and install it manually or through the program I suggest below.
Windows 10 font changing program
Among the many paid programs on the web, one free stands out above the others. Thanks to this program you will be able to change the font of the desktop, of the Settings and of any window related to the operating system. Let's take a closer look at the software.
Winaero Tweaker
Head to the official site and start the download. After installing the software, open it and head to the entry Advanced Appearance Settings and then click on System font. In the screen that opens, you can change the default writing style to one you like, and to make the change just click on Change system font and select the font you want.
Inside the section Advanced Appearence Settings you can change the font more specifically by using the options Icons, Menus, Message fonts, Scrollbars e Statusbar font.
Problems installing the font
You are trying to install your chosen font, but you get the error during installation Unable to install Windows font? Don't worry, you should be able to solve the problem very quickly. The problem could in fact be related to a file incompatible with Microsoft's operating system.
Online Font Converter
Online Font Converter is an online tool that allows you to convert the font in a format compatible with your computer. Although you already own the file in TTF o OTF, my advice is to convert to the same format anyway to make sure everything works perfectly.
Then select the output format (TTF or OTF) and then click on Select Font -> Choose file and then select the file related to the font you want. Now start the file conversion and then download the converted version. Attempting to install it now should be fine.
Windows 10 font recovery
If for any reason you want to revert to the default font in Windows 10, you can use it again Winaero Tweaker and choose the option Reset Advanced Appearence. This way, once your PC restarts, everything will go back to normal.
Other useful articles
Doubts or problems? We help you
Remember to subscribe to our Youtube channel for videos and other reviews. If you want to stay up to date, subscribe to our Telegram channel and follow us on Instagram. If you want to receive support for any questions or problems, join our Facebook community or contact us on Instagram. Don't forget that we have also created a search engine full of exclusive coupons and the best promotions from the web!


























