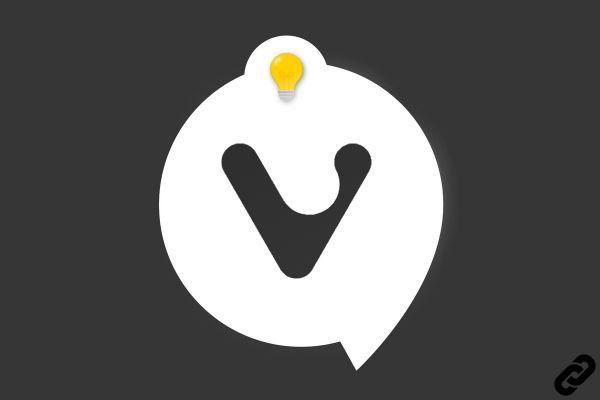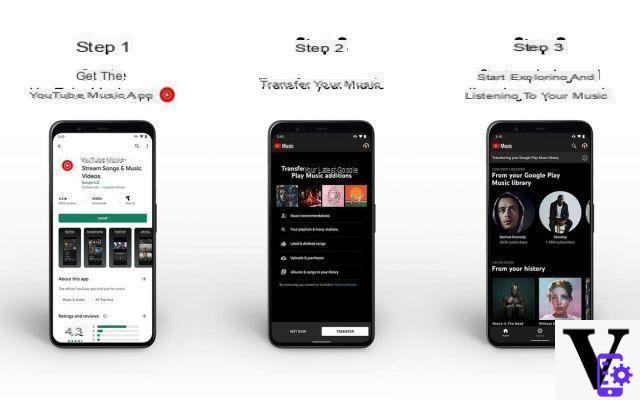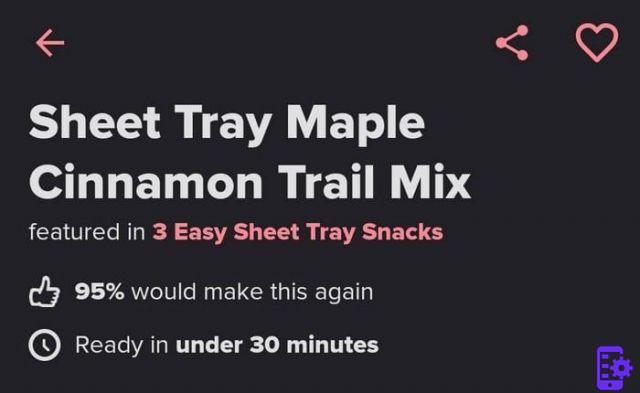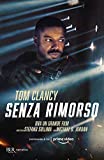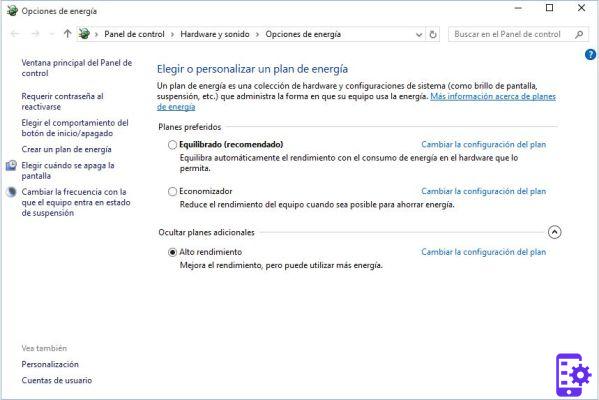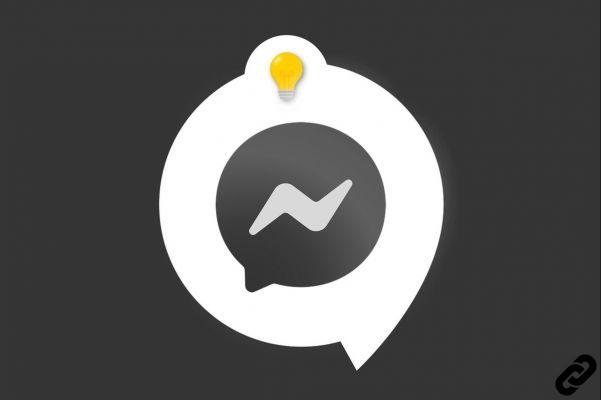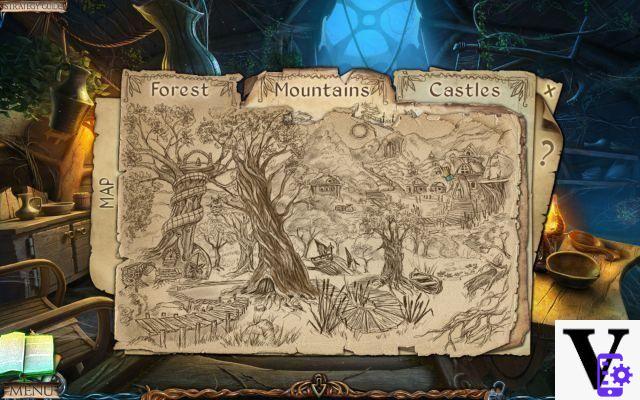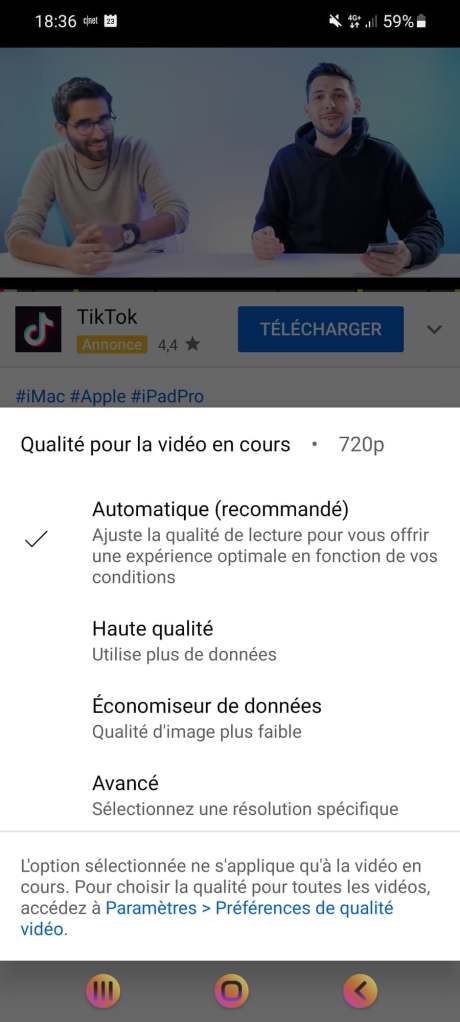With these settings the space dedicated to the virtual machine will be "subtracted" to what is available for the main Windows installation, so better not to overdo it. We have set 100 GB, but ten is enough.
A reboot may be required to proceed at this point. If VirtualBox generates an error, probably the problem lies in the BIOS / UEFI: you have to restart, access the BIOS settings by pressing a key (different for the brand model of motherboard or notebook) and activate virtualization technologies.
Once this last step is done we can start our virtual machine, which we named win_10 (but you can choose whichever name you prefer). At first boot it is like a computer without an operating system, so we will have to tell Virtualbox where to find a source from which to install the operating system. A special dialog box opens, to the right of which there is a button to navigate through the folders, which we will use to explore our PC to the folder where we have saved the Microsoft ISO file.
Click on next and the installation process starts. After a couple of screens we will have to choose between "Upgrade" and "Custom". Click on the second option and then choose the virtual disk we created earlier - which will be the only one available in the Windows 10 installation screen.
At this point all that remains is to wait. It should take a few minutes after that we will be able to log in to Windows 10 with our Microsoft account and find Windows 10 already set as Windows 8, except for some details. OneDrive files sync instantly too - but this may take some time, depending on the amount of data and the speed of your connection. From this moment we can start using the new operating system in the virtual machine, install our favorite applications and explore all the new features.
Known problems: there are several possible drawbacks in this procedure, all of which can be solved more or less easily (you can ask for help on our forum). The only thing that cannot be solved for now concerns itself advanced VirtualBox drivers: after completing the described operations we can click on Devices - Insert the Guest Additions CD image. This operation creates a virtual CD inside the virtual machine, to be used to add advanced features such as copy / paste from the main OS, or full screen view.
We haven't been able to get it to work well for now, probably because Oracle will need to update some files to make VirtualBox fully compatible with Windows 10. Other virtualization programs may already be updated though. Not bad anyway, because the new operating system can be tried immediately without too annoying limitations. Good fun!
How to install Windows 10 on a virtual machine