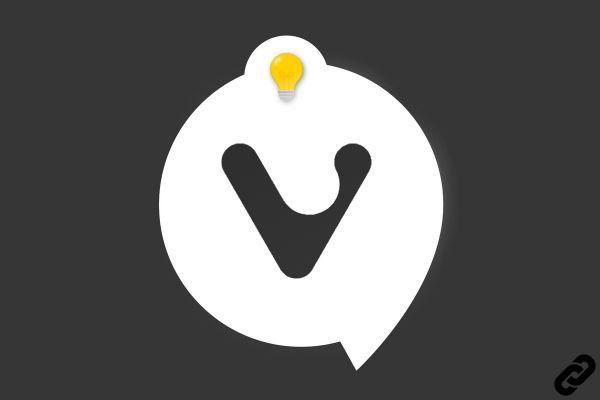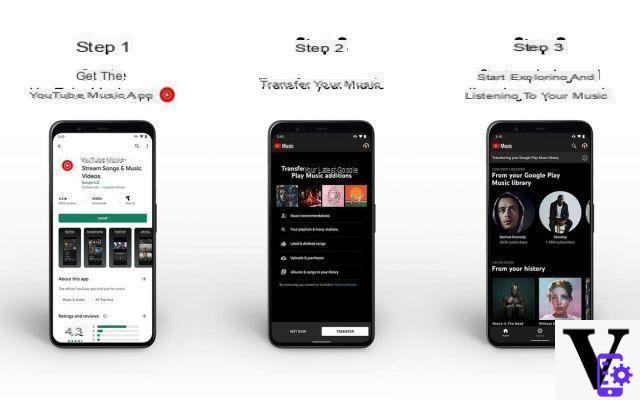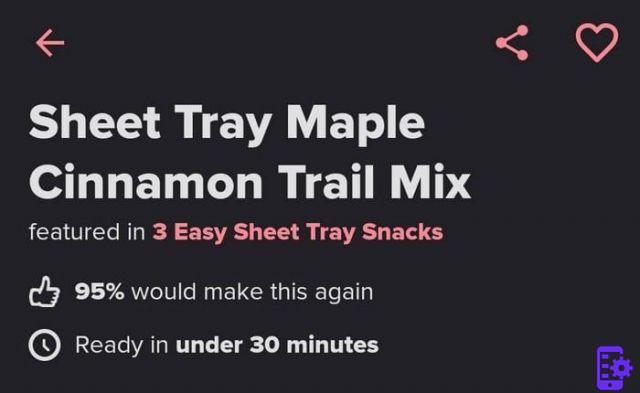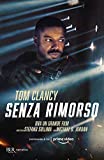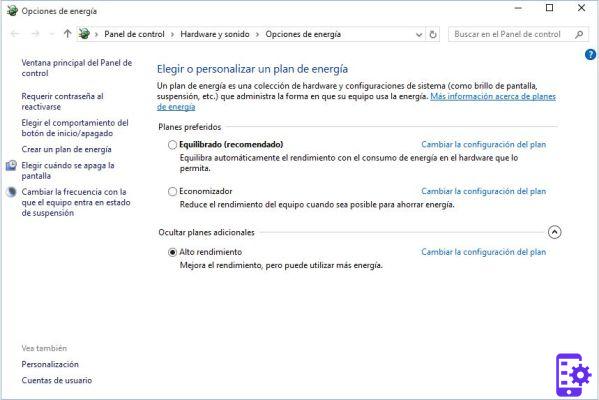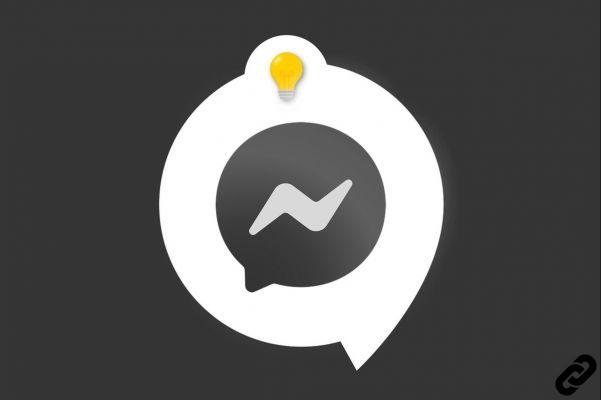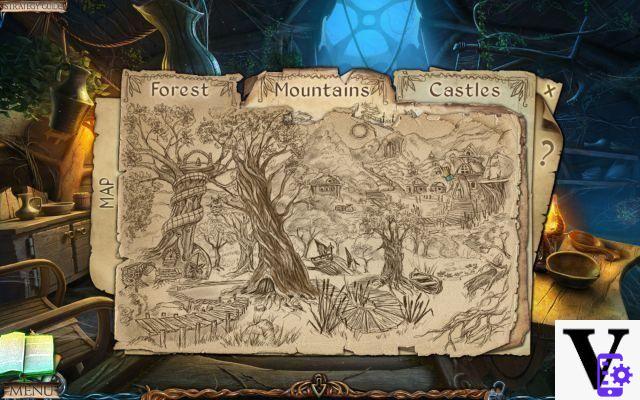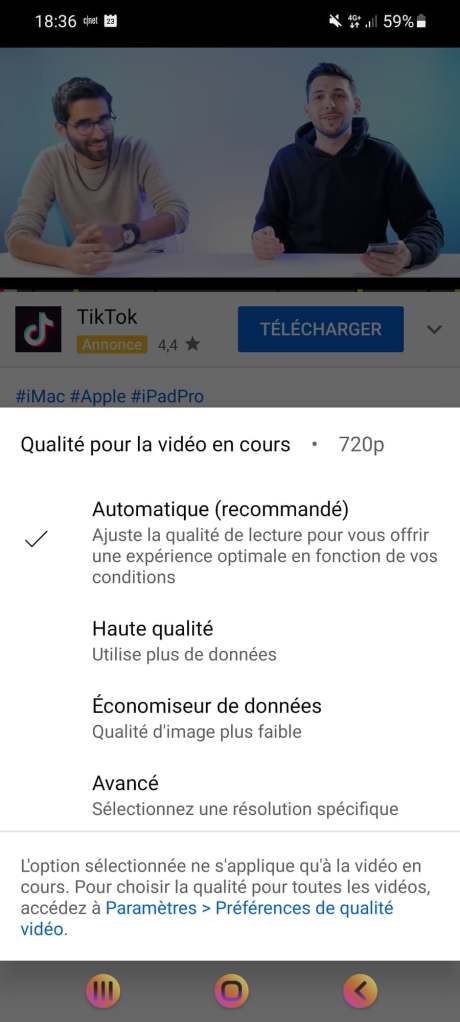Once started, the program will perform "preliminary operations" and will ask you to accept the license conditions. Once this is done, you will have to choose if you want to update the PC or create installation media. Select the second item and press next.
Now the software will ask you to choose the language, edition and architecture of Windows. By default the option "Use the recommended options for this PC" is selected, but if you want to change something you just need to uncheck this item to be able to modify the three mentioned through simple drop-down menus.
Pressing next will take you to a screen that will ask you which installation media to use. Here you can choose whether to create the USB stick or to save the ISO image on your PC. Select the item "USB Flash Drive" and press forward.
At this point you just have to select the USB key and press forward again. The Windows image download will start and the Media Creation Tool will create the bootable USB key, ready to be inserted into the PC where you want to install the operating system.
Install Windows from USB stick: Rufus
Rufus is a simple program to use, suitable not only for creating Windows startup keys but also for other operating systems (we will come back to this in the future).
This software it does not automatically download the Windows ISO, so you will need to get it. To do this you can use the Windows Media Creation Tool and, in the window for choosing the media to use, select “ISO file”.
Once you have downloaded Rufus, open it and from the menu "Device / unit" select the USB key. To the item "Boot selection" choose “Disc Image or ISO”, then click on the “Select” button on the right.
A File Explorer screen will open here select the Windows image downloaded previously and press “Open”. The program will automatically fill in the various entries, selecting GPT as the partition scheme and “UEFI (not CSM)” as the target system.
In case the computer where you want to install Windows doesn't support UEFI, click the “Partition Scheme” drop-down menu and select MBR: the “Target system” item will change to “BIOS” and the key will also be compatible with legacy systems. Now it will be enough press “Start” and Rufus will create the bootable USB stick with which you can install Windows.
Install Windows from USB stick: Win32 Disk Imager
Win32 Disk Imager it is software that does not require installation, with a sparse interface containing only the essential options. You can download it from here.
To use the program you will need change the extension of your ISO image to IMG, otherwise it will not be recognized. Once that's done, select it from "Image file", then from the drop-down menu "Device" choose the letter corresponding to your pendrive.
At this point click on "Write", then click OK in the warning window that appears and wait for the process to finish. Once finished, the key is ready to be booted on the computer where you want to install Windows.
Read also
Windows 10 May 2019 Update, the news
Nobody removes USB sticks securely from Windows 10, Microsoft changes policy
https://www.windowsforbegginers.com/hardware/windows-10-may-2019-update-novita/