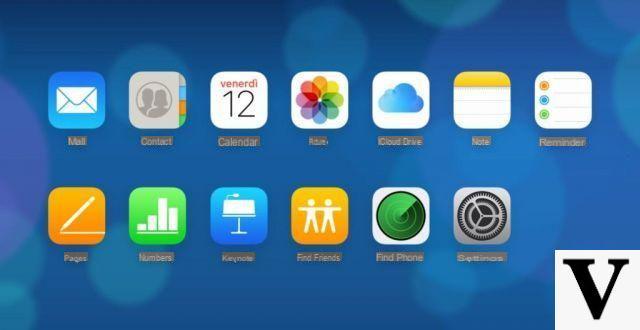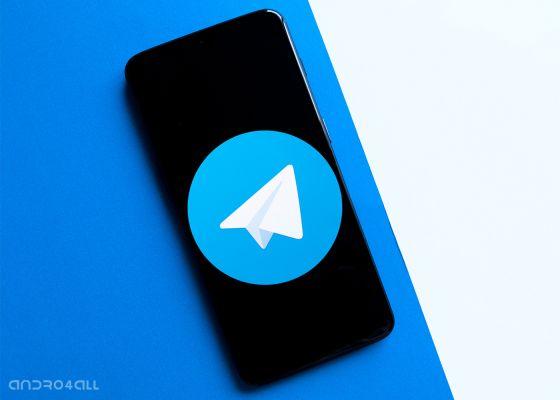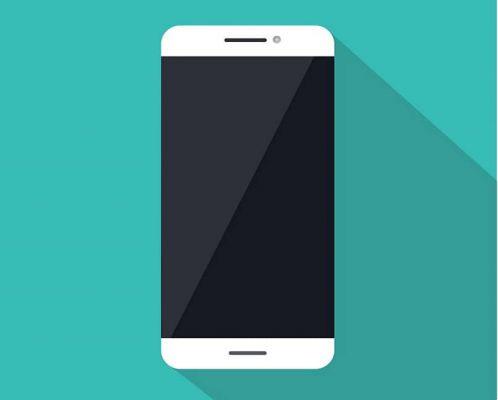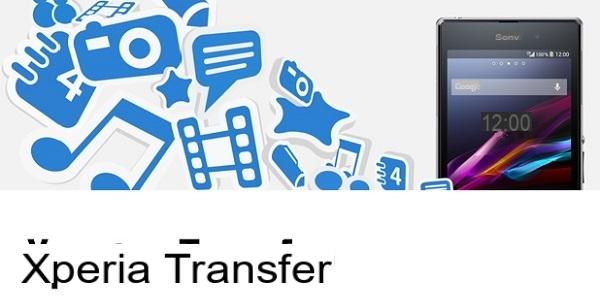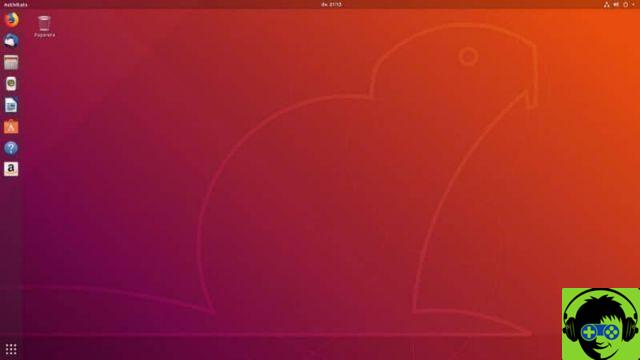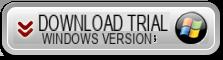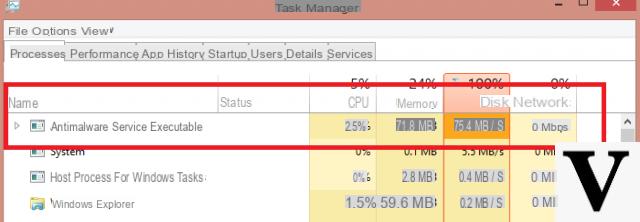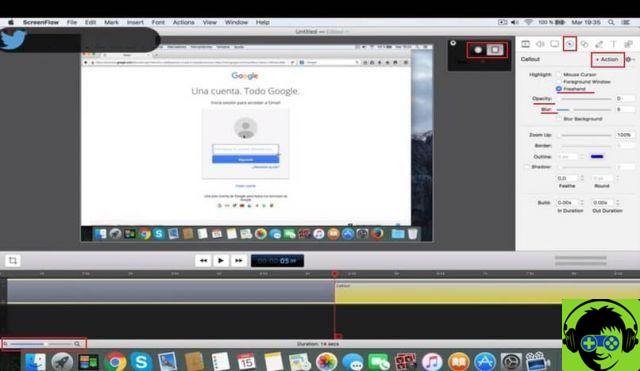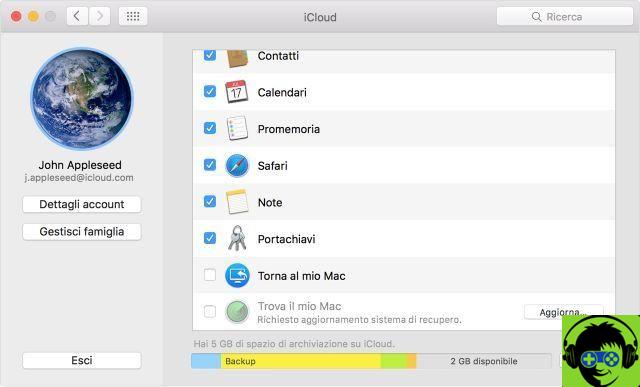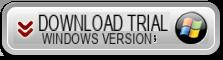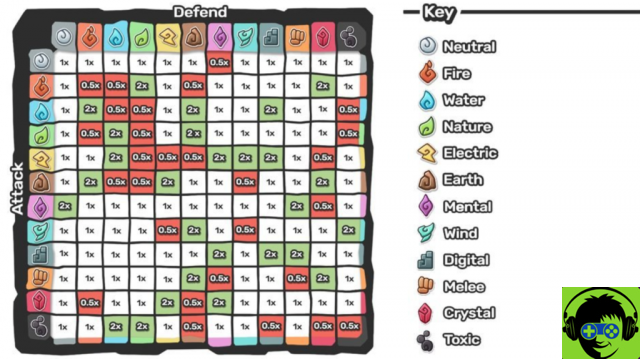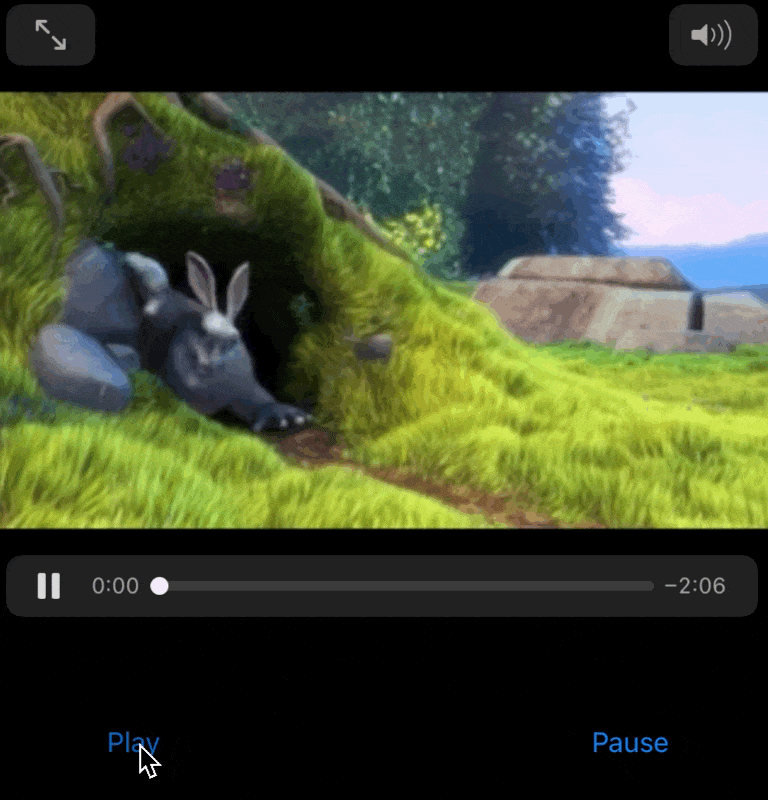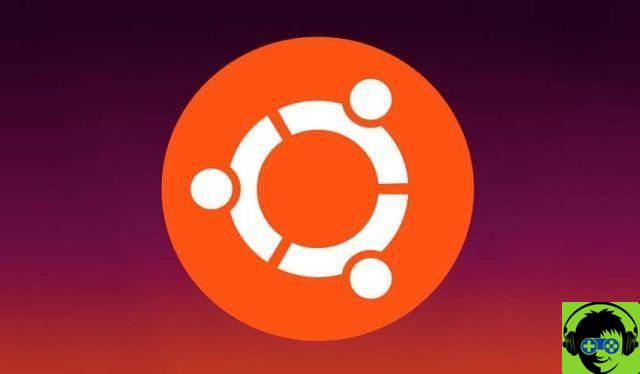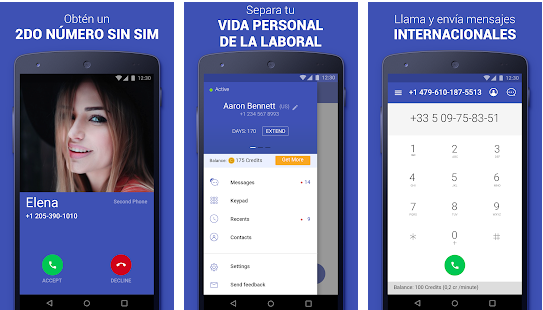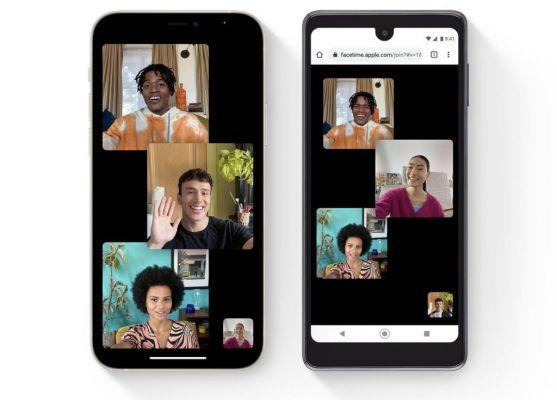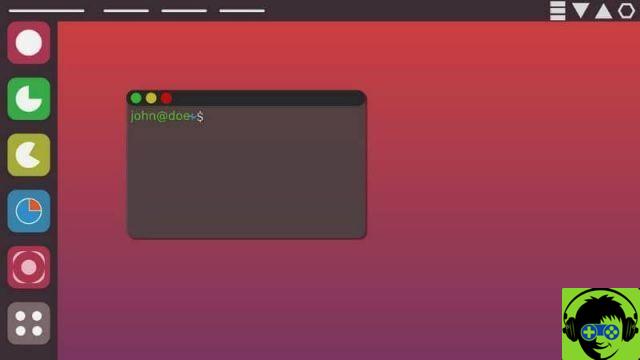In turn, on many occasions we need to perform some operation or modification and we need a specific version.How do we know which version of Ubuntu we have installed? Fortunately, it's not complicated at all and in a few steps you can find out which one you have installed.
Another thing you should keep in mind is that only even numbers are LTS like Ubuntu 18 or 16, but Ubuntu 15 or 17 is not. What is LTS? These are stable versions of the operating system. When we recommend a version, we always do it with the LTS version to avoid errors and enjoy a stable operating system in every way.
Therefore, it is important to also check if your version is LTS or not. Since in this way you will enjoy more updates and stable versions for its proper functioning. Linux releases updates every year.
However, LTS versions come out every other year and are versions supported for five years. Therefore, it is recommended every time you install Ubuntu to do so with an LTS version.
The tutorial is pretty straightforward and will take no more than a few minutes. Follow everything step by step which is very easy and anyone, regardless of whether they have little knowledge, can do it without any problems.
Without much more to add, we'll start with this simple tutorial so you can learn to know which version of the Ubuntu system i have installed on my computer.
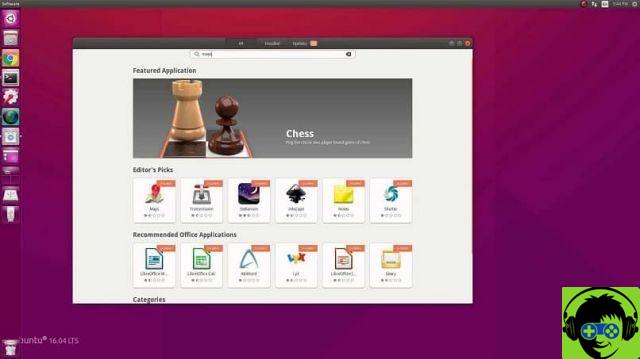
What is the Ubuntu version I have installed?
Finding out which version of Ubuntu we have installed on our computer is a very simple task and will take a few seconds.
The first thing to do is to open a terminal by pressing i + T Ctrl + Alt keys. Another option is to go by Applications, then Accessories and finally terminal.
Now all you have to do is run one of these commands:
- $ cat / etc / problem
- $ cat / etc / lsb-release
- $ cat / proc / version
- $ lsb_release -a
All these commands are used to view the installed version. If one of these doesn't work for you, we recommend that you try another one.
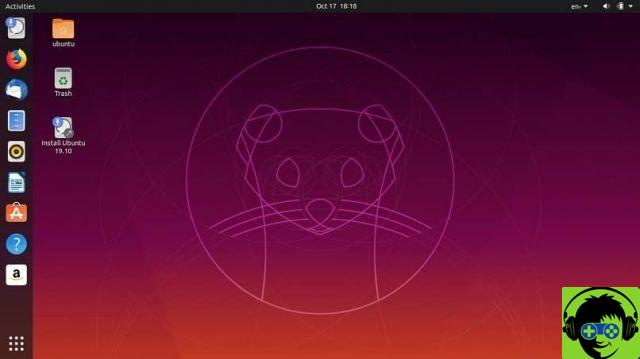
How to know which version I have installed in Ubuntu
You may also need to know which version you have installed on your computer. If a 32 o 64 bit. For this we have to do something similar.
We open the terminal by pressing i Ctrl + Alt + T keys. We can also access it from Applications> Accessories> Terminal.
Now you need to run this command: $getconf LONG_BIT. You will get one of these two numbers: 32 or 64. Obviously this is a reference to 32 or 64 bit respectively.
You can also use the command: $ uname -m. If the result is "i686" it means you have the 32-bit version. If “x86_64” appears instead, it means you have installed the 64-bit version.
As you can see, it's not that hard to learn to know which version of the Ubuntu system you have installed. With a few simple commands you will know not only the version you currently have installed but also if it is 32 or 64 bit.
Remember that in Miracomosehace we have a wide variety of tutorials and tricks for Linux and Ubuntu that can be very useful to you. If you are unsure how to find out which version of Ubuntu you have installed, you can leave it a little further down in the comment box.